Книга: Macromedia Flash Professional 8. Графика и анимация
Дополнительные возможности работы с кадрами
Дополнительные возможности работы с кадрами
Flash предоставляет несколько дополнительных возможностей работы с кадрами анимации. Они связаны с весьма забавной и зачастую полезной функцией, позволяющей видеть на рабочем листе содержимое сразу нескольких кадров (так называемое наложение). Это может понадобиться, например, для того, чтобы выяснить, не содержит ли наша анимация резких рывков, которые отнюдь ее не украсят.
Чтобы включить наложение, нажмем кнопку-выключатель Onion Skin, находящуюся в строке статуса временной шкалы:

На рабочем листе появится изображение, похожее на показанное на рис. 11.6.
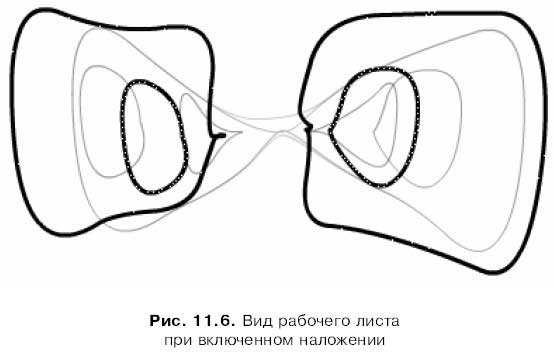
Видно, что содержимое текущего кадра отображается обычными линиями в обычных цветах. Содержимое же нескольких других кадров выводится тонкими серыми линиями в приглушенных цветах.
Режим наложения предусматривает также возможность вывода содержимого невыделенных кадров в виде одних контуров, без заливок (наложение контуров). Содержимое текущего кадра будет при этом выводиться полностью, со всеми заливками. Это может быть полезно, если требуется ускорить перерисовку изображения на медленных компьютерах. Также это может помочь, если наше изображение содержит много заливок, и мы хотим временно скрыть их, чтобы рассмотреть и изменить контуры фигур.
Чтобы включить режим наложения контуров, мы нажмем кнопку-выключатель Onion Skin Outlines:

Эта кнопка находится также в строке статуса временной шкалы, правее уже знакомой нам кнопки Onion Skin.
В обоих рассмотренных случаях можно править только содержимое текущего кадра — ограничение введено для того, чтобы мы случайно не изменили другие кадры анимации. Но если мы все-таки хотим иметь возможность править содержимое всех кадров, выведенных на рабочем листе, то должны будем включить кнопку-выключатель Edit Multiple Frames, находящуюся, опять же, в строке статуса временной шкалы:

Только в этом случае придется работать очень внимательно.
Теперь обратим внимание на временную шкалу (режим наложения должен быть включен). То, что мы должны увидеть, показано на рис. 11.7. Хорошо заметно, что все кадры, чье содержимое отображается на рабочем листе, охвачены своего рода скобками. Это значит, что данные кадры входят в так называемый диапазон наложения; центром этого диапазона является текущий кадр (точнее, бегунок). А ограничивающие диапазон скобки называются маркерами диапазона.
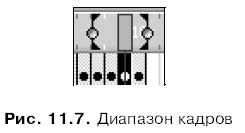
Диапазон наложения по умолчанию привязан к бегунку. Это значит, что если мы переместим бегунок на другую позицию шкалы кадров, диапазон наложения переместится вместе с ним.
Мы можем изменять размер диапазона наложения, перемещая мышью его маркеры. При этом левый и правый маркеры перемещаются независимо друг от друга; так что можно свободно увеличивать или уменьшать диапазон в любую сторону.
Есть и другая возможность задать размер диапазона кадров — воспользоваться пунктами меню, которое появится на экране при нажатии кнопки Modify Onion Markers (рис. 11.8). Эта кнопка также находится в строке статуса временной шкалы.
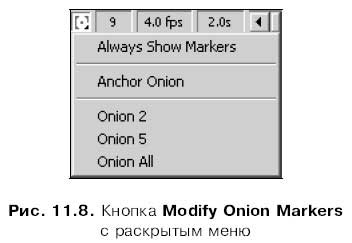
Для задания размера диапазона наложения это меню предоставляет нам три пункта-переключателя:
? Onion 2 — по два кадра с обеих сторон бегунка;
? Onion 5 — по пять кадров с обеих сторон бегунка;
? Onion All — все кадры дорожки.
Кроме этих трех, меню кнопки Modify Onion Markers содержит еще два пункта-выключателя. Рассмотрим их.
Пункт-выключатель Always Show Markers, будучи включенным, заставляет Flash показывать диапазон кадров даже тогда, когда режим наложения отключен (не включены ни кнопка Onion Skin, ни кнопка Onion Skin Outlines). Зачем это нужно, автору непонятно.
Выше говорилось, что диапазон наложения по умолчанию привязан к бегунку и перемещается вместе с ним. Пункт-выключатель Anchor Onion при включении фиксирует диапазон наложения на том месте, где он сейчас находится, в то время как бегунок может свободно перемещаться по шкале кадров.
- Дополнительные возможности
- Глава 22 Дополнительные возможности Flash
- Типы данных для работы с датой и временем
- Расширенные возможности указания пользовательских планов
- Дополнительные национальные кодовые страницы и порядки сортировки
- Возможности, планируемые к реализации в следующих версиях
- Новые функции API для работы с Blob и массивами
- 10 Алгоритм работы с возражениями
- Возможности SSH
- Глава 8 Дополнительные службы
- 33.1. Интерактивный и неинтерактивный режим работы
- 4. Режимы работы экспертных систем




