Книга: Windows Server 2012 R2 Storage, Security, & Networking Pocket Consultant
Creating partitions and simple volumes
Creating partitions and simple volumes
Windows Server 2012 R2 simplifies the Disk Management user interface by using one set of dialog boxes and wizards for both partitions and volumes. The first three volumes on a basic drive are created automatically as primary partitions. If you try to create a fourth volume on a basic drive, the remaining free space on the drive is converted automatically to an extended partition with a logical drive of the size you designate by using the new volume feature in the extended partition. Any subsequent volumes are created in the extended partitions as logical drives automatically.
In Disk Management, you create partitions, logical drives, and simple volumes by following these steps:
1. In Disk Management’s Graphical View, press and hold or right-click an unallocated or free area, and then tap or click New Simple Volume. This starts the New Simple Volume Wizard. Read the Welcome page, and then tap or click Next.
2. The Specify Volume Size page in the New Simple Volume Wizard, shown in Figure 1–3, specifies the minimum and maximum size for the volume in megabytes and lets you size the volume within these limits. Size the partition in megabytes in the Simple Volume Size In MB box, and then tap or click Next.
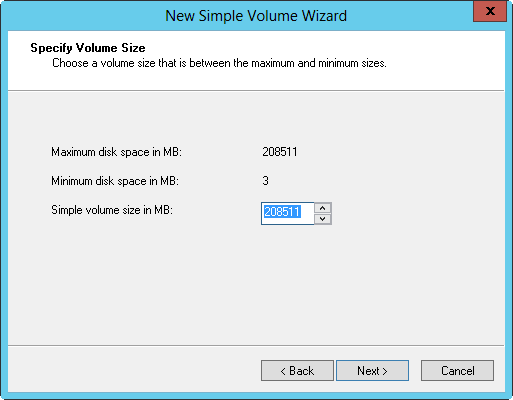
FIGURE 1–3 Set the size of the volume on the Specify Volume Size page in the New Simple Volume Wizard.
3. On the Assign Drive Letter Or Path page, shown in Figure 1–4, specify whether you want to assign a drive letter or path, and then tap or click Next. The following options are available:
? Assign The Following Drive Letter Choose this option to assign a drive letter. Then select an available drive letter in the list provided. By default, Windows Server 2012 R2 selects the lowest available drive letter and excludes reserved drive letters as well as those assigned to local disks or network drives.
? Mount In The Following Empty NTFS Folder Choose this option to mount the partition in an empty NTFS folder. You must then type the path to an existing folder or tap or click Browse to search for or create a folder to use.
? Do Not Assign A Drive Letter Or Drive Path Choose this option if you want to create the partition without assigning a drive letter or path. If you later want the partition to be available for storage, you can assign a drive letter or path at that time.
NOTE You don’t have to assign volumes a drive letter or a path. A volume with no designators is considered to be unmounted and is for the most part unusable. An unmounted volume can be mounted by assigning a drive letter or a path at a later date. See “Assigning drive letters and paths” in Chapter 2.
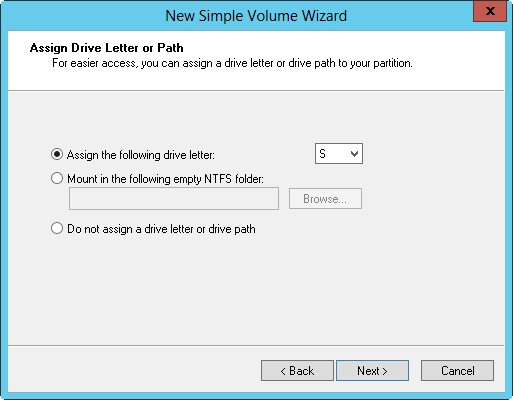
FIGURE 1–4 On the Assign Drive Letter Or Path page, assign the drive designator or choose to wait until later.
4. On the Format Partition page, shown in Figure 1–5, determine whether and how the volume should be formatted. If you want to format the volume, select Format This Volume With The Following Settings, and then configure the following options:
? File System Sets the file system type as FAT, FAT32, exFAT, NTFS, or ReFS. The file system types available depend on the size of the volume you are formatting. If you use FAT32, you can later convert to NTFS with the Convert utility. You can’t, however, convert NTFS partitions to FAT32.
? Allocation Unit Size Sets the cluster size for the file system. This is the basic unit in which disk space is allocated. The default allocation unit size is based on the size of the volume and is set dynamically prior to formatting by default. To override this feature, you can set the allocation unit size to a specific value. If you use many small files, you might want to use a smaller cluster size, such as 512 or 1,024 bytes. With these settings, small files use less disk space. Note that ReFS volumes have a fixed allocation unit size.
? Volume Label Sets a text label for the partition. This label is the partition’s volume name and is set to New Volume by default. You can change the volume label at any time by pressing and holding or right-clicking the volume in File Explorer, tapping or clicking Properties, and typing a new value in the Label box provided on the General tab.
? Perform A Quick Format Tells Windows Server 2012 R2 to format without checking the partition for errors. With large partitions, this option can save you a few minutes. However, it’s usually better to check for errors, which enables Disk Management to mark bad sectors on the disk and lock them out.
? Enable File And Folder Compression Turns on compression for the disk. Built-in compression is available only for NTFS (and is not supported for FAT, FAT32, exFAT, or ReFS). Under NTFS, compression is transparent to users and compressed files can be accessed just like regular files. If you select this option, files and directories on this drive are compressed automatically. For more information on compressing drives, files, and directories, see “Compressing drives and data” later in this chapter.
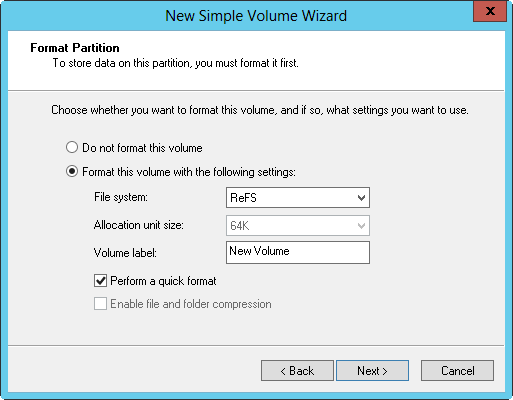
FIGURE 1–5 Set the formatting options for the partition on the Format Partition page.
- Using basic disks and partitions
- Листинг 10.1. (simpleid.c) Отображение идентификаторов пользователя и группы
- Разработка приложений баз данных InterBase на Borland Delphi
- Open Source Insight and Discussion
- Introduction to Microprocessors and Microcontrollers
- Chapter 6. Traversing of tables and chains
- Chapter 8. Saving and restoring large rule-sets
- Chapter 11. Iptables targets and jumps
- Chapter 5 Installing and Configuring VirtualCenter 2.0
- Chapter 16. Commercial products based on Linux, iptables and netfilter
- Appendix A. Detailed explanations of special commands
- Appendix B. Common problems and questions




