Книга: Windows Server 2012 R2 Storage, Security, & Networking Pocket Consultant
Connecting to remote DHCP servers
Connecting to remote DHCP servers
When you start the DHCP console, you are connected directly to a local DHCP server, but you won’t find entries for remote DHCP servers. You can connect to remote servers by following these steps:
1. Press and hold or right-click DHCP in the console tree, and then tap or click Add Server to open the dialog box shown in Figure 8–2.
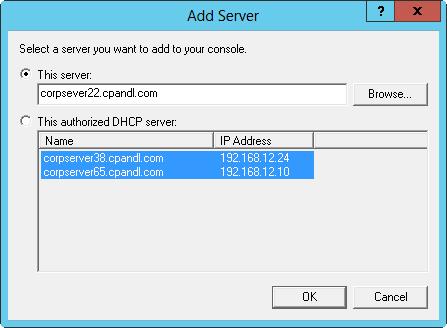
FIGURE 8–2 If your DHCP server isn’t listed, you need to add it to the DHCP console by using the Add Server dialog box.
2. Select This Server, and then enter the IP address or computer name of the DHCP server you want to manage.
3. Tap or click OK. An entry for the DHCP server is added to the console tree.
TIP When you work with remote servers, you might find that you can’t select certain options. A simple refresh of the server information might resolve this problem. To refresh the server information press and hold or right-click the server node, and then select Refresh.
- TCP REMOTE BUFFER
- rc.DHCP.firewall.txt
- Letting DHCP requests through iptables
- Example rc.DHCP.firewall script
- CHAPTER 15 Remote Access with SSH
- CHAPTER 20 Remote File Serving with FTP
- Logging In and Out from a Remote Computer
- How DHCP Works
- DHCP Software Installation
- Using DHCP to Configure Network Hosts
- Other Uses for DHCP
- DHCP




