Книга: Windows Server 2012 R2 Storage, Security, & Networking Pocket Consultant
Starting and using the DHCP console
Starting and using the DHCP console
After you install a DHCP server, you use the DHCP console to configure and manage dynamic IP addressing. In Server Manager, tap or click Tools, and then tap or click DHCP to open the DHCP console. Alternatively, enter Dhcpmgmt.msc in the Everywhere search box or at a prompt.
The main window for the DHCP console is shown in Figure 8–1. You’ll notice that the main window is divided into two panes. The left pane lists the DHCP servers in the domain according to their fully qualified domain name (FQDN). You can expand a server listing to show subnodes for IPv4 and IPv6. If you expand the IP nodes, you’ll find the scopes and options defined for the related IP version. The right pane shows the expanded view of the current selection.
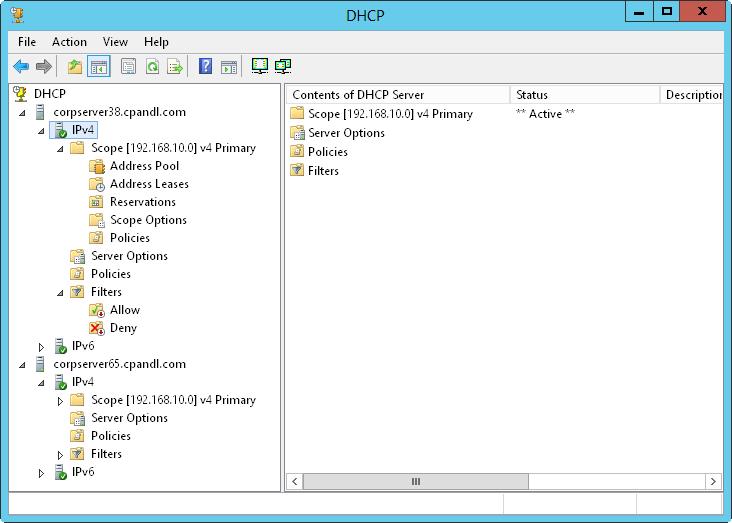
FIGURE 8–1 Use the DHCP console to create and manage DHCP server configurations.
Icons on the various nodes show the current status of the nodes. For server and IP nodes, you might find the following icons:
? A server icon with a green circle with a check mark indicates that the DHCP service is running and the server is active.
? A server icon with red circle with an X through it indicates that the console can’t connect to the server. The DHCP service has been stopped or the server is inaccessible.
? A red down arrow indicates that the DHCP server hasn’t been authorized.
? A blue warning icon indicates that the server’s state has changed or a warning has been issued.
For scopes, you might find the following icons:
? A red down arrow indicates that the scope hasn’t been activated.
? A blue warning icon indicates that the scope’s state has changed or a warning has been issued.
- Разработка приложений баз данных InterBase на Borland Delphi
- 4.4.4 The Dispatcher
- Open Source Insight and Discussion
- Introduction to Microprocessors and Microcontrollers
- About the author
- Chapter 6. Traversing of tables and chains
- Chapter 7. The state machine
- Chapter 8. Saving and restoring large rule-sets
- Chapter 11. Iptables targets and jumps
- Chapter 5 Installing and Configuring VirtualCenter 2.0
- Chapter 16. Commercial products based on Linux, iptables and netfilter
- Appendix A. Detailed explanations of special commands




