Книга: Компьютер для индивидуального предпринимателя. Как вести учет быстро, легко и безошибочно
Справочник контрагентов
Справочник контрагентов
Справочник контрагентов предназначен для ввода, редактирования и хранения информации о субъектах хозяйствования (юридических и физических лицах, индивидуальных предпринимателях), с которыми взаимодействует предприятие в процессе осуществления хозяйственной деятельности. Информация из справочника контрагентов используется, в частности, при формировании приходных и расходных накладных, а также в других режимах работы.
Чтобы перейти в режим работы со справочником контрагентов, нужно выполнить команду главного меню Справочники ? Контрагенты. При активизации данной команды на экране открывается окно справочника, которое показано на рис. 5.7.
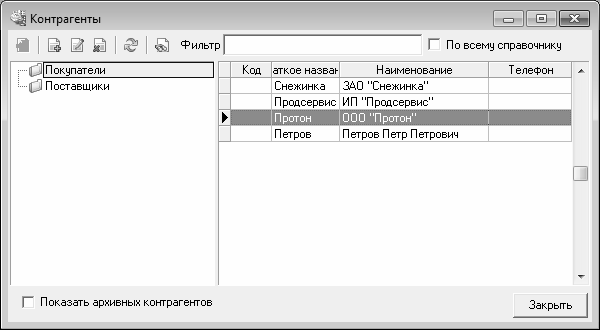
Рис. 5.7. Справочник контрагентов
На рисунке видно, что окно справочника разделено на две части. Дело в том, что для удобства работы в программе реализована возможность группировки контрагентов по тем либо иным признакам (например, поставщиков можно объединить в группу Поставщики, покупателей – в группу Покупатели, и т. п.). Поэтому в левой части окна отображается список групп контрагентов, а в правой части показано содержимое текущей группы. Например, на рис. 5.7 в справочнике показаны контрагенты, включенные в группу Покупатели.
В первую очередь рекомендуется сформировать структуру групп контрагентов, а уже после этого заполнять каждую группу соответствующими позициями. Кстати, вы можете в состав любой группы включать подгруппы (например, в группу Поставщики можно включить две подгруппы – Российские и Зарубежные); это осуществляется точно так же, как и в справочнике товаров (см. рис. 5.4).
Чтобы добавить в справочник группу контрагентов, щелкните правой кнопкой мыши в левой части окна, затем в открывшемся контекстном меню выполните команду Добавить группу и с клавиатуры введите название добавляемой группы, после чего нажмите клавишу Enter.
Чтобы добавить в справочник информацию о новом контрагенте, нужно выделить курсором группу, в которую он будет включен, и в правой части окна выполнить команду контекстного меню Добавить (эта команда вызывается также нажатием клавиши Insert). В результате на экране откроется окно ввода контрагента, изображенное на рис. 5.8.
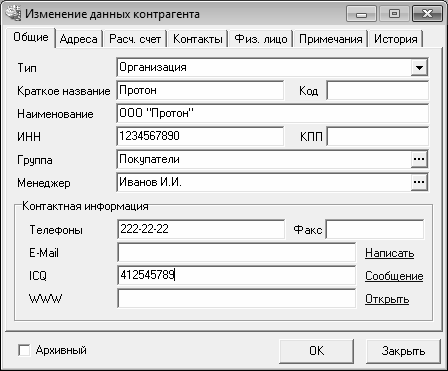
Рис. 5.8. Режим ввода и редактирования данных о контрагенте
Начинать ввод сведений о контрагенте следует на вкладке Общие (эта вкладка открыта на рис. 5.8). В поле Тип из раскрывающегося списка выберите тип контрагента из перечисленных ниже вариантов.
? Организация – этому типу соответствуют контрагенты, являющиеся юридическими лицами.
? Частный предприниматель – этому типу соответствуют контрагенты, являющиеся индивидуальными предпринимателями без образования юридического лица (ПБОЮЛ).
? Частное лицо – этому типу соответствуют обычные граждане (физические лица).
Затем в соответствующих полях с клавиатуры введите краткое и полное наименование контрагента, его ИНН, КПП и произвольный код. В поле Группа вы можете изменить группу, к которой в данный момент относится данный контрагент: для этого нужно нажать кнопку выбора, затем в открывшемся окне установить курсор на название требуемой группы контрагентов и нажать клавишу Enter. Например, подобным образом удобно переносить недобросовестного контрагента в группу Черный список (разумеется, эта группа предварительно должна быть внесена в справочник).
В поле Менеджер при необходимости можно указать сотрудника, который ввел информацию о данном контрагенте либо который лично отвечает за сотрудничество с данным контрагентом.
В области настроек Контактная информация можно ввести контрактные данные: номера телефонов и факса, а также электронный адрес, номер ICQ и адрес сайта контрагента (при наличии соответствующих данных). В полях Телефон и Факс можно указать несколько телефонных номеров, разделив их каким-нибудь подходящим символом – например, запятой или точкой с запятой.
Информация о почтовом и юридическом адресах контрагента указывается на вкладке Адреса. Здесь же можно ввести название близлежащей станции метро.
Для ввода банковских реквизитов контрагента предназначена вкладка Расч. счет, а для ввода данных о руководителе и главном бухгалтере – вкладка Контакты.
Параметры, расположенные на вкладке Физ. лицо, предназначены только для тех контрагентов, у которых на вкладке Общие в поле Тип установлено значение Частный предприниматель или Частное лицо. Здесь вводятся сведения о документе, удостоверяющем личность, а также о склонениях фамилии человека. Тип документа выбирается из раскрывающегося списка в поле Документ; возможные варианты – паспорт, военный билет, удостоверение личности и вод. удостоверение. После выбора документа указываются его серия, номер, дата выдачи и название органа, выдавшего документ.
На вкладке Примечания в текстовом поле можно при необходимости с клавиатуры ввести дополнительную информацию произвольного характера о данном контрагенте.
Завершается добавление контрагента в справочник нажатием в данном окне кнопки ОК. С помощью кнопки Закрыть осуществляется выход из данного режима без сохранения выполненных изменений. Эти кнопки доступны на всех вкладках окна.
Для перехода в режим редактирования контрагента нужно выделить его в списке курсором и выполнить команду контекстного меню Редактировать либо нажать клавишу Enter. Чтобы удалить контрагента из справочника, установите на него курсор и нажмите Delete либо выберите в контекстном меню Удалить, после чего подтвердите удаление. Если контрагент где-то задействован в программе (например, он фигурирует в тех или иных документах), то его удаление будет возможно только после того, как из программы будут удалены все объекты, в которых он задействован (накладные, кассовые ордера, и др.).




