Книга: Компьютер для индивидуального предпринимателя. Как вести учет быстро, легко и безошибочно
Регистрация хозяйственных операций по статьям учета
Регистрация хозяйственных операций по статьям учета
В правой части главного окна программы отображается список операций по статье, на которой в левой части установлен курсор (2.1).
Чтобы ввести операцию по той либо иной статье учета, нужно выделить ее в списке курсором и выполнить команду главного меню Дерево данных ? Добавить данные либо аналогичную команду контекстного меню (также для этого можно воспользоваться комбинацией клавиш Ctrl+I). Содержимое окна ввода операций зависит от типа статьи, по которой вводится операция. Для приходных и расходных операций это окно имеет один вид, а для операций по долгам – другой вид. Рассмотрим оба варианта.
При вводе приходной (расходной) операции окно ввода будет иметь вид, как показано на рис. 2.11.

Рис. 2.11. Ввод данных по статье учета
В данном окне в поле Дата следует указать дату проведения операции. Требуемое значение можно ввести либо с клавиатуры, либо с помощью календаря, открываемого по кнопке выбора.
В поле Кошелек указывается название кошелька, из которого убывают (либо в который поступают) денежные средства. Значение данного поля выбирается в окне списка кошельков, которое выводится на экран с помощью кнопки выбора (порядок формирования списка кошельков рассматривается выше, в разделе «Формирование списка кошельков»).
В поле Валюта указывается название валюты операции. Для заполнения данного поля нужно нажать кнопку выбора, затем в открывшемся окне справочника валют выделить курсором требуемую валюту и нажать кнопку ОК либо клавишу Enter. Если же необходимо указать валюту, используемую в качестве основной (по умолчанию это российский рубль), то нужно нажать кнопку р., расположенную слева от поля.
В поле Сумма указывается сумма операции. Это поле можно заполнить как с клавиатуры, так и с помощью калькулятора, открываемого по кнопке выбора.
В программе реализована возможность количественного учета товарно-материальных ценностей. В поле Кол-во указывается количество приобретенных (или проданных) товарно-материальных ценностей, а в расположенном справа поле Ед. изм. – единица измерения, в которой они учитываются. Отметим, что поля Кол-во и Ед. изм. не обязательны для заполнения.
В поле Примечание при необходимости можно ввести дополнительную информацию произвольного характера, относящуюся к данной операции. Например, если операция отражает расход по статье Ремонт и техническое обслуживание автомобиля, то в поле Примечание можно отразить суть выполненных работ – Замена масла и фильтров.
Завершается процесс ввода новой операции нажатием в данном окне кнопки Добавить. В режиме редактирования операции (для перехода в этот режим нужно выделить операцию в списке курсором и выполнить команду контекстного меню Редактировать данные либо нажать комбинацию клавиш Ctrl+E) аналогичная кнопка называется Записать. С помощью кнопки Отмена осуществляется выход из данного режима без сохранения выполненных изменений.
Для удаления из списка введенной ранее операции предназначена команда главного меню Дерево данных ? Удалить либо аналогичная команда контекстного меню (также для этого можно воспользоваться комбинацией клавиш Ctrl+D). При выполнении команды программа выдаст дополнительный запрос на подтверждение операции удаления.
Ввод операций по задолженности (как дебиторской, так и кредиторской) осуществляется в окне, изображенном на рис. 2.12.

Рис. 2.12. Ввод информации о задолженности
В данном окне в поле Дата следует указать дату проведения операции. Требуемое значение можно ввести либо с клавиатуры, либо с помощью календаря, открываемого по кнопке выбора.
В поле Кошелек указывается название кошелька, из которого убывают (либо в который поступают) денежные средства. Значение данного поля выбирается в окне списка кошельков, которое выводится на экран с помощью кнопки выбора.
В поле Валюта указывается название валюты долга. Для заполнения данного поля нужно нажать кнопку выбора, затем в открывшемся окне справочника валют выделить курсором требуемую валюту и нажать кнопку ОК либо клавишу Enter. Если же необходимо указать валюту, используемую в качестве основной (по умолчанию это российский рубль), то нужно нажать кнопку р., расположенную слева от поля.
В поле Сумма указывается сумма долга в валюте, которая выбрана в поле Валюта. Сумму долга можно ввести как с клавиатуры, так и с помощью калькулятора, открываемого по кнопке выбора.
Если на сумму долга необходимо начислять проценты, то в поле Процент нужно указать процентную ставку, а с помощью расположенного справа переключателя выбрать периодичность начисления процентов: Процент в месяц либо Процент в год. Если установлен флажок Все месяцы по 30 дней, то при автоматическом расчете процентов программа будет исходить из того, что все месяцы в году включают в себя по 30 дней.
В поле Примечание при необходимости можно ввести дополнительную информацию произвольного характера, относящуюся к данной операции. Например, если вы предоставили товарный кредит покупателю, то в данном поле можно ввести текст: Товарный кредит покупателю.
Завершается процесс ввода новой операции нажатием в данном окне кнопки Записать. С помощью кнопки Отмена осуществляется выход из данного режима без сохранения выполненных изменений.
Переход в режим редактирования введенной ранее операции осуществляется с помощью команды главного меню Дерево данных ? Редактировать данные либо аналогичной команды контекстного меню. Для удаления операции следует воспользоваться командой Удалить, которая находится как в меню Дерево данных, так и в контекстном меню.
В программе реализована весьма полезная функциональность пересчета суммы операции (это относится к операциям всех типов – приходным, расходным и по долгам). Смысл ее заключается в том, что можно пересчитать сумму операции на любую дату в какой-либо базовой валюте (не путать с основной валютой). В результате можно увидеть, что, например, на начало месяца сумма операции 4500 рублей равнялась 166,67 долларов США (базовая валюта – доллар США), а на конец месяца эта сумма относительно базовой валюты составит только 4480 российских рублей (в данном примере сумма уменьшилась в результате падения курса доллара).
Чтобы пересчитать сумму операции, нужно установить на нее курсор и выполнить команду главного меню Отчеты ? Перерасчет либо аналогичную команду контекстного меню. В результате на экране откроется окно перерасчета суммы операции, изображенное на рис. 2.13.
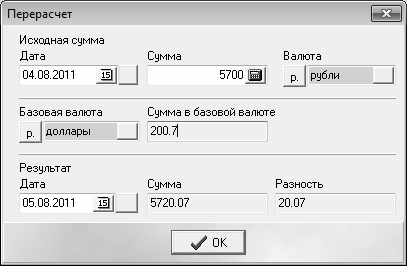
Рис. 2.13. Перерасчет суммы операции
В данном окне в области Исходная сумма в соответствующих полях отображается дата операции, ее сумма и валюта. В поле Базовая валюта указывается название базовой валюты для пересчета (т. е. валюты, относительно которой будет выполняться пересчет). Для заполнения данного поля нужно нажать кнопку выбора, затем в открывшемся окне справочника валют выделить курсором требуемую валюту и нажать кнопку ОК либо клавишу Enter. Если же в качестве базовой валюты необходимо указать валюту, используемую в качестве основной (по умолчанию это российский рубль), то нужно нажать кнопку р., расположенную слева от поля. После выбора базовой валюты в расположенном справа поле Сумма в базовой валюте отобразится сумма операции в базовой валюте. Значение данного поля рассчитывается программой автоматически, и его редактирование невозможно.
ВНИМАНИЕ
Чтобы выполнение пересчета суммы было возможным и имело смысл, предварительно в справочнике валют должны быть указаны курсы базовой валюты на соответствующие даты.
В области Результат отображаются результаты пересчета. В первую очередь в поле Дата нужно указать дату, на которую должен быть выполнен пересчет. Данное поле можно заполнить либо с клавиатуры, либо с помощью календаря, открываемого по кнопке выбора. В поле Сумма отображается пересчитанная относительно базовой валюты сумма операции, а в поле Разность показывается разность между исходной и пересчитанной суммами операции. Значения полей Сумма и Разность рассчитываются программой автоматически и с клавиатуры не редактируются.
- Регистрация ТСР
- Карточка складского учета
- 4. Свойства унарных операций
- 3. Свойства бинарных операций
- 4. Варианты операций соединения
- Глава 6. Ведение складского учета в программе «Складской учет»
- При неудачном выполнении некоторых операций Windows динамик издает пронзительный звук. Можно ли заставить его замолчать?
- 3.3. Регистрация в системе
- Глава 1. Теория складского учета
- Настройка многовалютного учета
- Защищенная регистрация
- Глава 3. Автоматизация учета в программе «Складской учет и торговля»




