Книга: Основы информатики: Учебник для вузов
6.10. Управление списками
Разделы на этой странице:
6.10. Управление списками
Список – это набор строк таблицы, содержащий связанные данные, например, базу данных счетов или набор адресов и телефонов клиентов. Список может использоваться как база данных, в которой строки выступают в качестве записей, а столбцы являются полями. Первая строка списка при этом содержит названия столбцов.
Рекомендации по созданию списка на листе книги
Чтобы облегчить обработку и анализ данных в списке, необходимо ввести данные в список в соответствии с приведенными ниже рекомендациями.
Размер и расположение списка
• На листе не следует помещать более одного списка. Некоторые функции обработки списков, например, фильтры, не позволяют обрабатывать несколько списков одновременно.
• Между списком и другими данными листа необходимо оставить по меньшей мере одну пустую строку и один пустой столбец.
• В самом списке не должно быть пустых строк и столбцов. Это упрощает идентификацию и выделение списка.
Заголовки столбцов
• Заголовки столбцов должны находиться в первом столбце списка. Они используются Microsoft Excel при составлении отчетов, поиске и организации данных.
• Шрифт, выравнивание, формат, шаблон, граница и формат прописных и строчных букв, присвоенные заголовкам столбцов списка, должны отличаться от формата, присвоенного строкам данных.
• Для отделения заголовков от расположенных ниже данных следует использовать границы ячеек, а не пустые строки или прерывистые линии.
Содержание строк и столбцов:
• Список должен быть организован так, чтобы во всех строках в одинаковых столбцах находились однотипные данные.
• Перед данными в ячейке не следует вводить лишние пробелы, так как они влияют на сортировку.
Сортировка данных в списке
Строки в списке можно сортировать по значениям ячеек одного или нескольких столбцов. Строки, столбцы или отдельные ячейки в процессе сортировки переупорядочиваются в соответствии с заданным пользователем порядком сортировки. Списки можно сортировать в возрастающем (от 1 до 9, от А до Я) или убывающем (от 9 до 1, от Я до А) порядке.
Для сортировки строк данных в одном столбце:
1. Выберите любую ячейку в сортируемом столбце.
2. Нажмите кнопку По возрастанию

или По убыванию

на панели инструментов в зависимости от направления сортировки.
Для сортировки строк по двум или более столбцам:
1. Выберите любую ячейку в сортируемом списке.
2. Выберите команду Сортировка в меню Данные.
3. Укажите столбцы сортировки в полях Сортировать по и Затем по.
4. Выберите другие параметры сортировки и нажмите кнопку OK.
Фильтрация списка с использованием автофильтра
Порядок фильтрации списка:
1. Выберите любую ячейку в фильтруемом списке.
2. Выберите пункт Фильтр в меню Данные, а затем – команду Автофильтр.
3. Чтобы отфильтровать строки, содержащие определенное значение, нажмите кнопку со стрелкой в заголовке столбца, содержащего искомые данные.
4. Выберите значение в списке.
5. Повторите шаги 3 и 4, чтобы ввести дополнительные ограничения для значений в других столбцах.

Чтобы отфильтровать список по двум значениям в одном столбце или применить отличные от равенства операторы сравнения, нажмите кнопку со стрелкой, а затем выберите пункт Условие.
Чтобы удалить фильтр:
• для одного столбца списка: нажмите на кнопку со стрелкой, а затем выберите из развернувшегося списка Все;
• для всех столбцов списка: выберите пункт Фильтр в меню Данные, а затем – команду Показать все.
Чтобы удалить автофильтр из списка, выберите пункт Фильтр в меню Данные, а затем – команду Автофильтр.
Фильтрация списка с помощью расширенного фильтра
Чтобы отфильтровать список с помощью расширенного фильтра, столбцы списка должны иметь заголовки. На листе также должно быть не менее трех пустых строк выше списка. Эти строки будут использованы в качестве диапазона условий отбора. Порядок фильтрации списка:
1. Скопируйте из списка заголовки фильтруемых столбцов.
2. Вставьте скопированные заголовки столбцов в первой пустой строке диапазона условий отбора.
3. Введите в строки под заголовками условий требуемые критерии отбора. Убедитесь, что между значениями условий и списком находится как минимум одна пустая строка.
4. Укажите ячейку в списке.
5. Выберите пункт Фильтр в меню Данные, а затем – команду Расширенный фильтр.
6. Чтобы показать результат фильтрации, скрыв ненужные строки, установите переключатель Обработка в положение Фильтровать список на месте. Чтобы скопировать отфильтрованные строки в другую область листа, установите переключатель Обработка в положение Скопировать результаты в другое место, перейдите в поле Поместить результат в диапазон, а затем укажите верхнюю левую ячейку области вставки.
7. Введите в поле Диапазон критериев ссылку на диапазон условий отбора, включающий заголовки столбцов. Чтобы убрать диалоговое окно Расширенный фильтр на время выделения диапазона условий отбора, нажмите кнопку свертывания диалогового окна.
Упражнение для самостоятельной работы
Список – это рабочий лист Microsoft Excel со столбцами и строками, с текстом и числами, сформированный по определенным правилам. Если правила соблюдены, то программа будет воспринимать список как двухмерную базу данных. Рассмотрим пример на создание списка:
1. Создать новый файл. Выполнить переименование листа с помощью команды меню Формат – > Лист – > Переименовать, имя листа – Объем и сбыт.
2. Набрать список следующего содержания (шапка таблицы набирается один раз):
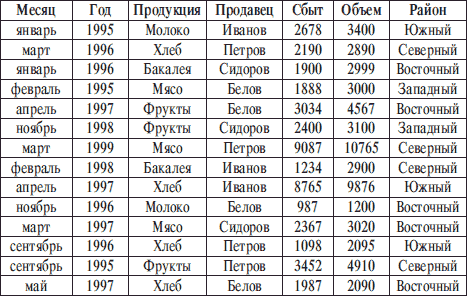
3. Выполнить заголовки столбцов (поля списка) другим шрифтом и начертанием. Это необходимо для дальнейшей работы со списком.
4. Закрыть файл с сохранением с помощью команды меню Файл – > Закрыть.
Упражнение для самостоятельной работы
Различают два способа фильтрации (отбора) записей списков в команде меню Данные – > Фильтр: Автофильтр и Расширенный фильтр.
После применения команды Автофильтр в строку таблицы с наименованиями полей будут помещены кнопки раскрывающихся списков (кнопки со стрелками). Каждый список содержит все значения, встречающиеся в этом поле.
1. Открыть файл, созданный в предыдущем задании с помощью команды меню Файл – > Открыть.
2. Выбрать лист Объем и сбыт.
3. Установить курсор в любую ячейку списка, войти в меню Данные-> Фильтр: Автофильтр.
4. Щелкнуть левой клавишей мышки по появившейся стрелке в поле Год.
5. Из списка значений выбрать 1996.
6. Полученную таблицу скопировать на свободное место открытого листа.
7. Щелкнуть левой клавишей мышки по появившейся стрелке в поле Сбыт.
8. Из списка значений выбрать Первые 10.
9. В открывшемся окне Наложения условий по списку установить первые 5 наибольших значений элементов списка.
10. Полученную таблицу скопировать на свободное место открытого листа.
11. Щелкнуть левой клавишей мышки по появившейся стрелке в поле Объем.
12. Из списка значений выбрать Условие.
13. В открывшемся окне выбрать условие больше или равно 3000.
14. Полученную таблицу скопировать на свободное место открытого листа.
15. Закрыть файл с сохранением с помощью команды меню Файл – > Закрыть.
- Управление сертификатами и ключами
- Не экспериментируйте со списками компаньонов
- УПРАВЛЕНИЕ РЕПУТАЦИЕЙ В ИНТЕРНЕТЕ
- Глава 7 Управление хранилищем данных
- Глава 11 Корпоративное управление и стратегия
- 5.7 Устройства NAS под управлением Windows и моментальные снимки
- 7.8 Управление иерархическим хранилищем
- Управление файлами занятий
- Управление пользователями и разрешениями узла
- Управление функциями узла
- Управление объединением содержимого узлов
- Использование панели задач Управление документами в приложениях Office 2007




