Книга: Основы информатики: Учебник для вузов
12.10. Основные сведения об отчетах
Разделы на этой странице:
- Создание отчета
- Разработка отчета в режиме конструктора
- Упражнения для самостоятельной работы
- Создание структуры новой таблицы
- Заполнение таблицы
- Создание запросов
- Создание формы при помощи Мастера форм
- Создание формы при помощи Конструктора
- Создание элементов управления
- Создание отчетов
- Организация связей между таблицами
- Преподаватели
- Список подстановки
- Выполните самостоятельно
12.10. Основные сведения об отчетах
Отчеты представляют собой наилучшее средство для представления информации из базы данных в виде печатного документа. По сравнению с другими средствами вывода данных на печать отчеты обладают двумя принципиальными преимуществами:
1. Предоставляют широкие возможности для группировки и вычисления промежуточных и общих итогов для больших наборов данных.
2. Могут быть использованы для получения красиво оформленных счетов, заказов на покупку, почтовых наклеек, материалов для презентаций и других документов.
Создание отчета
В окне диалога Новый отчет можно выбрать один из шести вариантов.
Конструктор. Используется для создания отчета «с нуля» или для редактирования ранее созданного отчета.
Мастер отчетов. Запускает основного мастера по разработке отчетов, позволяющего выбрать поля для отчета, задать форматы, условия группировки и итоговые функции.
Автоотчет: в столбец. Этот мастер создает отчет, в котором каждая запись базового запроса или таблицы представлена в виде простого списка, содержащего названия и значение полей.
Автоотчет: ленточный. В отчете этого типа записи базового запроса или таблицы выводятся в одной строке.
Диаграмма. Этот мастер помогает построить диаграмму и создает в отчете свободную рамку объекта OLE с внедренной диаграммой Microsoft Graph.
Почтовая наклейка. Этот мастер позволяет выбрать поля с именами и адресами, отформатировать их и создать отчет для печати почтовых наклеек.
Разработка отчета в режиме конструктора
Окно отчета в режиме Конструктора идентично окну формы в этом режиме, т. е. присутствует такая же Панель элементов, окно со списком полей и окно со списком свойств. Пустой макет отчета содержит разделы Верхний колонтитул, Нижний колонтитул, между которыми находится Область данных. Как и при работе с формами, можно изменить размер любого раздела, перетащив его границу.
Верхний и нижний колонтитулы будут печататься соответственно вверху и внизу каждой страницы отчета. Добавить или удалить верхний и нижний колонтитулы можно с помощью команды Вид->Колонтитулы. Можно задать заголовок отчета, который будет печататься только в самом начале отчета, и примечание отчета, печатающееся в конце отчета. Чтобы добавить в отчет эти разделы, выберите Формат-> Заголовок/примечание отчета.
Упражнения для самостоятельной работы
Требуется создать базу данных, содержащую сведения о студентах. Из общего списка студентов необходимо выбрать студентов, обучающихся в определенной группе. Разработать специальную форму для ввода данных в таблицу. Организовать отчет для вывода на печать списка студентов.
Определим логическую структуру создаваемой базы данных. Поскольку почти все поля базы данных являются уникальными, создаем одну сводную таблицу, состоящую из записей, в которые входят поля Фамилия, Имя, Группа, Дата рождения и Домашний адрес.
1. Загрузите Microsoft Access.
2. В появившемся окне Microsoft Access выберите переключатель Новая база данных. Нажмите кнопку <ОК>.
3. В ниспадающем списке Папка окна Файл новой базы данных установите свой сетевой диск и свой каталог. В наборном поле Имя файла введите имя создаваемой базы данных Student. Нажмите кнопку Создать.
4. Откроется окно базы данных. Оно является основным окном базы и позволяет открывать, добавлять и удалять любые объекты базы данных.
Создание структуры новой таблицы
5. В появившемся окне Student: База данных выберите объект Таблицы и нажмите кнопку Создать.
6. В появившемся окне Новая таблица выберите режим работы Конструктор. Нажмите кнопку <ОК>.
7. В первой строке в столбце Имя поля введите: Фамилия. Нажмите клавишу вправо – >.
8. Щелкните на появившейся стрелке раскрывающегося списка ячейки Тип данных и выберите пункт Текстовый.
9. В нижней части экрана, в Свойствах поля, на вкладке Общие в строке Размер поля установите 20.
10. В строке Обязательное поле при помощи кнопки раскрывающегося меню укажите Да.
11. Установите курсор в первой строке в столбце Описание. Введите: Фамилия студента.
12. Во второй строке в столбце Имя поля введите: Имя. Установите тип данных – текстовый.
13. В поле Описание введите: Имя студента. Установите Размер поля – 10.
14. В третьей строке в столбце Имя поля введите: Группа. Установите тип данных – числовой.
15. В раскрывающемся списке Размер поля выберите Целое.
16. В поле Описание введите: Номер группы.
17. В четвертой строке в столбце Имя поля введите: Дата рождения.
18. Установите тип данных Дата/время. Установить курсор в наборном поле Формат поля.
19. В раскрывающемся списке Формат поля установите – Краткий формат даты.
20. Установите курсор в поле Маска ввода, находящееся в нижней части экрана, и щелкните мышью на кнопке с тремя точками. На запрос подтвердите сохранение таблицы под именем Таблица 1 и создание ключевого поля.
21. В появившемся диалоговом окне Создание масок ввода выберите Краткий формат даты. Нажмите кнопку Далее.
22. В следующем окне можно выбрать знак заполнителя для отображения в поле. Нажмите кнопку Готово.
23. Обратите внимание, что в первой строке Microsoft Access автоматически добавил дополнительное ключевое поле Код, которое играет роль уникального идентификатора записей, и установил для него Тип данных Счетчик.
24. В шестой строке в столбце Имя поля введите Домашний адрес.
25. Установите тип данных Поле MEMO. В поле Описание введите Домашний адрес.
26. Закройте текущее окно Таблица 1: таблица с сохранением изменений.
Заполнение таблицы
27. В окне Student: База данных выберите объект Таблицы, установите курсор на названии Таблица 1 и нажмите кнопку Открыть.
28. В поле Фамилия введите свою фамилию, в поле Имя введите свое имя и в поле Группа введите номер своей группы.
29. Переместите курсор в поле Дата рождения и введите дату своего рождения в формате ДД.ММ.ГГ, например 12.05.79. Примечание: вводить следует только числа, а остальное Microsoft Access подставит автоматически по заданной маске.
30. Переместите курсор в поле Домашний адрес и введите свой домашний адрес.
31. Подобным образом введите еще 7 записей. В поле Группа в любых двух строках введите № группы – 271 группу, в остальных– 272. Если потребуется изменить ширину столбца, то это можно сделать при помощи мыши аналогично работе в Excel.
32. Обратите внимание, что в поле Код цифры изменяются автоматически по мере ввода новых строк, каждый раз увеличиваясь на 1.
33. Нажмите на значок закрытия текущего окна Таблица 1: таблица.
34. В окне Student: База данных установите курсор мыши на слове Таблица 1 и правой кнопкой мыши вызовите контекстное меню.
35. Выберите команду Предварительный просмотр. Если потребуется, измените масштаб для более удобного просмотра созданной таблицы с помощью пиктограммы с лупой или ниспадающего списка масштабов. Закройте окно просмотра.
36. В окне Student: База данных снова установите курсор на слове Таблица 1 и вызовите контекстное меню.
37. Выберите команду Переименовать. Введите новое имя таблицы Т Студенты.
Создание запросов
38. В окне Student: База данных выберите объект Запросы. Нажмите кнопку Создать.
39. В появившемся окне Новый запрос выберите Конструктор. Нажмите кнопку <ОК>.
40. В окне Добавление таблицы выберите объект Таблицы Т Студенты. Нажмите кнопки Добавить и Закрыть.
41. Перед Вами окажется окно Конструктора запросов с заголовком Запрос 1: запрос на выборку. В его верхней части отображаются списки полей таблицы, к которым обращается запрос. Нижняя область содержит бланк выбора полей таблиц, условий отбора и режимов сортировки. Указывается также название таблицы, которой принадлежит выбранное поле.
42. Поочередно щелкните два раза левой кнопкой мыши на следующих полях: Код, Фамилия, Имя, Группа, Дата рождения, Домашний адрес.
43. Установите курсор в нижней части окна в столбце Фамилия в поле Сортировка. В раскрывающемся списке этого поля установите По возрастанию.
44. Нажмите на значок закрытия текущего окна Запрос 1: запрос на выборку. Подтвердите сохранение структуры запроса.
45. В наборном поле Имя запроса в окне Сохранение введите имя запроса Список всех студентов. Нажмите кнопку <ОК>.
46. Откройте и просмотрите запрос Список всех студентов. Обратите внимание, что в записях фамилии расположены в алфавитном порядке. Закройте запрос.
47. Установите курсор на запрос Список всех студентов.
48. Нажмите клавишу <Ctrl> и, ухватившись за значок запроса, переместите курсор мыши в сторону. Отпустите кнопку. Возникнет новый ярлык Копия Список всех студентов.
49. Установите курсор на новый ярлык и переименуйте его в Список студентов 271 группы.
50. Откройте запрос Список студентов 271 группы.
51. В меню Вид выберите режим работы Конструктор.
52. В столбце Группа в строке Условие отбора введите 271.
53. Нажмите на значок закрытия текущего окна, подтвердите сохранение макета Список студентов 271 группы: запрос на выборку.
54. Откройте запрос Список студентов 271 группы. Просмотрите содержимое запроса. Закройте текущее окно.
55. В исходной таблице в одной из записей измените номер группы на номер 271. Закройте таблицу.
56. Вновь откройте запрос Список студентов 271 группы. Убедитесь, что содержание запроса изменилось.
Создание формы при помощи Мастера форм
57. В окне Student: База данных выберите объект Формы, нажмите кнопку Создать.
58. В окне Новая форма выберите Мастер форм, а в качестве источника данных с помощью кнопки раскрывающегося списка выберите таблицу ТСтуденты. Нажмите кнопку <ОК>.
59. Мастер форм позволяет сберечь время и быстро сконструировать привлекательную форму для записей любой таблицы.
60. В первом окне Мастера форм, в списке Таблицы и запросы указана выбранная таблица Т Студенты.
61. Щелкните на кнопке», чтобы добавить в список Выбранные поля: все поля таблицы.
62. Выделите пункт Код и щелчком на кнопке < уберите это поле обратно в левый список. Содержимое этого поля генерируется автоматически, а его значение несущественно для пользователя, поэтому не следует включать его в форму.
63. Щелкните на кнопке Далее.
64. В следующем окне диалога выберите для формы стиль В один столбец и щелкните на кнопке Далее.
65. В списке третьего окна выберите понравившийся Вам стиль оформления и снова щелкните на кнопке Далее.
66. В последнем окне Мастера щелкните на кнопке Готово, не изменяя никаких параметров. Мастер сгенерирует форму и откроет ее в режиме просмотра данных.
67. Окно формы содержит названия полей и области отображения данных исходной таблицы. В нижней части формы расположены кнопки перемещения по записям.
68. Щелкните несколько раз на кнопке Следующая запись, чтобы добраться до пустой строки, и введите запись еще об одном человеке.
Создание формы при помощи Конструктора
Недостатком форм, создаваемых Мастером, является то, что они однообразны и не содержат пояснительных надписей, а также не имеют элементов управления. Чтобы приукрасить форму, расположить поля более удобным способом, следует воспользоваться Конструктором форм, который позволяет создавать новые формы и редактировать имеющиеся.
69. Выберите вкладку Формы. Установите режим Конструктор форм (команда меню Вид – Конструктор).
В окне Конструктора форм появятся разметочная сетка, вертикальная и горизонтальная линейки, позволяющие позиционировать объекты.
70. Одним щелчком выделите подпись Фамилия, установите курсор внутри объекта и измените подпись на Фамилия студента.
71. Щелкните на объекте Фамилия студента правой кнопкой мыши, в контекстном меню выберите команду Свойства, откроется окно свойств Надпись: Фамилия надпись. Во вкладке Макет установите цвет фона – голубой, размер шрифта – 12, оформление – приподнятое и другие свойства по своему желанию. Если текст не будет помещаться в рамку, при помощи маркеров измените границы объекта.
72. Измените внешний вид других объектов формы.
Создание элементов управления
При открытии конструктора на экране появляется Панель элементов. Если ее нет, щелкните на кнопке Панель элементов

или панели инструментов. С помощью кнопок Панели элементов в форму можно добавлять различные объекты. Элементы управления форм и отчетов сходны между собой, поэтому такая же панель имеется в Конструкторе отчетов.
73. Поместите указатель мыши на угол области формы.
74. Перетащите этот угол вправо вниз, чтобы увеличить форму.
75. С помощью команды Правка – Выделить все выделите все элементы формы.
76. Нажмите клавишу Ctrl и, не отпуская ее, нажатием клавиш со стрелками переместите элементы формы вниз и вправо, так чтобы они были отцентрированы относительно новых границ формы.
77. Щелкните на кнопке

Надпись панели элементов.
78. Растяните рамку надписи в верхней части формы на ширину области данных.
79. Введите надпись, которая будет являться заголовком формы: Список студентов.
80. Находясь в области заголовка, вызовите контекстное меню и выберите команду Свойства.
81. Во вкладке Макет установите следующие параметры: ширина границы – 3 пункта, цвет фона – розовый, размер шрифта – 14, курсив– Да, от левого края – 3 см.
82. Щелкните на кнопке Рисунок

Панели элементов.
83. Внизу формы растяните рамку рисунка.
84. В открывшемся окне выбора файла найдите папку с рисунками Windows, выберите любой понравившийся Вам рисунок и щелкните на кнопке <ОК>. По умолчанию рисунки вставляются в форме урезания рисунка рамкой элемента.
85. Чтобы изменить режим размещения, щелкните на рисунке правой кнопкой мыши и в контекстном меню выберите команду Свойства.
86. В списке Установка размеров открывшегося окна параметров выберите пункт Вписать в рамку.
87. Закройте окно параметров.
88. Щелкните на кнопке Кнопка

Панели элементов.
89. Перенесите указатель мыши в область формы и щелкните левой кнопкой мыши внизу формы.
90. В открывшемся окне Создание кнопок выберите категорию действия Переходы по записям, в качестве Действия выберите Следующая запись. Нажмите кнопку Далее.
91. Во втором окне Мастера создания кнопок выберите рисунок на кнопку, например, Стрелка вправо (синяя). Нажмите кнопку Далее.
92. В третьем окне Мастера создания кнопок выберите название кнопки – Следующая запись. Нажмите кнопку Готово.
93. Используя пункты 88–92, создайте кнопки Предыдущая запись, Найти запись, Выход из формы.
94. Установите режим работы с формой (команда меню Вид – Режим формы).
95. Проверьте действие кнопок.
Создание отчетов
96. В окне Student: База данных выберите объект Отчеты и нажмите кнопку Создать.
97. В окне Новый отчет выберите режим Конструктор, а в качестве источника данных выберите таблицу ТСтуденты. Нажмите кнопку <ОК>.
Окно конструктора отчетов состоит из трех областей: Верхний колонтитул, Нижний колонтитул и Область данных. Появляется также небольшое окно со списком полей источника записей (Таблицы Т Студенты). Если на экране отсутствует Панель элементов, выведите ее на экран, щелкнув на кнопке Панель элементов панели инструментов.
98. На панели элементов нажмите пиктограмму Надпись

99. Щелкните мышью в области Верхний колонтитул и введите надпись Список студентов —> <Enter>.
100. В области надписи правой кнопкой мыши откройте контекстное меню и выберите команду Свойства.
101. В открывшемся окне параметров во вкладке Макет выберите размер шрифта —16. Закройте окно параметров.
102. В области надписи снова откройте контекстное меню, выберите команду Размер по размеру данных, Цвет текста – розовый.
103. Аналогично Верхнему колонтитулу оформите в Нижнем колонтитуле надпись Инженерно-физический факультет.
104. Щелкните мышью на пиктограмме Поле

в Панели элементов.
105. Затем щелкните мышью в первой строке первого столбца Области данных. Access создаст элемент управления типа поле (Свободный), а также Поле № для надписи.
106. Щелкните на элементе Поле № и удалите элемент клавишей <Delete>.
107. На элементе Свободный откройте контекстное меню, выберите команду Свойства, на вкладке Данные в строке Данные наберите = 1.
108. В строке Сумма с накоплением при помощи кнопки выбора установите Для всего. Закройте окно свойств.
109. Поместите указатель мыши на пункт Фамилия окна Т Студенты, нажмите кнопку мыши и перетащите этот пункт в область формы. Access снова создаст элемент управления типа поле справа, а также поле для надписи – слева. Удалите поле для надписи.
110. Проделайте аналогичную операцию для пунктов Имя, Группа, Дата рождения.
111. Оформите новые элементы области данных разными шрифтами, фонами и т. д. по своему выбору.
112. Если поля в Области данных не умещаются, увеличьте Область данных до нужных размеров. Выравнивание полей по горизонтали или вертикали производится после их выделения мышью при нажатой клавише <Shift> с помощью контекстного меню.
113. Закройте текущее окно Конструктора. Дайте название отчету О Список студентов —> ОК.
114. В окне STUDENT: База данных выберите объект Отчеты, откройте отчет О Список студентов.
115. Если это потребуется, отредактируйте отчет «О Список студентов», используя режим Конструктор так, чтобы список студентов занимал минимальный размер и все данные были внесены в отчет полностью.
116. Закройте отчет. Закройте базу данных.
Организация связей между таблицами
К созданной ранее базе данных требуется добавить еще две таблицы. Таблицы должны содержать сведения о преподавателях и предметах, которые изучаются на первом и втором курсах. Один и тот же предмет могут вести несколько преподавателей. Opганизуем две таблицы, связанные между собой связью типа один (предмет) ко многим (преподавателям), чтобы при вводе данных использовать Список подстановки для автоматизации ввода данных.
1. Откройте базу данных «Student».
2. В режиме Конструктора создайте в базе данных новую таблицу, состоящую из двух столбцов: Название предмета (тип данных—текстовый, размер поля – 20) и Семестр (тип данных—числовой, размер поля – байт).
3. Закройте текущее окно, задав макету имя тПредметы и подтвердив создание ключевого поля. Access автоматически добавит к созданным Вами двум полям еще одно поле Код с типом данных Счетчик, определив это поле как ключевое.
4. Откройте вновь созданную таблицу. Обратите внимание на созданное новое поле со значком. Заполните таблицу, указав в ней названия трех предметов, изучаемых Вами на первых двух курсах. Поле Код заполняется автоматически. Закройте таблицу тПредметы.
5. Создайте еще одну таблицу в режиме Конструктора. Назовите ее Т.
Преподаватели
6. Создайте поля: Фамилия (тип данных – текстовый, размер поля – 20, описание – Фамилия преподавателя), Имя (тип данных текстовый, размер поля – 20), Отчество (тип данных – текстовый, размер поля – 20), Код предмета (тип данных – числовой, размер поля – длинное целое, описание – Предмет, который ведет преподаватель).
7. Нажмите на значок закрытия текущего окна тПреподаватели: таблица. Откажитесь от создания ключевого поля.
8. Откройте таблицу для заполнения.
9. Занесите в таблицу имена, отчества и фамилии 5 преподавателей, ведущих предметы, перечисленные в таблице тПредметы. Разные преподаватели могут вести один и тот же предмет. В столбце Код предмета проставьте цифры, соответствующие кодам предметов из таблицы Т_Предметы.
10. Нажмите на значок закрытия текущего окна тПреподаватели:
11. Нажмите на кнопку Схема данных

Панели инструментов.
12. В открывшемся окне Добавление таблицы во вкладке Таблицы установите курсор на тПредметы и нажмите кнопку Добавить
13. Установите курсор на тПреподаватели и снова нажмите кнопку Добавить. Закройте окно Добавление таблицы.
14. В окне Схема данных Вы видите две небольшие таблицы тПредметы и тПреподаватели. Для создания связи между этими Таблицами выполните следующие действия:
15. Поместите указатель мыши на пункт Код таблицы тПредметы.
16. Нажмите кнопку мыши и перетащите указатель на поле Код предмета таблицы тПреподаватели.
17. В открывшемся окне диалога установите флажок «Обеспечение целостности данных» и щелкните на кнопке Создать. Между двумя таблицами в окне Схема данных появится линия связи типа «один ко многим».
18. Закройте текущее окно, подтвердив сохранение.
Список подстановки
При заполнении таблицы тПреподаватели в поле Код предмета приходится заносить не название предмета, а его Код. Это очень неудобно, так как список предметов может быть расширен и трудно будет удержать в памяти все коды. Access позволяет автоматизировать операцию ввода данных с помощью Списка подстановки, создание которого обеспечивается наличием связи между двумя таблицами.
19. Откройте таблицу тПреподаватели в режиме Конструктора.
20. В столбце Тип данных для поля Код предмета выберите пункт Мастер подстановок.
21. В первом окне Мастера оставьте выбранным положение переключателя Объект «столбец подстановки» будет использовать значение из таблицы или запроса и щелкните на кнопке Далее.
22. Три положения переключателя второго окна Мастера выводят на экран список таблиц, запросов или объединяют эти два списка. Выберите таблицу тПредметы на роль источника подстановки. Щелкните на кнопке Далее.
23. Третье окно Мастера предлагает выбрать из таблицы тПредметы поля, участвующие в подстановке. Этот список обязан содержать то поле, содержание которого должно отображаться вместо численного значения, помещаемого из поля Код.
24. Выберите поле. Щелкните на кнопке Далее.
25. Следующее окно Мастера продемонстрирует столбец таблицы-источника.
26. В поле последнего окна введите название Предмет, которое заменит имя столбца Код предмета, и щелкните на кнопке Готово.
27. В появившемся окне диалога щелчком на кнопке Да подтвердите необходимость сохранения построенной структуры.
28. Находясь в окне тПреподаватели: таблица, перейдите в режим таблицы (меню Вид – Режим таблицы).
29. Теперь в четвертом столбце вместо чисел стоят названия предметов, соответствующие этим числам. Access автоматически ищет соответствующую запись в таблице тПредметы и выводит в ячейку таблицы тПреподаватели текст поля Название предмета из выбранного в списке Мастера подстановок.
30. Введите еще одну запись в таблицу тПреподаватели. При вводе данных в столбец Предмет используйте список Мастера подстановок.
31. Закройте текущее окно.
Выполните самостоятельно
1. Для созданной в предыдущих работах базы данных создать формы ввода данных в таблицы тПредметы и тПреподаватели с элементами управления: переход по записям, поиск записи, выход из формы.
2. Создать запрос на основе двух таблиц, содержащий сведения о предмете и преподавателях, которые этот предмет ведут.
3. Создать отчет на основе двух таблиц тПредметы и Т Преподаватели.
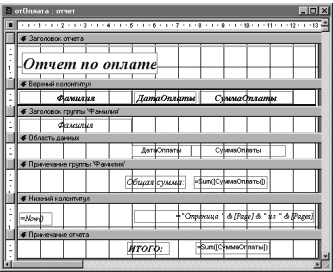
- 12.1. Понятие о базах данных
- 12.2. Типы баз данных
- 12.3. Системы управления базами данных
- 12.4. Система управления базами данных Microsoft Access
- 12.5. Архитектура Microsoft Access
- 12.6. Создание базы данных
- 12.7. Многотабличные базы данных. Отношения между таблицами
- 12.8. Работа с данными при помощи запросов
- 12.9. Построение и применение форм
- 12.10. Основные сведения об отчетах
- Основные параметры ЭЛТ-мониторов
- Основные "рычаги" управления производительностью
- 1.1. Информатика. Предмет информатики. Основные задачи информатики
- 11 Основные возражения и ответы на них
- 2.5. Разработка технического задания на проведение детального анализа рынка при работе над инновационным проектом. Основ...
- 3.1. Основные нормативные руководящие документы, касающиеся государственной тайны
- 11.4. Информационная безопасность и ее основные компоненты
- Основные неисправности приводов CD
- Общие сведения
- 4.1. Суть обзора задач в тайм-менеджменте. Основные понятия и определения
- Приложение 4 Материнская плата, основные термины
- 5.2. Основные приемы работы, элементы текстового редактора




