Книга: Удаленная работа на компьютере: как работать из дома комфортно и эффективно
5.2. Поиск в сети
5.2. Поиск в сети
Для тех, кто досконально изучил возможности поиска на локальном компьютере, не составит труда выполнить поиск и на всех компьютерах сети. Однако для этого, скорее всего, придется воспользоваться сторонними программами, так как возможности операционной системы Windows в сфере поиска в локальной сети ограничены.
Возможности Windows Vista
В операционной системе Windows Vista поиск в локальной сети практически ничем не отличается от поиска на локальном компьютере. Для этого также применяется окно Результаты поиска. Единственное отличие состоит в том, что при поиске в локальной сети вы должны указать не папку локального компьютера, а общий ресурс сетевого компьютера.
Это делается при помощи окна Выбор мест для поиска, которое открывается после выбора элемента Выбрать места для поиска раскрывающегося списка Папка поля Расширенный поиск. В этом окне нужно перейти к значку Сеть и выбрать в нем общие ресурсы компьютеров, на которых нужно выполнить поиск.
Сторонние программы
Существует два способа поиска в локальной сети: только по именам файлов и папок в общих каталогах либо в индексе, создаваемом сервером поисковой машины из содержимого всех файлов, доступных в сети.
LanSeeker
Примером программ первого типа может быть LanSeeker (рис. 5.13). Она бесплатна и «весит» всего около 100 Кбайт. Ее основные возможности вы можете увидеть из рисунка, поэтому что-то еще рассказывать не имеет смысла.
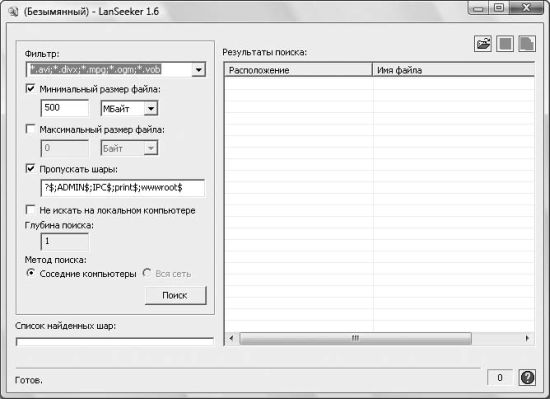
Рис. 5.13. Основное окно программы LanSeeker
Archivarius 3000
Эта программа относится ко второму типу.
Сайт: http://www.wizetech.com/ru/document-search/.
Статус: Shareware, 30 дней и 17 запусков, стоимость 900 рублей.
Размер: 3,43 Мбайт.
Язык: русский.
Одной из программ с серверным режимом для поиска в индексе является Archivarius 3000. Рассмотрим основные возможности данной программы.
? Средняя скорость индексирования составляет 1 Гбайт/час.
? Объем создаваемого индекса примерно равен 25 % от всех проиндексированных данных.
? Поддерживает индексирование следующих форматов файлов: TXT, LEX, ASC, WRI, DOC, DOT, XLS, PPT, PM4, PM5, PM6, P65, PMD, SAM, WPS, WPD, RTF, PDF, W&D, HTM, HLP, STD, CHI, EML, MSG, MBX, DBX, TBB, MHT, ACE, ARC, ARJ, BH, CAB, GZ, JAR, LHA, RAR, TAR, ZIP, ZOO, а также письма всех версий Outlook, Outlook Express, The Bat!.
? Поддерживает поиск в таких кодировках, как DOS (850, 852, 866), WIN (1250, 1251, 1252), Unicode, UTF-8, KOI-8, ISO (8859-1, 8859-2, 8859-5), MAC, IBM-1125 (RUSCII).
? Позволяет вести поиск с учетом морфологии для таких языков, как английский, русский, немецкий, французский, украинский, белорусский.
После того как вы установите и запустите программу, перед вами отобразится мастер создания области индексирования. Дело в том, что программа Archivarius 3000 может искать только в индексе, то есть без него она работать не может, а значит, должна быть создана хотя бы одна область индекса.
Мастер создания нового индекса состоит из восьми шагов, в процессе которых вы определите как расположение индексируемых файлов (каталог или почтовые программы), так и расширения, файлы которых должны входить в индекс. Кроме того, нужно еще выбрать языки, на которых будут встречаться документы в индексе, чтобы программа смогла правильно использовать словарь морфологии.
На первом шаге мастера перед вами будет стоять нелегкий выбор – нужно выбрать элементы, которые попадут в индекс. Проще всего не думать над переключателями этого шага, а просто нажать Далее. В результате вы перейдете ко второму шагу мастера, на котором намного проще выбрать индексируемые места (рис. 5.14).
Следует заметить, что намного удобнее создать несколько индексов. В дальнейшем это позволит вам более гибко управлять полученными индексами: удалять их, перестраивать, редактировать настройки.
После того как вы создадите первый индекс, перед вами отобразится главное окно программы (рис. 5.15). В нем расположены четыре вкладки: Поиск, Индекс, Сервер и Помощь. Возможно, вы уже заметили несоответствие – на изображении главного окна программы видна пятая вкладка Другое. На самом деле это не вкладка, а меню, при помощи которого можно изменить настройки программы, используемый язык и т. д.
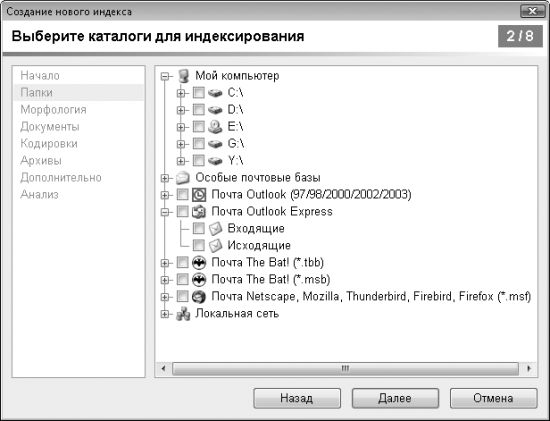
Рис. 5.14. Второй шаг мастера создания области индексирования

Рис. 5.15. Главное окно программы
Работа с индексом. Раз уж мы находимся на вкладке Индекс, начнем рассматривать программу именно с нее. С помощью данной вкладки можно управлять созданными областями индексирования: удалять их, перестраивать индекс заново (если индексированная область сильно изменилась, например вы увлеклись детективными рассказами и поместили в индексированную область кучу таких рассказов, перед этим удалив из нее всю фантастику, которой увлекались ранее), а также изменять настройки области. Кроме того, при помощи кнопки Создать можно создавать новые области индексирования.
Как вы уже догадались, мы только что рассмотрели все кнопки на вкладке Индекс. Однако не стоит забывать, что, помимо них, в программах для операционной системы Windows часто используется и контекстное меню. Не забыли о нем и разработчики этой программы. С помощью контекстного меню определенного индекса можно выполнить следующие действия (помимо уже рассмотренных).
? Переименовать – переименовывает выбранную область индексирования.
? Сжать – дефрагментирует и сжимает содержимое индекса.
? Очистить – очищает индекс.
? Статистика – выводит подробные сведения о данном индексе и его содержимом. Так, с помощью окна Статистика индекса, отображаемого при выборе этого пункта контекстного меню, можно узнать о количестве файлов определенного расширения, языках содержимого файлов, кодировках, энтропии, частотном распределении слов и т. д.
? Лексикон – открывает окно Лексикон индекса, с помощью которого можно выполнить поиск внутри выбранного индекса и узнать количество слов, которые соответствуют тому или иному запросу. Кроме того, можно узнать длину этих слов, частоту их обнаружения и количество документов, в которых они встречаются.
Но и это еще не все. Обратите внимание на нижнюю область данной вкладки программы. С ее помощью можно создать назначенное задание, используя которое программа будет периодически переиндексировать содержимое выбранного индекса. Это очень просто сделать – с помощью окна Планировщик обновления индекса, отобразить которое можно при помощи команды Добавить.
Локальный поиск. Перейдем к вкладке Поиск. С ее помощью можно выполнить поиск в индексах локального компьютера. Для этого достаточно либо просто воспользоваться полем Введите запрос, либо также нажать кнопку Атрибуты поиска и настроить дополнительные параметры поиска в отобразившейся области (рис. 5.16).
Кроме того, для выполнения поиска можно воспользоваться окном Мастер поиска, которое открывается после нажатия кнопки с изображением следа от лапы. Окно Мастер поиска состоит из четырех вкладок. С их помощью вы сможете легко выбрать дату искомого документа, его размер, тип, а также слова, которые должны находиться в документе, и слова, которых там не должно быть.
Еще один способ локального поиска – использование окна Прямой поиск, открыть которое можно при помощи кнопки с изображением лупы. Это окно позволяет изменить состояние следующих флажков:
? Учитывать регистр;
? Учитывать пробелы (а также CR, LF и TAB);
? Разрешить пустые пробелы;
? Разрешить использование масок;

Рис. 5.16. Дополнительные параметры поиска
? Вычислять вес каждого документа;
? Использовать атрибуты поиска;
? Закрыть окно после успешного поиска.
Язык поиска. По умолчанию программа выполняет поиск с учетом морфологии. Если же вы хотите выполнить строгий поиск только по определенному слову или фразе, то просто возьмите поисковую фразу в двойные кавычки. Можно также взять поисковую фразу в квадратные скобки ([]). В этом случае также будет вестись строгий поиск, но при этом программа будет искать все документы, в содержимом которых встречаются слова поискового запроса, расположенные в любом порядке на расстоянии не более чем десяти слов друг от друга.
Помимо обычного поиска, программа Archivarius 3000 поддерживает поиск с использованием логических операторов, а также знаков подстановки ? и *. Как вы, наверное, уже знаете, знак * заменяет любое количество символов в слове, а знак ? – один следующий символ. Например, поиск по слову к?мпания найдет все документы, в которых встречаются слова компания, кампания и еще более экзотические варианты этого слова.
Из логических операторов программа поддерживает следующие.
? | – между двумя словами (или двумя фразами, взятыми в круглые скобки) установлена зависимость «Логическое ИЛИ». Другими словами, будет выполнен поиск всех документов, в которых встречается либо слово, расположенное до этого оператора, либо слово, расположенное после него.
? + – также ставится между двумя словами. Он говорит о том, что в документах обязательно должны встречаться сразу оба указанных слова.
? – ставится перед словом и говорит о том, что соответствующего слова в документах быть не должно.
Серверная часть программы. Теперь, наконец-то, перейдем к рассмотрению сетевого поиска. Прежде всего, вспомним, как же он работает. Итак, поиск в локальной сети на основе индекса выполняется следующим образом.
1. Сначала создаются сами индексы. Для этого придется создать несколько областей индексирования, например одну область для поиска на локальном компьютере (на сервере), а остальные – для поиска на общих ресурсах компьютеров сети.
2. Потом на компьютере, где были созданы области индексирования, запускается сервер.
3. После этого любой компьютер сети может обратиться на определенный адрес и выполнить поиск слов при помощи созданных индексов.
Индексы мы создали, как же теперь запустить сервер? Для этого достаточно воспользоваться вкладкой Сервер программы. Проще всего нажать кнопку Запустить, расположенную на этой вкладке. В результате в поле Ссылка на поисковую страницу сервера отобразится адрес, который необходимо использовать на других компьютерах для доступа к запущенному серверу. Вы можете нажать кнопку Перейти, чтобы открыть поисковое окно сервера на локальном компьютере.
Кроме того, запустить сервер можно и без запуска самой программы Archivarius 3000. Для этого достаточно воспользоваться параметром – server файла программы Archivarius3000.exe либо просто найти в каталоге, в который была установлена программа, файл StartServer.bat. После запуска этого файла перед вами отобразится окно программы Archivarius 3000 в серверном режиме (рис. 5.17).

Рис. 5.17. Серверный режим работы программы Archivarius 3000
После того как вы запустили сервер, любой пользователь сможет выполнить поиск на основе индекса сервера. Для этого ему будет достаточно ввести в окне браузера адрес, который отображался в поле Ссылка на поисковую страницу сервера окна программы Archivarius 3000.
Например, если еще раз посмотреть на рис. 5.17, то можно заметить, что для подключения к серверу в моей сети нужно использовать адрес http://10.0.0.2:80/. После подключения к данному адресу откроется страница браузера, представленная на рис. 5.18.
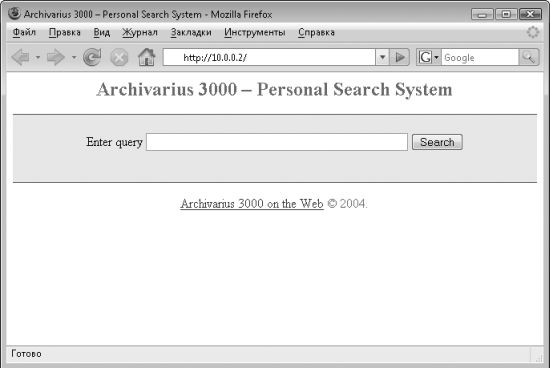
Рис. 5.18. Страница для локального поиска в индексе сервера
- Неисправности электрической сети и сетевых устройств
- Раздел VI Управление глобальной инфраструктурой Сети: в поисках оптимальной модели
- Глава 10 Поиск работы через социальные сети
- Как искать? Три пути поиска работы через социальные сети
- 1. Создание качественного оригинального контента, который не только понравится поисковым системам, но и будет по достоин...
- ПОМОГАЙТЕ ДРУГИМ ПРИДЕРЖИВАТЬСЯ ПОЧТОВОГО «ЭТИКЕТА»
- Лирическое отступление
- Контакты
- УПРАВЛЕНИЕ РЕПУТАЦИЕЙ В ИНТЕРНЕТЕ
- 6.2. Заработок на контекстной рекламе Google AdSense
- Разрушение мифа о главном персонаже
- Неисправности БП и корпуса




