Книга: Удаленная работа на компьютере: как работать из дома комфортно и эффективно
Сторонние программы
Сторонние программы
Механизмы и возможности поиска в операционной системе Windows Vista реализованы очень хорошо, но не идеально. То, что возможность поиска в содержимом файлов при помощи окна Результаты поиска ограничена лишь определенными расширениями файлов, уже намекает на необходимость более функциональной замены стандартного окна поиска.
Avsearch 3.13
Сайт: http://www.avtlab.ru/avsearch.htm.
Статус: Freeware.
Размер: 821 Кбайт.
Язык: русский.
Если говорить только о поиске в содержимом файлов, то заменой стандартного окна поиска может стать полностью бесплатная и не требующая установки программа Avsearch. Она предназначена только для поиска в содержимом файлов и обладает следующими достоинствами.
? Позволяет искать в файлах, созданных в любой из следующих кодировок: Windows, OEM 866 (DOS), KOI-8R, ISO 8859-5, Unicode. По умолчанию поиск ведется в кодировке Unicode.
? Дает возможность искать файлы более чем в 20 видах архивов.
? Позволяет просматривать найденные файлы не только в текстовом виде, но и в виде HEX-таблицы.
? Дает возможность сохранять список найденных файлов и в будущем загружать его в программу.
После скачивания и распаковывания архива программы вы должны обнаружить два исполняемых файла: AVSearch.exe и FileSearch.exe.
Файл FileSearch.exe представляет собой окно для поиска файлов внутри архивов. Поиск выполняется только по части названия файла. Использовать это окно очень просто, поэтому не будем его рассматривать.
Файл AVSearch.exe представляет собой основной исполняемый файл программы. После его запуска перед вами отобразится окно программы, изображенное на рис. 5.5.
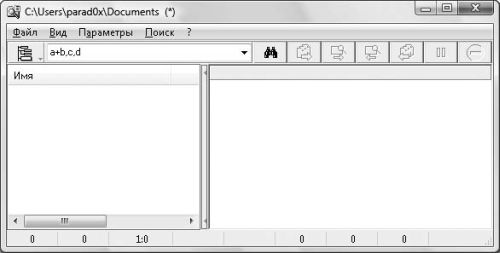
Рис. 5.5. Основное окно программы
Поиск при помощи данной программы состоит из трех этапов.
1. Указываете фразу, которую нужно найти в файлах. Это можно сделать при помощи поля, расположенного между значком дерева каталогов и значком поиска. На рис. 5.5 в данном поле введено значение a + b,c,d.
2. После этого выбираете каталоги для поиска. Это делается довольно необычным способом. Сначала нужно открыть окно Выбор папок для поиска (при помощи команды Файл ? Выбор папок, сочетания клавиш Ctrl+D либо значка дерева каталогов). Затем в правой панели отобразившегося окна выберите нужную папку из дерева, после чего методом Drag & Drop перенесите ее в поле на вкладке Выбранные папки (рис. 5.6).

Рис. 5.6. Выбор папок для поиска
3. Нажмите кнопку поиска либо воспользуйтесь сочетанием клавиш Ctrl+F. Это приведет к началу поиска.
После выполнения поиска список файлов, в содержимом которых была найдена нужная фраза, будет отображен в правой области программы. В левой же области будет отображаться содержимое найденных файлов. При этом та фраза, которую вы ищете, будет автоматически выделяться (рис. 5.7).
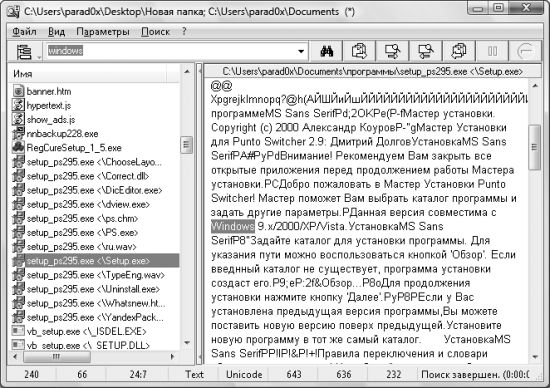
Рис. 5.7. Результаты выполненного поиска
Огромным достоинством программы является то, что она автоматически определяет тип файла, в котором выполняется поиск.
Например, как можно видеть из рис. 5.7, исполняемые файлы считаются обычными текстовыми файлами. Поэтому их содержимое отображается в левой области программы в виде текста. Если из результатов поиска выбрать какой-либо файл с расширением HTM, то программа обработает его как HTML-файл и вместо его содержимого (форматирования) отобразит в левой области сам HTML-файл (без рисунков и анимации, просто текстовые блоки).
Программа может обрабатывать следующие типы файлов: текстовые файлы, HTML-файлы, файлы электронной почты, новостей, RTF-файлы. При этом, если вы обнаружите, что программа отображает содержимое какого-либо файла в неправильном формате, то вручную можете указать ей тот тип файла, в соответствии с которым она должна выполнять обработку. Это делается при помощи переключателя меню Вид.
Если же вы хотите просмотреть содержимое найденного файла в виде HEX-таблицы, то воспользуйтесь командой меню Вид ? Вид Hex.
Следует также обратить внимание на следующие команды меню Параметры.
? С учетом регистра – позволяет определить, будет ли учитываться регистр при поиске введенной фразы внутри файлов. По умолчанию регистр не учитывается.
? Проверять файлы RTF – дает возможность указать, будет ли вестись поиск внутри RTF-файлов. По умолчанию поиск не ведется.
? Проверять файлы в архивах – позволяет задать, будет ли выполняться поиск введенной фразы внутри файлов, расположенных в архивах. По умолчанию данная возможность включена. При этом архивами программа считает файлы со следующими расширениями: ZIP, RAR, ARJ, PAK, ZOO, LHA, LZH, ARC, TAR, GZ, Z, BH, EXE.
И последнее, о чем следует упомянуть, – это три команды контекстного меню правой области окна программы (помимо них, в контекстном меню правой области окна программы присутствуют и другие команды).
? Копировать все файлы в – позволяет скопировать все найденные файлы в другую папку.
? Сохранить список – сохраняет список всех найденных файлов.
? Загрузить список – загружает список всех найденных файлов, сохраненных ранее при помощи команды Сохранить список. При этом загружается не только список найденных файлов, но и фраза, по которой вы искали. Иными словами, после загрузки списка найденных файлов с ним можно будет работать точно так же, как будто вы их только что нашли (например, при отображении содержимого конкретного файла в левой области программы также будут выделяться все фразы, по которым данный файл был найден).
Effective File Search
Сайт: http://www.sowsoft.com/search-ru.htm.
Статус: Shareware, без регистрации работает до 30 дней.
Размер: 964 Кбайт.
Язык: русский, украинский, английский и многие другие.
С помощью данной программы можно искать как по части названия файла, так и по содержанию файла. При этом программа обладает следующими достоинствами.
? Поиск в содержимом файла при помощи регулярных выражений.
? Определение папок, в которых поиск файлов никогда не будет производиться. Это делается при помощи команды Администрирование меню Опции.
? Создание сценариев, управляющих работой программы.
? Поиск в результатах предыдущего поиска.
Основное окно программы представлено на рис. 5.8. Как можно заметить, окно состоит из трех вкладок: Главная, Дата и размер и С текстом.
На вкладке Главная расположены все настройки для поиска по части названия файла или папки. При помощи поля Папка этой вкладки можно определить основную папку для поиска файлов. Благодаря полю Папки можно определить дополнительные папки для поиска файлов (рис. 5.8). Кроме того, на этой вкладке присутствует раскрывающийся список Искать в, при помощи которого можно выбрать область текущего поиска. Так, в этом списке присутствуют следующие элементы:
? Папка – искать файлы только в папке, указанной в поле Папка;
? Папки – искать файлы только в папках, указанных в поле Папки;
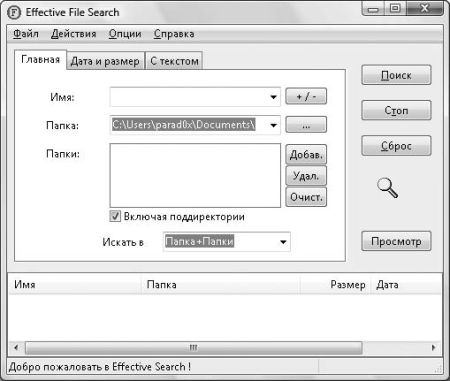
Рис. 5.8. Окно программы Effective File Search
? Папка + Папки – искать файлы в папках, указанных как в поле Папка, так и в поле Папки;
? Результаты – поиск файла среди результатов предыдущего запроса.
При помощи вкладки Дата и размер можно определить размер искомого файла (можно указывать диапазоны вида «от размера до размера»), а также дату создания, изменения или последнего доступа (можно указывать диапазоны вида «от даты до даты»).
С помощью вкладки С текстом можно определить фразу (либо несколько фраз, объединенных операторами И, Или или Исключающее или), которую программа будет искать внутри файлов. Причем вы можете указывать как текстовую фразу, так и HEX-код строки.
Google Desktop
Сайт: http://desktop.google.com/ru/index.html.
Статус: Freeware.
Размер: 1,7 Мбайт.
Язык: русский.
Программа уникальна уже потому, что создана всемирно известной компанией Google, специализирующейся на поиске в Интернете. Поэтому было бы странно, если бы с ее помощью можно было выполнять поиск только на локальном компьютере. Естественно, используя эту программы, можно выполнять поиск и в Интернете, однако эту ее возможность мы рассмотрим чуть позже.
Приведу основные достоинства программы:
? быстрый вызов строки поиска при помощи двойного нажатия клавиши Ctrl;
? поиск среди индекса, созданного службой Поиск Windows операционной системы Windows Vista;
? бесплатная боковая панель с набором мини-приложений (еще называемых гаджетами);
? возможность просмотра результатов поиска в стиле поисковой системы Google (то есть, помимо самого найденного файла, отображается его часть, где была встречена фраза, по которой выполнялся поиск);
? сортировка результатов поиска по релевантности (соответствие содержимого документа искомой фразе).
После установки программы перед вами отобразится окно с ее основными настройками. С его помощью можно изменить следующие параметры: определить, будет ли производиться поиск при помощи дополнительных сервисов Google (Gmail, истории веб-поиска, а также по удаленным файлам), а также указать, будет ли разрешено использование боковой панели Google. Впоследствии вы сможете переопределить эти настройки, поэтому серьезно задумываться над их установкой не стоит.
Локальный поиск. Сразу же после установки программы Google Desktop можно начинать использование ее возможностей поиска. Проще всего сделать это при помощи двойного нажатия клавиши Ctrl. После этого откроется окно, представленное на рис. 5.9 (на рисунке приведено окно с уже начатым поиском по фразе te).
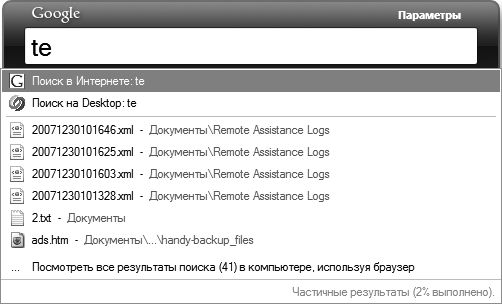
Рис. 5.9. Окно быстрого поиска
Как только вы начнете вводить в этом окне искомую фразу, программа станет отображать содержимое индекса (стандартного индекса операционной системы Windows Vista), удовлетворяющего вводимой фразе. Рассмотрим элементы списка результатов поиска.
? В самом верху списка результатов поиска находится команда Поиск в Интернете, при помощи которой можно начать поиск введенной фразы в Интернете с помощью поисковой системы Google.
После выбора этой команды (достаточно просто нажать клавишу Enter, так как команда активна по умолчанию) будет запущен ваш браузер и отобразятся результаты поиска в Интернете с помощью Google.
? Далее идет команда Поиск на Desktop. После ее выбора также будет запущен ваш браузер и отобразится список результатов поиска (рис. 5.10). Но не стоит переживать – в этом случае поиск был выполнен не в Интернете, а на вашем локальном компьютере при помощи локальной поисковой системы, которая была установлена при установке программы Google Desktop. Заметить это можно по строке адреса браузера: адрес начинается на http://localhost:4664.
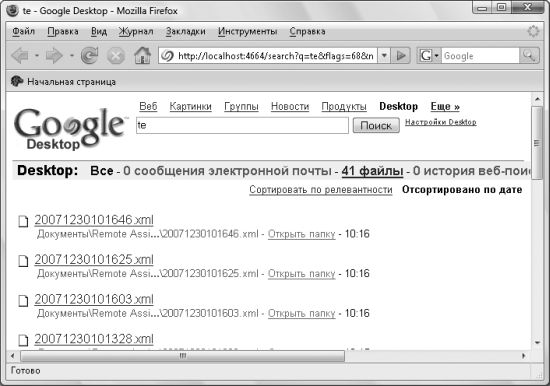
Рис. 5.10. Пример работы локальной поисковой системы Google
? Далее идет список результатов выполненного поиска, всегда содержащий не более шести элементов.
Чтобы открыть найденный файл, просто щелкните на нем кнопкой мыши. Можно также открыть папку, в которой находится найденный файл. Для этого достаточно открыть контекстное меню найденного элемента и выбрать команду Открыть папку.
? Если результатов поиска по введенной фразе более шести, то в самом низу списка результатов будет присутствовать ссылка, начинающаяся с Просмотреть все результаты поиска. Ее выбор приведет к тому же, что и выбор команды Поиск на Desktop.
Помимо окна поиска, вызываемого двойным нажатием клавиши Ctrl, программа Google Desktop поддерживает еще два способа поиска.
? Поиск локальных файлов при помощи окна браузера и установленной локальной поисковой машины (рис. 5.11, вверху). Использование данного метода подобно применению поисковой системы Google при поиске в Интернете. Например, откройте контекстное меню значка программы Google Desktop, расположенного в области уведомления, после чего выберите команду Поиск на Desktop.
? Маленькая панель поиска, которая может отображаться либо слева от значка программы Google Desktop в области уведомлений, либо в любом месте Рабочего стола пользователя (рис. 5.11, снизу). Чтобы отобразить панель поиска в первом месте, нужно выбрать команду Панель поиска из контекстного меню значка программы Google Desktop, расположенного в области уведомления. Если же вы хотите воспользоваться вторым видом панели поиска, то воспользуйтесь командой Свободная панель поиска все того же контекстного меню значка программы Google Desktop.
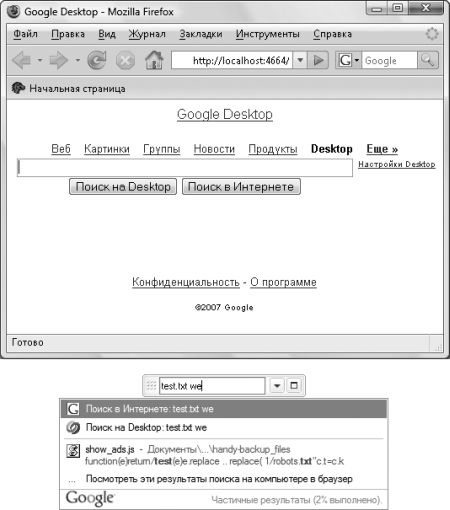
Рис. 5.11. Два дополнительных варианта поиска
Боковая панель. Помимо возможностей поиска, в поставку программы Google Desktop входит боковая панель, на которой могут располагаться специальные маленькие программы, называемые мини-приложениями. Она аналогична стандартной боковой панели Windows Vista.
В поставку программы Google Desktop входят следующие мини-приложения: Веб-подборки, Акции, Новости, Дни рождения участников Orkut, Блокнот, Электронная почта, Быстрый просмотр, Фотографии, Карты, Задачи, Системный монитор.
Мы не будем рассматривать возможности боковой панели Google Desktop, так как это никак не относится к теме книги. Однако стоит сказать, что по умолчанию боковая панель отображается. Если же вы хотите ее скрыть, то просто выберите команду Нет из контекстного меню значка программы Google Desktop, расположенного в области уведомления. Можно также воспользоваться командами Панель поиска или Свободная панель поиска. Дело в том, что в один момент времени на экране может отображаться либо боковая панель, либо панели для поиска.
Настройки программы. Перед использованием данной программы желательно настроить некоторые параметры ее работы. Это делается при помощи команды Настройки контекстного меню значка программы Google Desktop, расположенного в области уведомления.
После того как вы выберете эту команду, откроется окно браузера, в котором будет загружена форма для изменения настроек программы. Рассмотрим самые важные из них.
? Использование расширенного индекса. При этом выполняется резервное копирование документов. Тем самым достигается возможность просмотра предыдущих версий документов. Кроме того, при включении расширенного индекса будут создаваться мини-копии картинок, видеофайлов и просмотренных вебстраниц.
? Выбор индексируемых данных. Например, вы можете определить, будут ли добавляться в индекс такие данные, как письма электронной почты и сообщения чата, история веб-поиска, мультимедийные файлы, текстовые файлы, файлы из пакета Microsoft Office, контакты, календари, задачи, примечания, дневники и архивные файлы.
Если возможности индексирования приведенных типов данных вам мало, то воспользуйтесь ссылкой страницу загрузки подключаемых модулей, чтобы загрузить модули для индексирования других типов данных. Эта ссылка располагается под набором флажков для выбора типов индексируемых данных.
? Выбор разделов диска и отдельных каталогов, содержимое которых не будет либо, наоборот, будет индексироваться (по умолчанию выполняется индексирование содержимого всех локальных дисков).
? Отключение действия двойного нажатия клавиши Ctrl.
? Выбор максимального количества результатов, отображаемых при поиске в окне быстрого поиска (то есть в окне, открываемом после двойного нажатия клавиши Ctrl).
Поиск в почтовых клиентах. Если вы установили программу Google Desktop до того, как прочитали о почтовом клиенте Microsoft Outlook, то, должно быть, заметили, что после установки программы к основному окну почтового клиента Microsoft Outlook была добавлена новая панель – панель Google Desktop для быстрого поиска в содержимом писем. Такая же панель добавляется и к другим популярным почтовым клиентам (кроме Почты Windows).
«Персональный поиск Яндекса»
Сайт: http://desktop.yandex.ru/.
Статус: Freeware.
Размер: 4,4 Мбайт.
Язык: русский.
Это последняя программа локального поиска при помощи индексирования файлов, которую мы рассмотрим. Она создана еще одной компанией, специализирующейся на поиске в Интернете, – «Яндекс». Программа по праву считается одной из лучших, предоставляющих возможности морфологического поиска в содержимом документов на русском и английском языках. По сути своей работы она напоминает программу Google Desktop, хотя и имеет более аскетичный интерфейс. Например, программа «Персональный поиск Яндекса» имеет только одну форму поиска – при помощи страницы браузера http://127.0.0.1:9375/.
Обратите внимание на кнопку Настроить, отображаемую на последнем шаге мастера установки программы «Персональный поиск Яндекса». С ее помощью можно непосредственно до первого запуска программы изменить ее настройки. Для этого предназначено окно Персональный поиск Яндекса, состоящее из следующих вкладок.
? Где искать – позволяет определить папки, почтовые клиенты и кэши браузеров, содержимое которых будет индексироваться для осуществления поиска.
Индексация содержимого компьютера запускается автоматически, если в течение 30 секунд не происходит обращений к клавиатуре или мыши (при выполнении индексации значок программы, расположенный в области уведомлений, начинает переливаться). Почтовая база Outlook и Thunderbird индексируется только в то время, когда запущен почтовый клиент. База Outlook Express и TheBat! индексируется вне зависимости от состояния клиента. На данный момент индексация вложений любых типов поддерживается лишь в Outlook, Thunderbird и TheBat!. Индексация кэшей Internet Explorer и Opera происходит всегда, в независимости от того, запущен браузер или нет. Индексация кэша Firefox происходит только в том случае, если он запущен.
? Типы файлов – программа может искать в содержимом следующих типов файлов: PDF, EML, MHT, HTML, TXT, ASC, RTF, RAR, ZIP, CHM, SWF, файлы OpenOffice, DjVu, Word, Excel, PowerPoint.
? Прочие настройки – позволяет выбрать сочетание клавиш для отображения окна поиска, количество результатов поиска, отображаемых на одной странице, расположение индекса программы и т. д.
Как и рассмотренная ранее программа от Google, «Персональный поиск Яндекса» после установки и запуска добавляет свой значок в область уведомления. С помощью данного значка и выполняется работа с программой. Так, чтобы отобразить поле для поиска, нужно дважды щелкнуть кнопкой мыши на значке. Кроме того, отобразить форму поиска можно, нажав сочетание клавиш Windows+Z (рис. 5.12).
По умолчанию программа отображает все результаты поиска, однако воспользовавшись ссылками Документы, Музыка, Письма, Кеш и Файлы, вы можете отфильтровать результаты выполненного поиска.
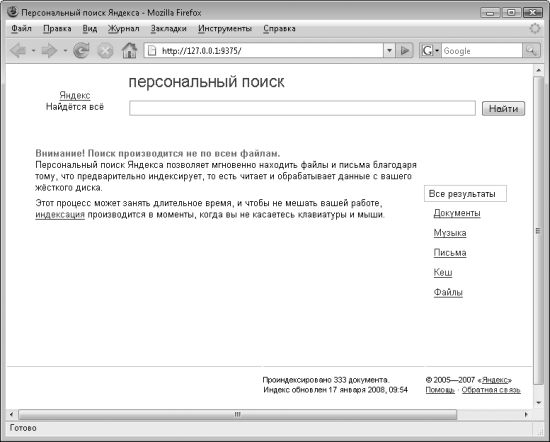
Рис. 5.12. Страница поиска программы «Персональный поиск Яндекса»
Результаты поиска по введенному запросу группируются на нескольких вкладках. Так, файлы с расширениями DOC, DOCX, XLS, XLSX, PPT, SXW, SXC, SWF, PDF, RTF, HTML TXT, MHT, CHM, EML, DjVu, ZIP, RAR и TAR отображаются на вкладке Документы; MP3 и OGG – на вкладке Музыка; письма из почтовых баз Outlook, Outlook Express, Thunderbird и TheBat! – на вкладке Письма; а все страницы из кэшей браузеров Internet Explorer, Firefox и Opera – на вкладке Кеш.
Программа «Персональный поиск Яндекса» поддерживает поиск с учетом всех команд, которые поддерживает и поисковая система «Яндекс» (эти команды мы рассмотрим в разд. 5.3). Кроме того, она поддерживает команду subject=(TeKCT), с помощью которой можно выполнять поиск в теме письма.
- 1.2. Сторонние программы
- СТРУКТУРА ПРОСТОЙ ПРОГРАММЫ
- ПРИМЕР ПРОСТОЙ ПРОГРАММЫ НА ЯЗЫКЕ СИ
- 1.2.5. Пример программы
- 24.7. Использование программы-твикера
- Часть III Прикладные программы
- Цикл создания программы
- Описание программы настройки BIOS
- Программы для восстановления данных
- Программы для тестирования привода
- Программы для диагностики и настройки видеокарты
- Программы для тестирования монитора




