Книга: Удаленная работа на компьютере: как работать из дома комфортно и эффективно
Библиотеки SharePoint
Библиотеки SharePoint
Кроме того, для совместной работы сотрудников можно использовать библиотеки SharePoint. Библиотеки применяются с целью централизованного хранения документов с возможностью доступа к ним с любого компьютера сети. При этом в библиотеках также ведется учет версий файлов, поэтому вы всегда сможете получить доступ не только к последней версии файла из библиотеки, но и к промежуточным версиям. В библиотеках также поддерживаются операции изъятия документов.
В общем, библиотеки представляют собой упрощенные рабочие области, предназначенные специально для того, чтобы хранить документы. Из этого можно сделать один очень приятный вывод – научившись работать с рабочими областями, вы без лишних усилий научитесь работать с библиотеками.
Создание библиотеки
Для создания библиотеки чаще всего применяется страница сайта SharePoint. При этом, как и в случае с рабочими областями, создание библиотек могут выполнять только те пользователи, которые обладают соответствующими правами.
Итак, чтобы создать новую библиотеку, необходимо в меню Действия узла (Site Actions) выбрать команду Создать (Create). После этого в списке Библиотеки (Libraries) выберите нужный пункт: Библиотека документов (Document Library) (именно он используется для создания стандартных библиотек документов программ из пакета Office), Библиотека форм (Form Library), Библиотека вики-страниц (Wiki Page Library), Библиотека рисунков (Picture Library), Библиотека подключений (Data Connection Library), Библиотека отчетов (Report Library), Библиотека слайдов (Slide Library).
В результате отобразится страница создания новой библиотеки, на которой нужно ввести название и описание создаваемой библиотеки. Необходимо также воспользоваться раскрывающимся списком Шаблон документа (Document Template), чтобы выбрать шаблон создаваемой библиотеки (на основе того, какие именно документы будут храниться в библиотеке).
В библиотеку SharePoint можно сохранять файлы следующих приложений пакета Office: Word, Excel, PowerPoint, Project, Publisher, SharePoint Designer, Visio и Outlook.
И последний штрих – нажатие кнопки Создать (Create) для создания библиотеки. После этого вы всегда сможете открыть страницу библиотеки, воспользовавшись адресом вида http://<имя сайта SharePoint>:23998/<библиотека>, например http://comp:23998/biblio/. Этим адресом можно также воспользоваться для создания каталога библиотеки в папке Компьютер, как мы это делали, создавая папки для доступа к рабочим областям.
Сохранение документов в библиотеке
Файлы приложений Word, Excel, PowerPoint сохраняются в библиотеке довольно просто – для этого достаточно нажать Кнопку Office, после чего выбрать пункт Опубликовать и в появившемся списке – команду Сервер управления документами.
Для сохранения файлов других приложений нужно действовать немного по-другому – просто выберите команду Файл ? Сохранить как.
В результате перед вами отобразится обычное окно сохранения файла, в поле Имя файла которого необходимо ввести адрес нужной библиотеки, например http://comp:23998/biblio/, после чего нажать клавишу Enter. Таким образом вы укажете программе, что документ нужно сохранять именно в данной библиотеке. Теперь осталось сделать только одно – в поле Имя файла ввести имя, под которым вы хотите сохранить документ, и нажать кнопку Сохранить.
Работа с документами библиотеки
Работа с документами библиотеки практически полностью аналогична работе с документами рабочей области. Если вы взглянете на страницу библиотеки, то заметите, что на ней даже пункты списка аналогичны тем же пунктам для документов рабочей области (рис. 3.23).
Единственное, на что следует обратить внимание, – это пункты меню, расположенные над списком документов библиотеки.
? New – позволяет создать папку внутри библиотеки, а также новый файл. При создании нового файла откроется программа из пакета Office, предназначенная для редактирования файлов типа, соответствующего шаблону, выбранному вами при создании библиотеки. При сохранении созданного таким образом документа в окне Сохранить как местом сохранения по умолчанию будет выбрана библиотека SharePoint.
? Upload– позволяет загрузить один или несколько документов в библиотеку.
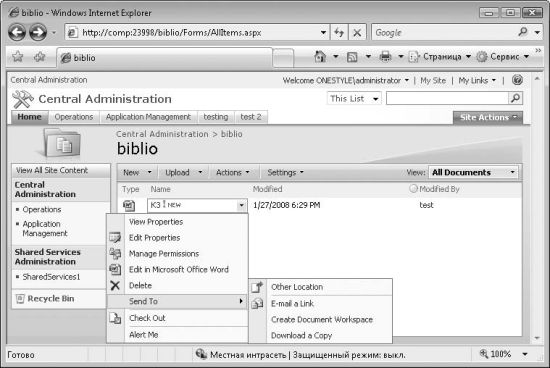
Рис. 3.23. Страница библиотеки
? Actions – содержит команды, при помощи которых содержимое библиотеки можно открыть в Проводнике, редактировать в базе данных, просмотреть в виде RSS-канала и т. д.
? Settings – позволяет изменить настройки библиотеки, представления содержимого библиотеки, а также добавить новые либо удалить существующие колонки. Данное меню доступно только в том случае, если у вас есть права на изменение настроек библиотеки.
- Переход по узлу SharePoint и домашней странице
- Отправка данных в списки SharePoint по электронной почте
- Интеграция Windows SharePoint и Microsoft Office
- Получение помощи по Windows SharePoint Services 3.0
- Службы Windows SharePoint
- Версии служб Windows SharePoint
- Продукты и технологии Microsoft SharePoint
- Просмотр списков на узле SharePoint
- Настройка библиотеки
- Обеспечение безопасности библиотеки
- Удаление библиотеки
- 12.5. Другие библиотеки для создания графических интерфейсов




