Книга: Установка, настройка и восстановление Windows 7 на 100%
24.2. Изменение фона страницы входа в систему
24.2. Изменение фона страницы входа в систему
Страницу входа в систему мы видим не так часто, чтобы можно было предъявлять к ее красоте какие-то особые требования. Тем не менее изменить фон этой страницы можно, и сделать это достаточно просто. В Интернете существуют огромные коллекции качественных изображений любого разрешения и на любой вкус, поэтому выбрать что-то подходящее не составляет особого труда. На рис. 24.4 показан пример изменения изображения.
Чтобы в качестве фонового изображения экрана приветствия поставить свое изображение, можно воспользоваться двумя способами. Первый из них – изменить соответствующую политику в редакторе групповых политик, второй – выполнить необходимые изменения в системном реестре вручную. Рассмотрим оба способа.
Использование редактора групповых политик. Групповые политики созданы для того, чтобы облегчить администраторам сети управление сетевыми компьютерами.
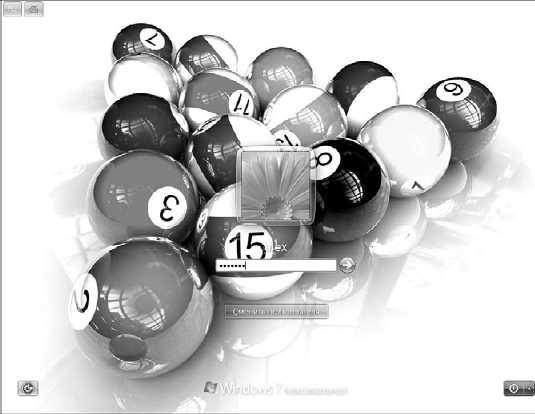
Рис. 24.4. Экран входа в систему
Для чего это нужно? Поскольку безопасность сети всегда ставилась на первое место, необходимо иметь инструмент, с помощью которого можно настраивать разные ограничения на использование компьютера. Например, с помощью групповых политик можно настроить запрет на применение flash-накопителей, ограничить использование DVD-привода, настроить параметры браузера и т. п., причем сразу на всех компьютерах сети. Именно поэтому групповые политики – незаменимый инструмент, особенно для тех пользователей, которые имеют административные права и выполняют соответствующие функции.
Для редактирования групповых политик используется специальная программная оболочка, которая называется редактором групповых политик. Для его быстрого запуска достаточно открыть меню Пуск, набрать в строке поиска gpedit.msc с и нажать клавишу Enter. При этом откроется окно, показанное на рис. 24.5.
Все групповые политики разделены на две большие ветки, отображающиеся в левой части окна: политики компьютера и политики пользователя. Содержимое и текущие настройки выбранной политики показываются в правой части окна.
Чтобы изменить политику использования фонового изображения экрана входа в систему, откройте в левой части окна политику Конфигурация компьютера ? Административные шаблоны ? Система ? Вход в систему и выделите ее. В правой части появятся параметры политики, среди которых необходимо найти параметр Всегдаиспользовать настраиваемый фон входа в систему. Дважды щелкните на названии параметра политики, чтобы изменить его. В результате откроется окно, в левой верхней части которого, кроме описания параметра, присутствуют три его значения в виде переключателя (рис. 24.6).
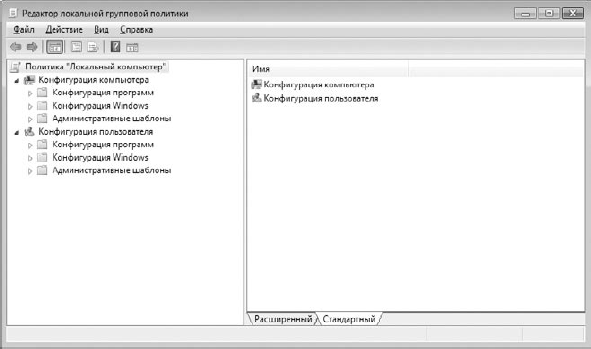
Рис. 24.5. Редактор групповых политик
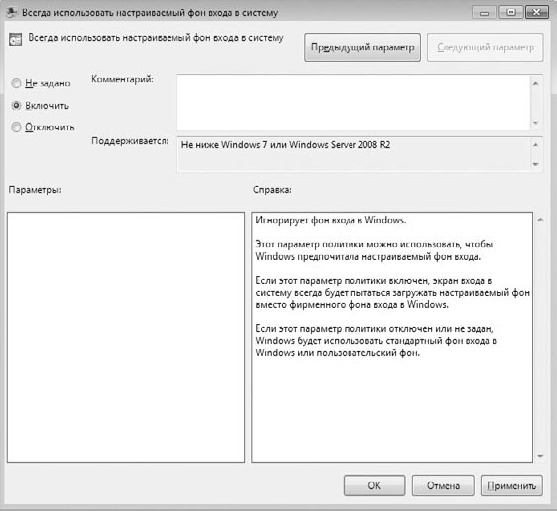
Рис. 24.6. Изменяем значение политики
Ваша задача – выбрать значение параметра Включить и для сохранения сделанных изменений нажать кнопку ОК. После этого редактор групповых политик можно закрывать и переходить ко второму шагу – подготовке файлов с изображениями (см. ниже).
Использование реестра. Использование реестра для создания необходимых изменений в системе – наиболее простой и удобный путь. Стандартный путь работы с системным реестром – использование Редактора реестра.
Чтобы запустить Редактор реестра, откройте меню Пуск, наберите в строке поиска regedit и нажмите клавишу Enter. В результате откроется окно со списком разделов и параметров. В левой части окна вам необходимо открыть ветку HKEY_LOCAL_MACHINESOFTWAREMicrosoftWindowsCurrentVersionAuthenticationLogonUIBackground, как показано на рис. 24.7.
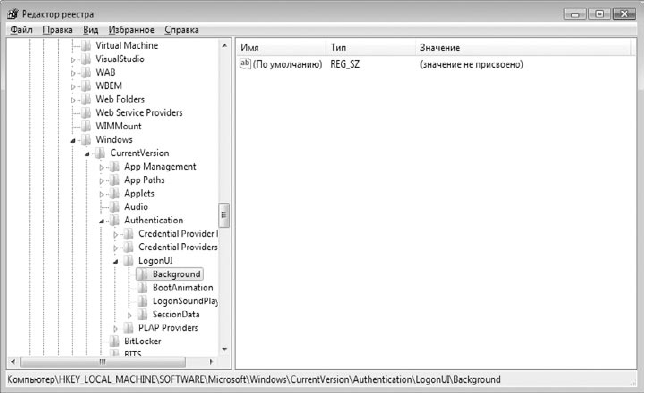
Рис. 24.7. Окно Редактора реестра
Выделите раздел Background в левой части окна, а в правой щелкните правой кнопкой мыши. В появившемся меню выберите Создать ? Параметр DWORD (32 бита) и введите название параметра OEMBackground. После того как параметр будет создан, дважды щелкните на нем кнопкой мыши, в открывшемся окне в поле Значение введите 1 и нажмите кнопку ОК.
На этом изменение реестра завершено и можно переходить к подготовке файлов с изображениями.
Подготовка файлов с изображением. После включения возможности менять заставку любым указанным выше способом необходимо подготовить файл с изображением. Подходят картинки в формате JPG размером не более 256 Кбайт (такие ограничения установлены в системе). Если с размером файла все в порядке, необходимо переименовать файл и назвать его BackgroundDefault.jpg.
Поскольку каждый пользователь компьютера может работать на нем со своим разрешением, нужно задать файлу заставки различные разрешения. Для этого следует добавить несколько файлов изображений с разным разрешением и назвать их соответствующим образом – background1024x768.jpg, backgroundl280x1024.jpg, background1600x1200.jpg и т. д.
Теперь осталось только скопировать готовые файлы в папку С:WindowsSystem32oobeinfobackgrounds, используя, например, Проводник Windows. Если в папке oobe вы не обнаружили нужных папок – ничего страшного. Просто создайте папку info, а в ней еще одну папку с именем backgrounds и сохраните в нее файлы с изображениями.
После этого необходимо перезагрузить компьютер или сменить учетную запись пользователя, чтобы убедиться, что все сделано правильно. Если при появлении экрана входа в систему вы увидели свое изображение, значит, можете себя поздравить с очередной победой над операционной системой.
- Информация заголовочной страницы (Database header)
- Размер страницы базы данных
- Дополнительные национальные кодовые страницы и порядки сортировки
- Страницы веб-частей
- Добавление, изменение и удаление элементов списка
- Добавление, изменение и удаление столбцов списка
- Добавление и изменение представления списка
- Использование домашней страницы рабочей области для собраний
- Глава 2 Джинн из смартфона
- Откуда можно настраивать систему?
- Я забыл пароль входа в Windows, можно ли зайти в систему, не зная пароля?
- При входе в систему появляется сообщение о невозможности найти какой-то файл. Как его убрать?




