Книга: С компьютером на ты. Самое необходимое
7.4. Пишем письмо. Адресная книга
7.4. Пишем письмо. Адресная книга
Чтобы написать новое письмо, в Outlook Express и Почте Windows нажмите на панели инструментов кнопку Создать либо откройте меню Файл и выберите в подменю Создать опцию Почтовое сообщение. В Почте Windows Live щелкните на кнопке Создать и в открывшемся списке выберите Сообщение электронной почты. Откроется окно Создать сообщение (рис. 7.14) или Новое сообщение (рис. 7.15). Оно состоит из панелей меню и инструментов и рабочего пространства. Под панелью инструментов находятся три поля для ввода данных, ниже следует свободное поле, в котором обычно набирается текст послания.
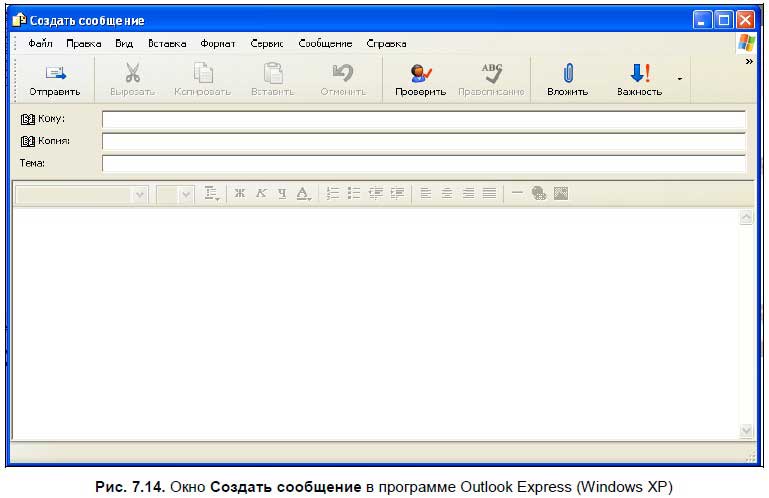
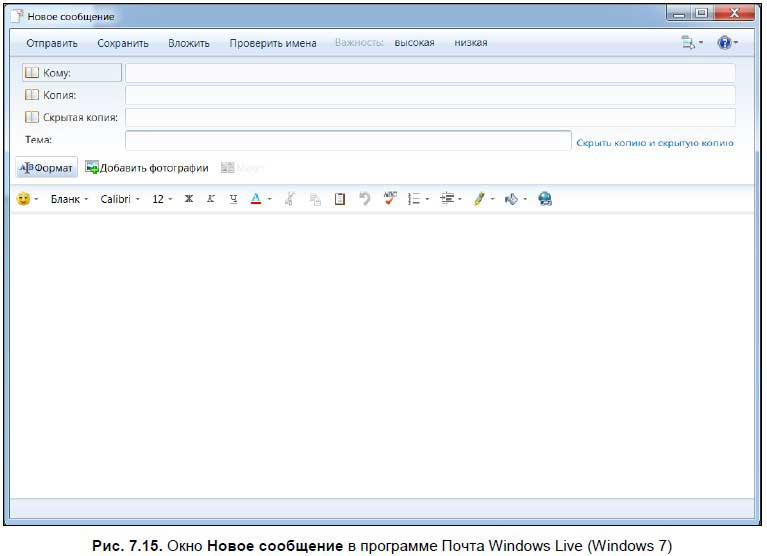
Обратите внимание на названия полей для ввода: Кому, Копия и Тема.
? В поле Кому вводится электронный адрес получателя письма — его можно либо вписать непосредственно, либо взять запись из адресной книги. Для обращения к адресной книге щелкните мышью на надписи Кому и в открывшемся окне (рис. 7.16) выберите получателя (или получателей) письма. Здесь же можно установить получателей копии. Подробнее об адресной книге мы поговорим чуть позже.
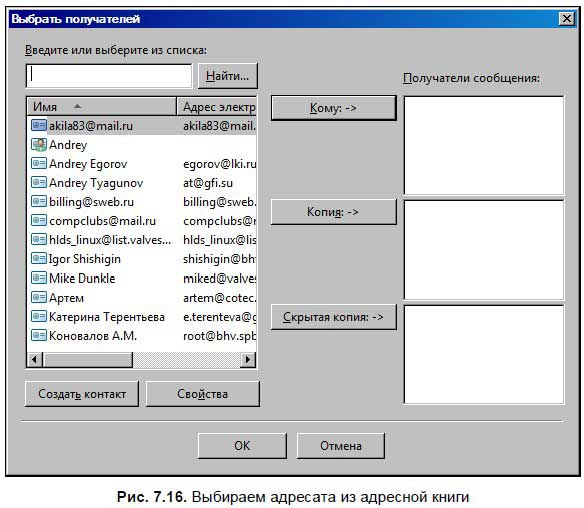
Если нужно разослать письмо по нескольким адресам, то введите эти адреса указанным способом (непосредственно или выбором из адресной книги) в поле Кому, разделяя их точкой с запятой (;).
? Второе поле — Копия. Здесь вводится адрес получателя копии письма[57]. Если письмо предназначается одному человеку, то оставьте это поле пустым.
? В поле Тема обычно указывают краткую суть письма, например Письмо от Васи или По поводу работы — все зависит от тематики вашего сообщения.
В большом поле ниже пишется само письмо. Текст набирается, как в обычном текстовом редакторе: большая буква — с нажатой клавишей <Shift>; чтобы начать писать с нового абзаца, нажмите <Enter>. Как и обычное, электронное письмо желательно начинать с приветствия, затем изложить основную часть письма, ниже которой — подпись. Напишите что-то типа С уважением, Андрей либо просто свое имя. Если вы ведете деловую переписку, то можно указать должность, e-mail, домашний и рабочий телефоны и сайт компании.
В письмо можно вложить один или несколько файлов. Для этого нажмите в панели инструментов кнопку Вложить (в Outlook Express и Почта Windows — со значком скрепки, в Почте Windows Live это просто кнопка) и в открывшемся окне выберите нужный файл. Обратите внимание — когда отправите письмо, рядом с его заголовком увидите значок скрепки, это значит, что к сообщению приложен файл. Размер вложенного файла (или файлов) должен быть не более нескольких мегабайт — чаще всего по почте пересылают различные текстовые документы или фотографии.
Чтобы отправить письмо, нажмите кнопку Отправить. Окно Создать сообщение закроется, и, если компьютер подключен к Интернету, программа соединится с почтовым сервером и отправит письмо адресату. В окне программы это письмо переместится в папку Отправленные.
Если подключение к Интернету отсутствует, то почтовая программа выдаст сообщение об ошибке и переместит письмо в папку Исходящие. Если подключение к Интернету в данный момент невозможно, то вы можете установить автономный режим работы. Делается это двумя способами: щелкните двойным щелчком на надписи на строке состояния Работа в сети либо в меню Файл выберите опцию Работать автономно.
В рабочем окне программ Outlook Express, Почта Windows и Почта Windows Live на панели инструментов находится ряд кнопок, необходимых для работы с письмами. Рассмотрим их чуть подробнее.
— Создать сообщение:

(в Outlook Express и Почта Windows, в Почте Windows Live — Создать). Нажатие кнопки вызывает окно создания сообщения (см. рис. 7.14 и 7.15). Если у вас несколько ящиков, то в этом окне появится еще одна строчка — От, где в выпадающем списке можно выбрать ящик, через который вы хотите отправить письмо.
— Ответить отправителю:

(в Почте Windows Live — Ответить). Выберите в списке сообщение, на которое хотите ответить, и нажмите эту кнопку. Запустится окно создания сообщения (см. рис. 7.14 и 7.15), однако в нем уже будет введен адрес получателя, тема и текст исходного письма. Напишите ответ и нажмите кнопку Отправить. Обратите внимание, что при ответе в поле Тема добавляется приставка Re, также в теле письма появляется информация о сообщении: кем, кому и когда оно было отправлено и указывается его тема. В папке Входящие письмо, на которое был написан ответ, отмечается значком:

— Ответить всем:

При нажатии этой кнопки опять запускается окно создания сообщения (см. рис. 7.14 и 7.15), но в поле Кому отобразятся все адреса, указанные в письме, которое вы получили. Эта функция удобна, если вы будете переписываться с группой адресатов, хотя в повседневной практике использовать ее придется не так часто.
— Переслать:

С помощью этой кнопки письмо пересылается новому адресату. При нажатии кнопки запускается окно создания сообщения (см. рис. 7.14 и 7.15) с заполненным полем Тема и основным текстом пересылаемого письма. Не заполнено лишь поле Кому — адрес вы можете вписать вручную или выбрать из адресной книги. Письмо, которое пересылали другим адресатам, помечается значком:

— Печать:

Распечатать содержимое письма.
— Удалить:

Если вы работаете по протоколу POP3, то сообщение перемещается в папку Удаленные и окончательно удалить его можно, лишь очистив папку. Для этого щелкните правой кнопкой мыши на имени папки и выберите опцию Очистить папку «Удаленные». Если вы работаете по протоколу IMAP, то чаще всего письма удаляются, как только вы их отметите — правда, для этого нужно настроить Outlook Express. Подробнее об этой и других настройках рассказано в разд. 7.5.
— Доставить почту (в Почте Windows Live — Синхронизировать):

При нажатии этой кнопки программа соединится с почтовым сервером, скачает новую почту и отправит письма, которые находятся в папке Исходящие. Если у вас несколько ящиков, то Outlook Express соединится со всеми по очереди, либо вы можете выбрать нужный ящик в выпадающем списке кнопки.
— Адреса (в программе Почта Windows этот пункт называется Контакты):

Вызов окна адресной книги (см. рис. 7.19). О ней мы поговорим чуть позже.
— Найти:

Чтобы найти нужное письмо в большом списке или человека в адресной книге, используйте функцию поиска. Возможно задать поиск по теме сообщения, адресату, папке, дате получения или создания сообщения и т. д. Если у вас со временем накопится множество писем, то найти нужное не составит особого труда.
— Кодировка:

Изменение кодировки писем. Если, получив письмо, вы не можете прочитать его, т. к. в тексте какие-то «краказябры», то попробуйте поменять кодировку.
— Очистить:

Данная кнопка удаляет все письма при подключении по IMAP.
— Папки IMAP:

Нажатие данной кнопки вызывает диалоговое окно Отображение и скрытие папок IMAP (рис. 7.17), в котором отображается список папок вашего ящика.
— Календарь Windows:

При нажатии этой кнопки запускается одноименная программа. Данная кнопка доступна только в программе Почта Windows.
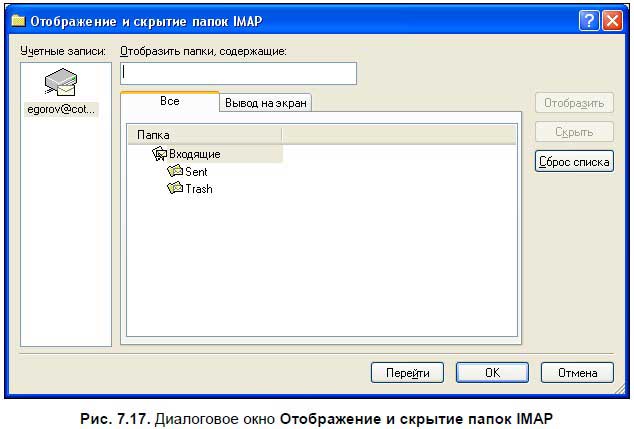
Обратите внимание на стрелки в правой части панели инструментов. Щелкните на них мышью, чтобы открыть список — там находятся кнопки, которые не уместились на экран, в том числе здесь есть опция Настройка, вызывающая диалоговое окно Настройка панели инструментов (рис. 7.18). В этом окне можно добавлять и удалять кнопки и изменять способ их отображения (с надписями или без надписей, крупные или мелкие значки).
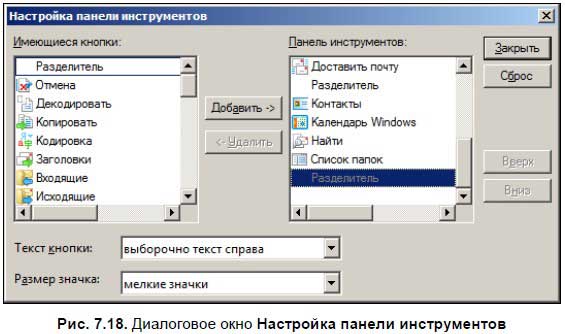
Чтобы не вводить много раз адреса одних и тех же людей (а иногда бывает, что переписываться приходится с большим количеством адресатов), в программах Outlook Express, Почта Windows и Windows Live есть одна очень полезная функция — Адресная книга. Вызывается она нажатием кнопки Адреса на панели инструментов (в Почте Windows и Почте Windows Live эта кнопка называется Контакты). При нажатии данной кнопки появляется рабочее окно адресной книги (рис. 7.19 и 7.20).
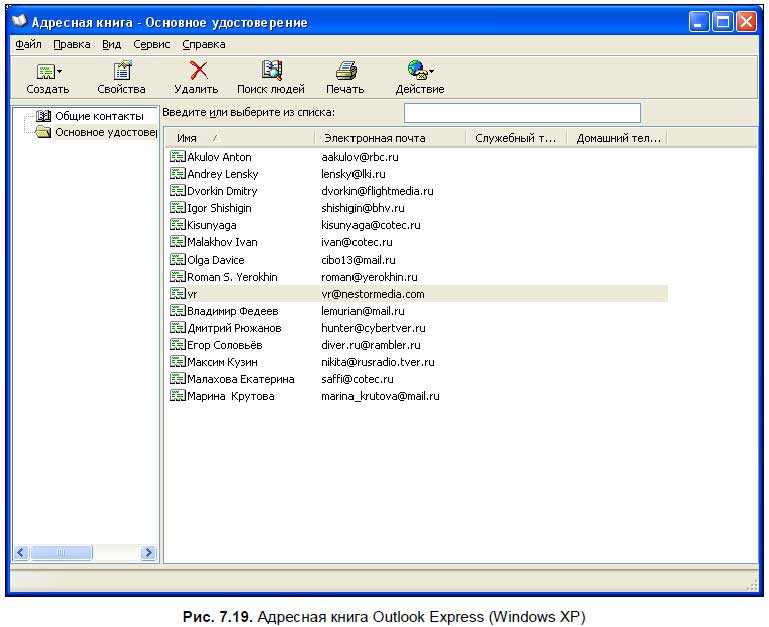
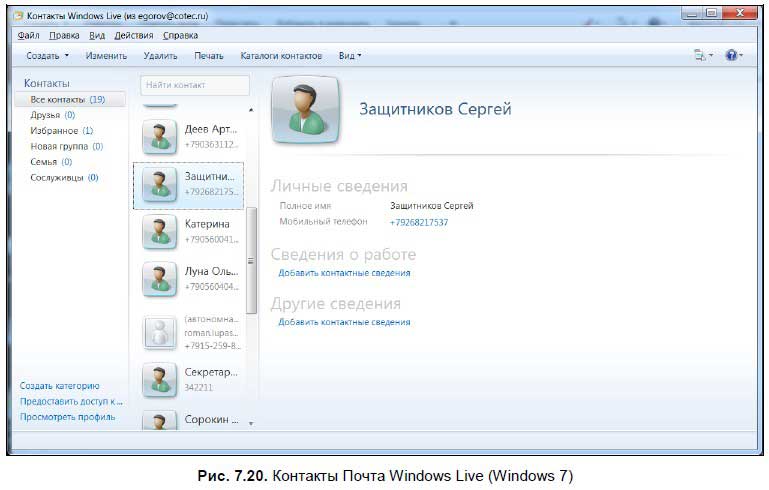
На рис. 7.19 показана моя адресная книга Outlook Express. По работе я переписываюсь с не очень большим количеством людей, поэтому они у меня прекрасно умещаются в одном списке. При желании их можно отсортировать в алфавитном порядке по адресу электронной почты или имени адресата. Чтобы это сделать, щелкните мышью на соответствующей панели над адресами. При желании адресатов можно отсортировать по служебному и домашнему телефонам.
Нового адресата можно добавить вручную, введя его имя, фамилию или псевдоним (ник), адрес электронной почты и прочую информацию. Также контакты можно добавлять автоматически — для этого найдите письмо, щелкните на нем правой кнопкой мыши и выберите опцию Добавить отправителя в адресную книгу. Outlook Express самостоятельно внесет в книгу все нужные данные.
Теперь рассмотрим обычный способ добавления адресата. Допустим, ваш друг сообщил вам адрес электронной почты, по которому вы планируете вести продолжительную переписку. Чтобы много раз не вводить один и тот же адрес, попробуем внести его в адресную книгу. Для этого запустите Outlook Express и нажмите кнопку Адреса. В окне Адресная книга (см. рис. 7.19) нажмите кнопку Создать и в выпадающем списке выберите Создать контакт. Появится диалоговое окно Свойства (рис. 7.21), в котором вводится вся необходимая информация об адресате.
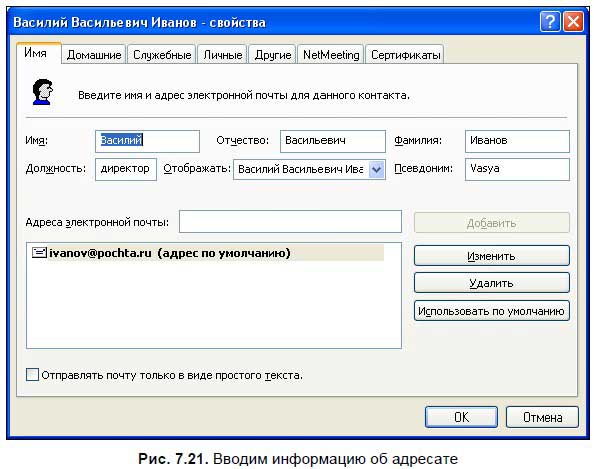
В соответствующие поля введите имя, отчество, фамилию, псевдоним и адрес электронной почты. Для ввода адреса e-mail введите его в поле и нажмите кнопку Добавить. Если у адресата два адреса e-mail и более, то возможно ввести все адреса. Обратите внимание на другие вкладки — кроме имени и e-mail можно ввести домашний и рабочий телефоны, адреса (рабочий и домашний) и многое другое.
Если вы переписываетесь с множеством людей, то можете создать группы адресатов. Вместо адреса электронной почты вставляете в поле Кому имя группы, и программа разошлет ваше сообщение всем членам группы.
Чтобы создать группу, в окне Адресная книга (см. рис. 7.16) нажмите кнопку Создать и в выпадающем списке выберите Создать группу. Появится диалоговое окно Свойства (рис. 7.22), в котором вводится название группы адресатов и редактируется список участников.
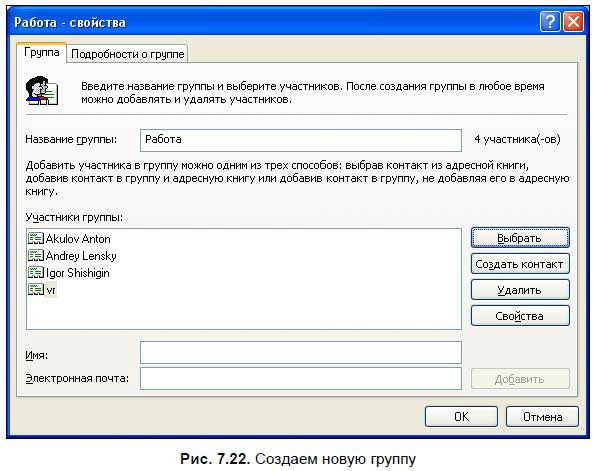
В соответствующее поле введите название группы, например, Работа. Чтобы добавить участников, нажмите кнопку Выбрать и в открывшемся окне (рис. 7.23) выберите, кто будет в эту группу входить. Для этого выберите адресата, щелкнув на его имени мышью и нажав кнопку Выбрать. Имя адресата будет отображаться в списке Члены группы. Чтобы удалить человека из группы, щелкните на его имени правой кнопкой мыши и в выпадающем меню выберите опцию Удалить.
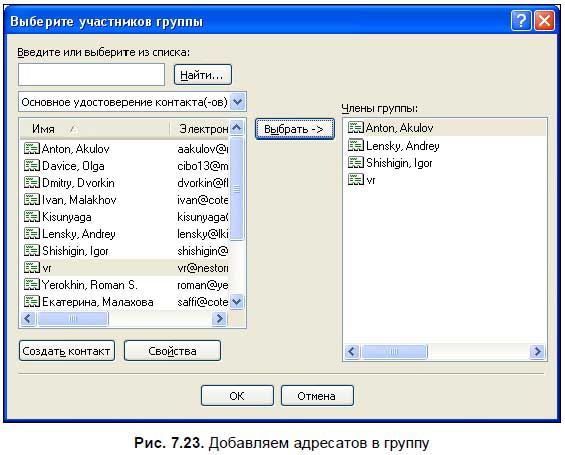
В окне свойств группы (см. рис. 7.22) можно отредактировать список адресатов, добавить новых и удалить. Чтобы добавить нового адресата, нажмите кнопку Создать контакт — откроется знакомое окно Свойства (см. рис. 7.21), где вводится информация о новом адресате.
Чтобы посмотреть информацию об адресате, выберите его в списке и нажмите кнопку Свойства либо щелкните на имени адресата правой кнопкой мыши и в открывшемся меню выберите эту же опцию. Откроется окно Свойства (рис. 7.24), в котором отображается сводная информация — имя и фамилия, e-mail, домашний и рабочий телефоны и многое другое. При желании вы всегда можете изменить информацию об адресате — это делается в этом же окне. Перейдите на нужную вкладку и отредактируйте информацию.
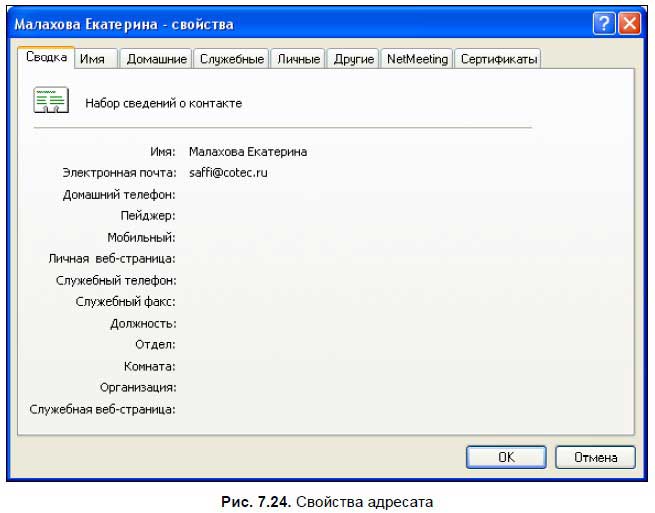
Теперь попробуем отправить письмо человеку из адресной книги и группе. Для этого откройте окно создания сообщения (см. рис. 7.14 и 7.15) и нажмите кнопку Кому. В открывшемся окне выберите адресата (см. рис. 7.16). Делается это следующим образом: в левой части окна выберите адресата (можно выбрать двоих и более — для этого выбирайте адресатов, удерживая клавишу <Ctrl>) и нажмите кнопку Кому. Имя адресата отобразится в поле Кому. Нажмите кнопку ОК, чтобы закрыть окно. Адресаты отобразятся в поле Кому окна создания сообщения. Чтобы выбрать группу, найдите ее имя в списке и нажмите кнопку Кому. В окне создания сообщения в поле Кому появится имя группы. Отправленное письмо будет разослано всем ее участникам.
Аналогичным образом можно отправлять копии письма и скрытые копии[58] — выбрав адресатов и нажав соответствующие кнопки.
В программе Почта Windows все контакты хранятся в папке Контакты, которая находится в папке с документами. Именно через эту папку можно добавлять и удалять контакты. Чтобы добавить контакт, в данной папке щелкните правой кнопкой мыши в любом месте, в выпадающем меню выберите Создать и в подменю опцию Контакт. В открывшемся окне (см. рис. 7.25) можно ввести информацию о вашем знакомом.
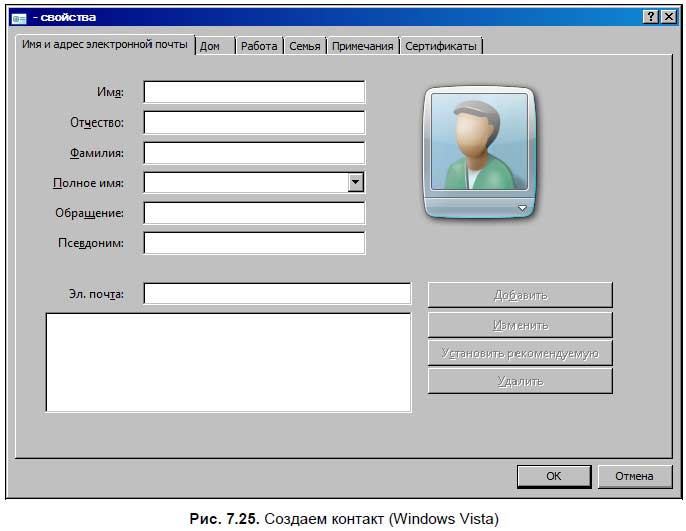
Для создания группы контактов создайте папку в папке Контакты и переместите туда нужных адресатов или создайте новых. Чтобы вставить адресата из контактов в окне создания письма, нажмите кнопку Кому и выберите нужного адресата. Как и в Outlook Express, вы можете добавить адресатов в поля Копия и Скрытая копия (рис. 7.26), а также отправлять письма не одному человеку, а целой группе.
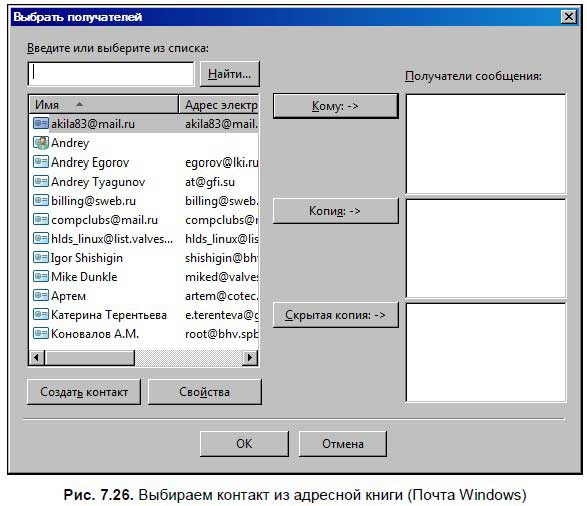
Вы также можете создать новый контакт, нажав кнопку Создать контакт. Откроется пустое окно свойств контакта (рис. 7.25), где вы можете ввести информацию об адресате.
В программе Почта Windows Live окно Контакты было немного изменено (см. рис. 7.20). Группы здесь называются Категориями, а в остальном все то же самое. Контактам можно добавлять адреса почты, телефоны и группировать их (рис. 7.27). Из нововведений можно отметить синхронизацию со службой Windows Live — говоря простым языком, ваши контакты могут храниться на серверах Microsoft и вы можете синхронизировать их на нескольких компьютерах и на мобильном телефоне с Windows Mobile 7.
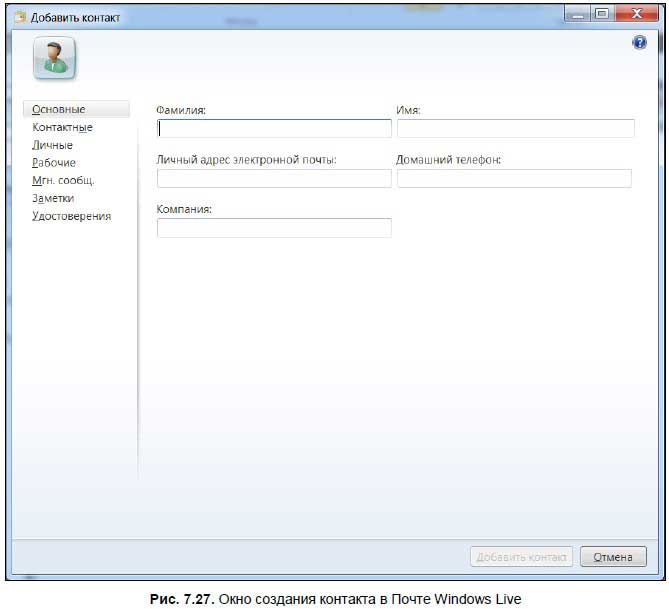
- Пишем письмо
- Адресная книга
- Пишем продающее письмо
- Письмо-ответ на обоснованную претензию
- Я получил странное письмо с приложенным к нему файлом attachment.zip и просьбой перейти по ссылке. Что мне делать?
- Большая книга директора магазина 2.0. Новые технологии
- Как организована эта книга
- Шаг 6. Страница подписки и первое автописьмо
- Почему наша книга адресована прежде всего женщинам?
- Как построена эта книга
- Пишем письма
- Кому нужна эта книга?




