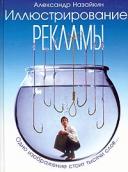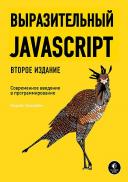Новые книги
Просмотр публикуемого формата и настроек
Просмотр публикуемого формата и настроек
Для того чтобы просмотреть публикуемый фильм Flash и указанные для него настройки, выполните команду Publish Preview (Просмотр публикации). Эта команда экспортирует файл и запускает его для предварительного просмотра в указанном по умолчанию браузере. Если вы просматриваете фильм QuickTime, то команда Publish Preview (Просмотр публикации) запускает проектор QuickTime. Если просматривается фильм Flash Player, то запускается Flash Player.
Для того чтобы просмотреть файл с помощью команды Publish Preview (Просмотр публикации):
- Задайте настройки экспорта файла в окне Publish Settings (Настройки публикации).
См. разд. "Публикация фильма Flash " данной главы.
- Выполните один из следующих шагов:
- выберите команду File (Файл) Þ Publish Preview (Просмотр публикации) и укажите в подменю формат файла, который хотите просмотреть;
- нажмите клавишу <F12>, чтобы запустить экспорт и предварительный просмотр формата. Используя текущие значения настроек публикации, Flash создает файл указанного типа в том же месте, где находится файл фильма Flash. Созданный файл остается в этом месте, пока не будет переписан или удален.
Использование автономного плейера
Автономный плейер воспроизводит фильм Flash Player точно так же, как в браузере или приложениях ActiveX. Автономный плейер устанавливается вместе с Flash (файл FlashPla.exe в Windows и файл FlashPlayer на Macintosh). Автономный плейер запускается двойным щелчком на файле, а он, в свою очередь, управляет фильмом. Можно управлять фильмом в автономном плейере с помощью команд меню и процедуры FS COMMAND. Например, чтобы окно автономного плейера занимало весь экран, назначьте кадру или кнопке инструкцию FSCOMMAND, в которой в качестве команды вводится Fullscreen С аргументом True.
См. разд. "Управление другими фильмами и фрагментами фильма " гл. 12.Для того чтобы управлять фильмом в автономном плейере, воспользуйтесь следующими командами:
- File (Файл) Þ New (Новый) - создает новый файл; File (Файл) Þ Open (Открыть) - открывает существующий файл;
- View (Вид) Þ Magnification (Увеличение) - изменяет видимые размеры фильма на экране. Выберите в подменю пункты Show All (Показать все), Zoom In (Увеличить), Zoom Out (Уменьшить) или 100 %;
- Control (Управление) Þ Play (Воспроизвести), Rewind (Назад), Loop (Цикл), Step Forward (Шаг вперед) или Step Backward (Шаг назад) - позволяют управлять ходом воспроизведения фильма.
Экспорт фильмов и изображений
Экспорт обеспечивает подготовку содержания фильма для использования в других приложениях. Команды Export Movie (Экспортировать фильм) и Export Image (Экспорт изображения), в отличие от команды Publish (Публиковать), позволяют задать параметры экспорта для отдельного фильма или отдельного изображения. Команда Publish (Публиковать) применяется для публикации всех необходимых файлов сразу.
См. разд. "Публикация фильма Flash " данной главы.Команда Export Movie (Экспортировать фильм) позволяет экспортировать фильм Flash в один из допустимых форматов и создавать нумерованные файлы изображений для каждого кадра фильма. С помощью этой же команды можно экспортировать звук фильма в формат WAV (только Windows). Для того чтобы экспортировать содержание текущего кадра или выделенного изображения в один из форматов изображения или в фильм Flash Player, состоящий из одного кадра, выполните команду Export Image (Экспорт изображения).
Экспортируя изображение Flash в векторный файл (Формат Adobe Illustrator), вы сохраняете его векторную информацию. Можно редактировать эти файлы в других векторных редакторах, но импортировать их в большинство программ обработки текстов и макета страницы невозможно.
Изображение Flash, сохраненное как растр GIF, JPEG, P1CT (Macintosh) или BMP (Windows), теряет векторную информацию. Такой файл можно редактировать в растровых редакторах, например, в Adobe Photoshop, но не в редакторах векторной графики.
Для того чтобы экспортировать фильм или изображение:
- Если экспортируется изображение, выберите кадр или изображение в текущем фильме, который будет экспортирован.
- Выберите команду File (Файл) Þ Export Movie (Экспортировать фильм) или File (Файл) Þ Export Image (Экспорт изображения).
- Укажите имя для конечного файла.
- Выберите формат файла в раскрывающемся списке Format (Формат).
- Нажмите кнопку Save (Сохранить). Если выбранный формат требует дополнительной информации, при попытке сохранения появится диалоговое окно экспорта.
- Задайте настройки экспорта для выбранного формата, как это описано ниже в данной главе. Настройки экспорта и публикации одинаковы для фильмов Flash и шаблонов Генератора. Прочие форматы экспорта рассмотрены в следующем разделе.
- Нажмите кнопку ОК, а затем Save (Сохранить), чтобы сохранить сделанные изменения.