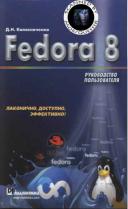Новые книги
Публикация файлов PNG
Публикация файлов PNG
PNG - единственный растровый формат, который поддерживает прозрачность на различных платформах, а также это формат файла Macromedia Fireworks.
Flash экспортирует в формат PNG первый кадр фильма, если иной ключевой кадр не указан для экспорта ярлыком #Static.
Для того чтобы опубликовать файл PNG:
- Выберите команду File (Файл) Þ Publish Settings (Настройки публикации).
- В группе флажков Type (Тип изображения) установите флажок PNG. Введите уникальное имя в ноле Filename (Имя файла) или установите флажок Use Default Name (Использовать имя ч" умолчанию), чтобы создать файл одноименный файлу Flash, но с расширением .PNG.
- Перейдите на вкладку PNG.
- В группе нолей Dimensions (Размеры) укажите в пикселах значения ширины и высоты файла в полях Width (Ширина) и Height (Высота), соответственно, или установите флажок Match Movie (По размеру фильма), чтобы создать файл JPEG, равный фильму по линейным размерам, и сохранить его пропорции (настройка по умолчанию).
- В списке Bit Rate (Глубина цвета) укажите количество битов, описывающих цвет одного пиксела изображения:
- 8 bit - для 256-цветного изображения;
- 24 bit - для тысяч цветов:
- 24 bit with Alpha - для тысяч цветов с прозрачностью (32 bit). Учтите, что более глубокий цвет увеличивает размер файла.
- В группе флажков Options (Настройки) укажите следующие настройки для экспортируемого файла PNG:
- Optimize Colors (Оптимизировать цвета) - из цветовой таблицы файла удаляются все неиспользуемые цвета. При этом размер файла уменьшается на 1000-1500 байтов без потери качества, но немного увеличиваются требования к памяти. Учтите, что эта настройка не влияет на адаптивную палитру;
- Interlaced (Чересстрочный) - файл отображается в браузере постепенно по мере загрузки и показывает пользователю общие черты содержания еще до завершения загрузки. Учтите, что это нельзя использовать для анимированных файлов PNG;
- Smooth (Сглаженный) - применяет сглаживание к экспортируемому растру, создает таким образом растр с повышенным качеством изображения и улучшает представление текста. Однако сглаживание может создать ореол серых пикселов вокруг спрямленного изображения, помещенного па цветной фон, а также увеличивает размер файла PNG. Если такой ореол появляется - экспортируйте изображение без сглаживания;
- Dither Solids (Подбор цвета) - подбирает основные цвета и градиенты. См. настройки Dither (Подбор цветов) на шаге 7;
- Remove Gradients (Удалить градиенты) - преобразует все градиенты и заполнения фильма в основные цвета, используя первый цвет В градиенте (выключена по умолчанию). Градиенты увеличивают размер файла PNG и часто снижают качество изображения. Используя эту настройку, тщательно подберите первый цвет градиентов, чтобы предотвратить неожиданные результаты.
- Выберите значение в списке Dither (Подбор цвета), чтобы определить, как будут комбинироваться пикселы доступных цветов для моделирования цвета, недоступного в текущей палитре. Это может улучшить качество цвета, но за счет увеличения размера файла. Выберите одну из следующих настроек:
- None (Ни один) - отключает подбор цвета и заменяет цвета наиболее близкими цветами основной цветовой палитры. При этом значении файлы имеют малый размер, но неудовлетворительные цвета;
- Ordered (По возможности) - обеспечивает довольно точный подбор цвета при относительно небольшом размере файла;
- Diffusion (Смешение) - обеспечивает наилучший подбор цвета, но существенно увеличивает размер файла. Кроме того, это значение работает только с палитрой Web-216.
- Раскрывающийся список Palette Type (Тип палитры) позволяет определить цветовую палитру изображения:
- Web 216 - используется палитра Web-216, этo обеспечивает хорошее качество изображения GIF и быструю его обработку;
- Adaptive (Адаптивная) - цвета в изображении анализируются и создается уникальная цветовая таблица для отдельного файла PNG, Таким образом для изображения подбираются наиболее точные цвета, но размер файла при этом несколько увеличивается. Это значение настройки наиболее подходит для систем, отображающих тысячи и миллионы цветов. Для того чтобы уменьшить размер файла PNG с адаптивной палитрой (и уменьшить количество цветов в палитре), используйте настройку Мах Colors (Ограничить цвета), описанную на шаге 10;
- Web Snap Adaptive (Адаптивная для Web) - аналогична значению Adaptive (Адаптивная) за исключением того, что наиболее близкие цвета преобразуются в цвета палитры Web-216. Цветовая палитра оптимизирована для изображения, но по возможности Flash использует цвета палитры Web-216. Это обеспечивает хорошее представление изображения в системах с 256 цветами;
- Custom (Особо) - позволяет задать палитру, оптимизированную для текущего изображения. Изображение обрабатывается с такой же скоростью, как и при выборе палитры Web-216. Для того чтобы использовать настраиваемую палитру, необходимо ее создать, а зачем щелкнуть на кнопке Ellipsis (...) в нижней части диалогового окна и выбрать файл палитры.
Flash поддерживает палитры, сохраненные в формате ACT, который экспортируется из Macromedia Fireworks и других графических приложений.
- Если на шаге 8 выбрана палитра Adaptive (Адаптивная) или Web Snap Adaptive (Адаптивная для Web), то укажите и поле Мах Colors (Ограничить цвета) максимальное количество цветов, используемых в изображении PNG. При малом количестве цветов файл может быть меньше по объему, но хуже по качеству.
- Для того чтобы сохранить настройки текущего файла, нажмите кнопку ОК-
- В списке Filter Options (Параметры фильтрации) выберите метод построчной фильтрации, чтобы повысить коэффициент сжатия файла PNG и уменьшить его объем. Поэкспериментируйте с различными значениями для каждого изображения:
- None (Ни один) - фильтрация отсутствует;
- Sub (Рядом) - записывается разница между значениями байт предшествующего и последующего пикселов;
- Up (Сверху) - записывается разница между значениями байт двух пикселов, расположенных один над другим;
- Average (Среднее) - используется среднее значение двух соседних пикселов (слева и сверху), чтобы предсказать значение пиксела;
- Paeth (Зависимость) - вычисляет простую линейную функцию по трем соседним пикселам (слева, сверху и слева сверху) и соседнему пикселу присваивается вычисленное значение;
- Adaptive (Адаптивный) - анализирует цвета в изображении и создаст уникальную цветовую таблицу для файла PNG. Это оптимально для систем, отображающих тысячи или миллионы цветов, и создает наиболее точный цвет для изображения. Однако размер файла при этом получается больше, чем при использовании палитры Web-216. Для того чтобы уменьшить размер файла PNG, созданного с помощью адаптивной палитры, уменьшите количество цветов в палитре.
- Для того чтобы сохранить настройки, нажмите кнопку ОК.
Публикация фильмов QuickTime 4
При публикации в формате QuickTime 4 фильм Flash копируется на отдельный трек QuickTime. Фильм Flash воспроизводится в фильме QuickTime точно так же, как во Flash Player, сохраняя все интерактивные особенности.
Если фильм Flash, в свою очередь, содержит фильм QuickTime, то Flash копирует его в отдельный трек в новом файле QuickTime.
Для того чтобы опубликовать файл Flash в формате QuickTime 4:
- Выберите команду File (Файл) Þ Publish Settings (Настройки публикации).
- В группе флажков Type (Тип изображения) установите флажок QuickTime. Введите уникальное имя в поле Filename (Имя файла), или установите флажок Use Default Name (Использовать имя по умолчанию), чтобы создать файл, одноименный файлу Flash, но с расширением .MOV.
- Перейдите на вкладку QuickTime.
- В группе полей Dimensions (Размеры) укажите в пикселах значения ширины и высоты файла в полях Width (Ширина) и Height (Высота), соответственно, или установите флажок Match Movie (По размеру фильма), чтобы создать файл QuickTime, равный фильму по линейным размерам, и сохранить его пропорции (настройка по умолчанию).
- В списке Alpha (Прозрачность) выберите режим прозрачности для трека Flash в фильме QuickTime. Учтите, что это не влияет ни на какие значения прозрачности в самом фильме Flash:
- Alpha Transparent - делает трек Flash прозрачным и отображает любое содержание в треках, находящихся позади трека Flash;
- Copy - делает трек Flash непрозрачным и скрывает все содержание в треках позади трека Flash;
- Auto - делает трек Flash прозрачным, только если позади него есть другие треки; если же трек Flash является в фильме самым нижним, то он непрозрачен.
- В списке Layer (Слой) укажите место для трека Flash в фильме QuickTime:
- Top (Верх) - трек Flash всегда будет помещаться поверх остальных треков в фильме QuickTime;
- Bottom (Низ) - трек Flash будет всегда помещаться позади других треков;
- Auto (Автоматически) - размещает трек Flash перед другими треками, если объекты Flash находятся перед объектами видео в самом фильме Flash, и позади всех других треков, если объекты Flash не вынесены вперед.
- Флажок Streaming Sound (Потоковый звук) - все потоковые звуки фильма Flash экспортируются в звуковой трек QuickTime, при этом звук повторно сжимается согласно настройкам QuickTime. Для того чтобы изменить эти настройки, щелкните на кнопке Audio Settings (Настройки звука) рядом с этим флажком. Подробнее об этом рассказано в документации на QuickTime.
- В списке Controller (Панель воспроизведения) определите вид панели воспроизведения для экспортируемого фильма:
- None (Нет);
- Standard (Стандартная);
- QuickTime VR (Видеомагнитофон).
- Группа флажков Playback (Воспроизведение) позволяет настроить воспроизведение фильма:
- Looping (Зацикливание) - снова запускает воспроизведение фильма по достижении последнего кадра;
- Paused at Start (Пауза в начале) - останавливает фильм в самом начале до тех пор, пока пользователь не щелкнет на кнопке в фильме или не выберет команду Play. По умолчанию этот флажок не установлен, и воспроизведение фильма начинается сразу при загрузке;
- Play Every Frame (Воспроизвести каждый кадр) - отображает каждый кадр фильма, не пропуская ни одного даже при медленной загрузке; звук при этом не воспроизводится;
- Флажок File Flatten (Сборка файла) - комбинирует содержание Flash и импортированное содержание видео в единый фильм QuickTime. Если этот флажок не установлен, то QuickTime обращается к указанным файлам вне фильма, а если эти файлы отсутствуют, то фильм будет работать некорректно.
- Для того чтобы сохранить настройки текущего файла, нажмите кнопку ОК.