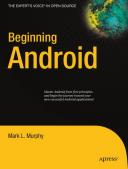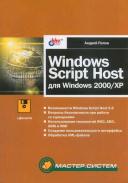Новые книги
Настройка анимации для графических трансформ
Настройка анимации для графических трансформ
В панели Instance (Трансформа) можно настроить воспроизведение анимированной последовательности внутри графической трансформы-
Учтите, что анимированный графический символ привязан к временной диаграмме того фильма" и который помещен символ. И напротив, символ фрагмента фильма имеет собственную независимую временную диаграмму. Анимированные графические символы используют ту же самую временную диа1рамму, что и главный фильм, и потому анимацию графического символа можно воспроизвести в режиме редактирования фильма. Символы фрагмента фильма появляются на Столе как статичные объекты, и анимации фрагментов фильмов в режиме редактирования воспроизвести нельзя.
Для того чтобы настроить анимацию графической трансформы:
- Выделите графическую трансформу на Столе и выберите команду Window (Окно) Þ Panels (Панели) Þ Instance (Трансформа); или, нажав и удерживая клавишу <All> (Windows) или клавишу <0ption> (Macintosh), дважды щелкните на трансформе, чтобы вынести вперед панель Instance (Трансформа).
- Выберите настройку анимации во всплывающем меню ниже типа трансформы:
- Loop (Цикл) - зацикливает все анимированные последовательности, содержащиеся в текущей трансформе для всех кадров, которые занимает трансформа;
- Play Once (Воспроизвести один раз) - воспроизводит анимированную последовательность с первого указанного кадра до последнего и затем останавливается;
- Single Frame (Один кадр) - показывает один кадр анимированной последовательности.
Деление трансформ
Чтобы разорвать связь между трансформой и исходным символом и превратить трансформу в набор несгруппированных фигур и линий, разделите трансформу. Это действие применяется для существенного изменения трансформы и не воздействует на остальные трансформы. Если после деления трансформы исходный символ изменяется, то трансформа не обновляется.
Чтобы разделить трансформу символа:
- Выделите трансформу на Столе.
- Выберите команду Modify (Изменить)Þ Break Apart (Разделить).
При этом трансформа разбивается на составляющие его графические элементы, которые можно изменять с помощью инструментов рисования.
Получение информации о трансформе
В ходе создания фильма бывает трудно идентифицировать трансформу символа на Столе, особенно если вы работаете с несколькими трансформами одного символа. Идентифицировать трансформы можно с помощью панели Instance (Трансформа), панели Info (Информация) или Проводника фильма.
Все панели отобразят имя выделенной трансформы и значки, указывающие ее тип: Graphic (Графика), Button (Кнопка) или Movie clip (Фрагмент фильма). Кроме того, вам будет предложена следующая информация:
- в панели Instance (Трансформа) - тип трансформы и настройки: для графики - цикл и длину символа в кадрах; для фрагментов фильма -- длину фрагмента фильма;
- в панели Info (Информация) - данные о местоположении и размере выделенной трансформы.
В Проводнике фильма можно просматривать содержание текущего фильма, в том числе трансформы и символы.
См. разд. "Проводник фильма" гл, 2.Кроме того, в панели Actions (Процедуры) можно просматривать любые действия, назначенные графике, кнопке или фрагменту фильма.
Чтобы получить информацию о трансформе на Столе:
- Выделите трансформу на Столе.
- Вызовите панель, которой предполагаете воспользоваться:
- Instance (Трансформа) - командой Window (Окно) Þ Panels (Панели) Þ Instance (Трансформа) или, нажав и удерживая клавишу <Alt> (Windows) или клавишу <0ptions> (Macintosh), дважды щелкните на выделенной трансформе;
- Info (Информация) - командой Window (Окно) Þ Panels (Панели) Þ Info (Информация);
- Object Actions (Процедуры объектов) - командой Window (Окно) Þ Actions (Процедуры).
Выбрав команду Window (Окно) Þ Movie Explorer (Проводник фильма), можно вызвать Проводник фильма. Вышеперечисленные панели и окно Movie Explorer показаны на рие, 10.12.
См. разд. "Проводник фильма" гл. 2.
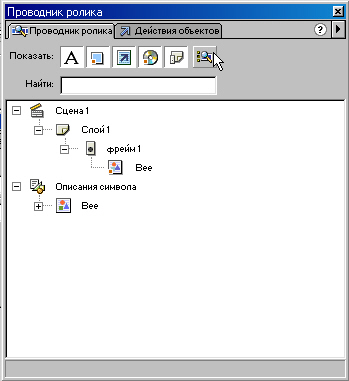
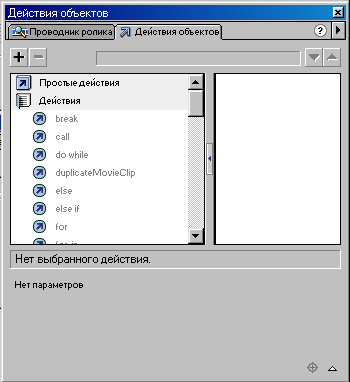
Рис. 10.12. Панели Object Actions, Instance и Info; окно Movie Explorer
Использование символов и трансформ
Чтобы просмотреть определение выделенного символа в Проводнике фильма:
- 1. Щелкните на кнопке Show Buttons Movie Clips and Graphics (Показать кнопки, фрагменты фильма и графику) в верхней части окна Movie Explorer.
- 2. Щелкните правой кнопкой мыши (Windows) или левой кнопкой, удерживая клавишу <Cmd> (Macintosh), и выберите команды Show Symbol Instances (Показать трансформы символа) и Go to Symbol Definition (Перейти к определению символа) в контекстном меню; или выберите эти настройки в раскрывающемся меню
 в верхнем правом углу окна Movie Explorer, рис. 10.13.
в верхнем правом углу окна Movie Explorer, рис. 10.13.
Чтобы перейти к сцене, содержащей трансформы выделенного символа:
- Вызовите определения символа, как описано в предыдущей процедуре.
- Щелкните правой кнопкой мыши (Windows) или левой кнопкой, удерживая клавишу <Cmd> (Macintosh), и выберите в контекстном меню пункт Show Movie Elements (Показать элементы фильма) и пункт Select Symbol Instances (Выбрать трансформы символа); или выберите эти же настройки во всплывающем меню в верхнем правом углу окна Movie Explorer,
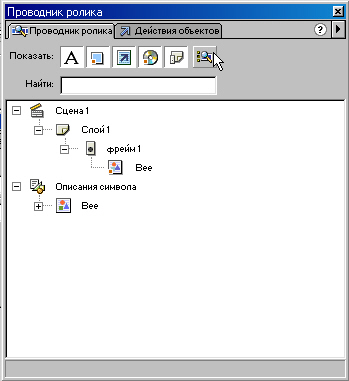
Рис. 10.13. Окно Movie Explorer