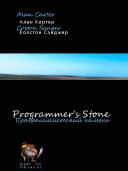Новые книги
Изменение свойств трансформы
Изменение свойств трансформы
Каждая трансформа имеет собственные свойства, не зависящие от свойств символа. Можно изменять опенок, прозрачность и яркость трансформы; переопределять ее тип (например, изменить тип Graphic (Графика) на Movie Clip (Фрагмент фильма)); настраивать воспроизведение анимации внутри графической трансформы. Можно также наклонять, вращать, или масштабировать трансформу (рис. 10.8), не влияя приэтом на исходный символ,
Кроме того, трансформе типа Movie Clip (Фрагмент фильма) можно присвоить уникальное имя и использовать ее в ActionScript.
Чтобы редактировать свойства трансформы, воспользуйтесь либо панелью Instance (Трансформа), которая открывается при выполнении команды Windows (Окно) Þ Panels (Панели) Þ Instance (Трансформа), либо панелью Effect (Эффект), вызываемой при помощи команды Windows (Окно) ÞPanels (Панели) Þ Effect (Эффект).
Свойства трансформы сохраняются вместе с ней. При редактировании исходного символа или связывании трансформы с другим символом все ее собственные свойства остаются в силе.
 Рис. 10.8. Закрашивание градиентом и поворот с изменением формы
Рис. 10.8. Закрашивание градиентом и поворот с изменением формы
Изменение цвета и прозрачности трансформы
В числе прочих собственных свойств каждая трансформа символа может иметь свои собственные цвет и прозрачность. Цвет и прозрачность экземпляра настраиваются в панели Effect (Эффект), которая состыкована с панелью Instance (Трансформа). Настройки в панели Effect (Эффект) также затрагивают находящиеся в символах растры.

Рис. 10.9. Изменение цвета и прозрачности
Если изменяются цвет и прозрачность трансформы (рис. J0.9) ц определенном кадре, Flash вносит изменение только в этот кадр. Чтобы сделать изменение цвета постепенным, необходимо кадрировать это изменение. При кадрировании цвета укажите различные его значения в начальном и конечном ключевых кадрах трансформы, а затем запустите кадрирование, чтобы цвета трансформы изменялись постепенно во время воспроизведения фильма.
См. разд. "Кадрирование трансформ, групп и текста" гл. 11I.
- Если вы применяете эффект изменения цвета к фрагменту фильма, который содержит много кадров, то Flash распространяет это действие на каждый кадр во фрагменте фильма.
Для того чтобы изменить цвет и прозрачность трансформы:
- Выделите трансформу на Столе и выберите команду Window (Окно) Þ Panels (Панели) Þ Effect (Эффект).
Можно также, нажав и удерживая клавишу <Att> (Windows) или клавишу <0ption> (Macintosh), дважды щелкнуть на трансформе, чтобы вынести панель Instance (Трансформа) вперед, а затем перейти на закладку Effect (Эффект).
- Введите значения следующих параметров в панели effect (Эффект):
- Brightness (Яркость) - регулирует относительную яркость изображения; этот параметр изменяется от черного (-100%) до белого (100%);
- Tint (Оттенок) - закрашивает трансформу тем же оттенком. Ползунок Tint и верхней части панели позволяет установить оттенок от полностью прозрачного (1%) до насыщенного (КЮ%). Выберите необходимый цвет, указав соответствующие значения в полях Red (Красный), Green (Зеленый) и Blue (Синий) или переместив соответствующие ползунки; или воспользуйтесь инструментом Color Picker (Выбор цвета);
- Alpha (Прозрачность) - регулирует прозрачность трансформы;
- Advanced (Расширенный) - регулирует, но отдельности, значения прозрачности красного, зеленого и синего цветов трансформы. Эта настройка наиболее удобна, если надо создать и анимировать тонкие цветовые эффекты для растровых объектов. Регулятор слева позволяет изменять цвет или прозрачность (в процентах). Регулятор справа позволяет уменьшить или увеличить цвет или прозрачность,
Текущие значения красного, зеленого, синего и прозрачности умножаются на процент и добавляются к постоянным значениям в правой колонке, образуя новые значения. Например, если текущее значение красного составляет 100, в поле Red установлено значение 50%, а в правом - 100, то новое значение красного вычисляется как (100 х 0,5) + 100 = 150). Если полученное таким образом значение цвета выходит за пределы допустимого диапазона, то оно устанавливается как максимально возможное.
Любые вносимые изменения автоматически отображаются на Столе. Можно также изменять цвет, используя объект ActionScript color.
См. руководство по ActionScript.Замена исходного символа трансформы
При замене исходного символа трансформа изменяет вид. но сохраняет собственные свойства (цветовые эффекты и действия кнопки и т. д.).
Например, вы создаете мультипликацию про Крысу, но потом решаете изменить Крысу на Кота. В этом случае можно заменить исходный символ Крысы символом Кота и получить обновленный персонаж, который будет появляться в тех же местах во всех кадрах.
Для того чтобы назначить иной исходный символ трансформе:
- Выделите трансформу на Столе и выберите команду Window (Окно) Þ Panels (Панели) Þ Instance (Трансформа); или, нажав и удерживая клавишу <Alt> (Windows) или <0ptions> (Macintosh), дважды щелкните на трансформе на Столе, чтобы вынести вперед панель Instance (Трансформа).
- Щелкните на кнопке
 Switch Symbol (Замена символа) в нижней части панели Instance (Трансформа), показанной на рис. 10.10.
Switch Symbol (Замена символа) в нижней части панели Instance (Трансформа), показанной на рис. 10.10.
- В диалоговом окне Swap Symbol (Замена символа), показанном на рис. 10.11, выберите символ, который заменит тот, который в настоящее время является исходным для трансформы. Чтобы клишировать выбранный символ, щелкните на кнопке
 Duplicate Symbol (Клишировать символ) в нижней части диалогового окна.
Duplicate Symbol (Клишировать символ) в нижней части диалогового окна.
Клиширование позволяет создавать новый символ на основе символа, существующего в библиотеке, и минимизирует копирование, если пользователь создает несколько символов, которые лишь немного различаются между собой.

Рис. 10.10. Панель Instance

Рис. 10.11. Диалоговое окно Swap Symbol
Изменение типа трансформы
Изменив тип трансформы, можно повлиять на ее работу и фильме. Например, если графическая трансформа содержит анимацию, которую надо воспроизводить независимо от временной диаграммы главного фильма, то можно преобразовать эту трансформу в трансформу фрагмента фильма.
Для того чтобы изменить тип трансформы:
- Выделите трансформу на Столе и выберите команду Window (Окно) Þ Panels (Панели) Þ Instance (Трансформа); или, нажав и удерживая клавишу <Alt> (Windows) или клавишу <0ption> (Macintosh), дважды щелкните на трансформе, чтобы вынести панель Instance (Трансформа) вперед.
- Укажите тип трансформы Behaviour (Реакция на события): Graphic (Графика), Button (Кнопка) или Movie Clip (Фрагмент фильма).