Книга: Компьютер от «А» до «Я»: Windows, Интернет, графика, музыка, видео и многое другое
Как распечатать документ?
Как распечатать документ?
Для вывода документа на печать предназначены команды, которые в меню кнопки WordPad находятся в подменю Печать. Этими командами являются: Печать, Быстрая печать и Предварительный просмотр.
При активизации команды Печать (эта команда вызывается также нажатием комбинации клавиш Ctrl+P, в данном случае открывать меню кнопки WordPad не нужно) на экране отображается окно, изображенное на рис. 5.11.
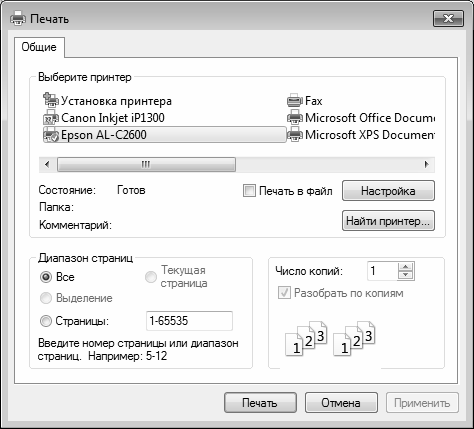
Рис. 5.11. Настройка параметров печати
В данном окне осуществляется настройка параметров печати документа. Если в системе установлено несколько принтеров (о том, как выполнить подключение принтера, мы говорили ранее, в разделе «Подключение принтера»), то в области Выберите принтер нужно щелчком мыши указать принтер, на котором планируется распечатать документ.
ПРИМЕЧАНИЕ
Если выбранный принтер готов к печати, для него в строке Состояние (она находится сразу под списком принтером) отобразится значение Готов. Только в этом случае документ имеет смысл отправлять на печать.
С помощью кнопки Настройка можно перейти в режим более тонкой настройки параметров печати. При этом на экране откроется окно, в котором выбирается размер бумаги (по умолчанию предлагается размер А4, поскольку он является самым популярным), ориентация содержимого документа на странице (книжная или альбомная), тип бумаги (простая, плотная и др.), а также иные параметры. Отметим, что в большинстве случаев предложенные по умолчанию параметры являются оптимальными.
В области Диапазон страниц можно указать, какую часть документа следует распечатать. Часто бывает так, что нужно вывести на печать не весь документ, а лишь какую-то его часть: абзац, несколько страниц, и т. д. Если вы хотите распечатать весь документ полностью, установите переключатель в положение Все. Если вам нужно вывести только какой-либо фрагмент документа, нужно вначале выделить его в тексте документа, а затем в окне настройки параметров печати установить данный переключатель в положение Выделение (отметим, что это положение доступно только при наличии в документе предварительно выделенного фрагмента). Если же вам нужно вывести на печать лишь несколько страниц документа, установите переключатель в положение Страницы, и укажите диапазон страниц (например, 4–7, если вы хотите распечатать страницы с 4-й по 7-ю), или через запятую введите номера страниц, если они следуют не друг за другом (например, 3, 8, 12, если вы хотите распечатать 3-ю, 8-ю и 12-ю страницы).
Если вам нужно распечатать документ в нескольких экземплярах, введите соответствующее значение в поле Число копий (его можно заполнить как с клавиатуры, так и с помощью кнопок счетчика). Если в данном поле введено любое значение, кроме 1, то становится доступным для редактирования расположенный ниже флажок Разобрать по копиям. Если он установлен, то система автоматически разберет документ по копиям (то есть вначале будет распечатана первая копия, за ней – вторая, и т. д.). Если же данный флажок снять, то вначале будут распечатаны все первые страницы всех копий документа, затем – все вторые, и т. д.
Чтобы сохранить выполненные настройки печати, нажмите в данном окне кнопку Применить, которая находится в правом нижнем углу окна. В этом случае программа запомнит настройки, но окно при этом останется открытым. Отметим, что это делать не обязательно – к отправляемому на печать документу в любом случае будут применены текущие настройки. Для отправки документа на печать нажмите в данном окне кнопку Печать.
Если вы согласны с настройками параметров печати, которые предлагаются в программе по умолчанию, то можете сразу отправить документ на печать, без вызова окна, изображенного на рис. 5.11. Для этого нажмите кнопку WordPad, и в подменю Печать выполните команду Быстрая печать.
В любом случае перед тем, как отправить документ на печать, рекомендуется просмотреть, как он будет выглядеть на странице в печатном виде. Дело в том, что вид документа на листе бумаги может заметно отличаться от того, как он выглядит в рабочей области окна программы WordPad. Поэтому после печати документа может оказаться, что часть его не поместилась на странице, «вылезла» за поля, или наоборот – текст документа находится слишком близко к центра страницы, а поля получились слишком большие и т. д. Для предварительного просмотра документа нажмите кнопку WordPad, и в подменю Печать выберите команду Предварительный просмотр. В результате на экране откроется окно, которое показано на рис. 5.12.
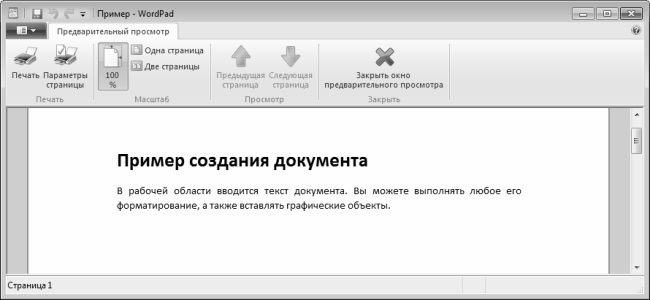
Рис. 5.12. Предварительный просмотр документа перед отправкой его на печать
В данном окне документ представлен в точности так, как он будет выглядеть на листе бумаги после распечатки. Если вас что-то не устраивает, можно вернуться в режим редактирования документа (для этого нажмите кнопку Закрыть окно предварительного просмотра), и внести требуемые изменения, после чего опять войти в режим предварительного просмотра – и так до тех пор, пока расположение документа на странице не будет вас полностью устраивать.
Если же в окне предварительного просмотра документ выглядит нормально, то можно прямо отсюда отправить его на печать – для этого нажмите кнопку Печать или комбинацию клавиш Ctrl+P.
Чтобы изменить расположение документа на странице (в случае, если печатный его вид вас не устраивает), иногда бывает достаточно немного подкорректировать его форматирование. Если это не помогло – придется подкорректировать параметры разметки страницы. Перейти в соответствующий режим можно как из режима редактирования документа, так и из режима предварительного просмотра. В первом случае нужно нажать кнопку WordPad, и в открывшемся меню выбрать команду Параметры страницы, во втором – нажать кнопку Параметры страницы, которая находится рядом с кнопкой Печать (см. рис. 5.12). При выполнении любого из перечисленных действий на экране отобразится окно Параметры страницы, изображенное на рис. 5.13.
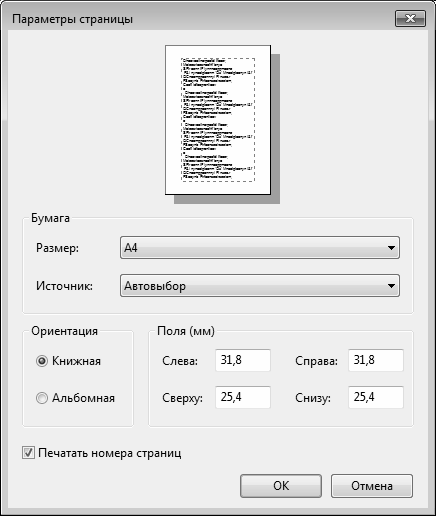
Рис. 5.13. Редактирование параметров разметки страницы
В данном окне можно не только изменить разметку страницы документа, но и настроить некоторые другие параметры. Например, в поле Размер из раскрывающегося списка можно выбрать размер бумаги: А4 (этот размер предлагается по умолчанию), А3, А2, разного вида конверты, и др. В поле Источник из раскрывающегося списка выбирается источник подачи бумаги (это зависит от используемого принтера), возможные варианты – Автовыбор (этот вариант предлагается использовать по умолчанию), МЦ лоток, Нижняя кассета 1 и Нижняя кассета 2.
Если в окне предварительного просмотра вы видите, что ваш документ не помещается на странице, то измените его поля. Для каждого поля документа предназначен соответствующий параметр: Слева, Справа, Сверху и Снизу, размер поля вводится с клавиатуры и выражается в миллиметрах.
С помощью переключателя Ориентация выбирается ориентация документа на странице: Книжная (этот вариант предлагается использовать по умолчанию) или Альбомная. Отметим, что иногда для того, чтобы документ хорошо смотрелся на странице, достаточно лишь поменять его ориентацию. Это относится, например, к таблицам, имеющим большое количество столбцов: при книжной ориентации они часто «вылезают» за боковые поля документа, а при включении альбомной ориентации выглядят отлично.
В верхней части окна демонстрируется образец того, как будет выглядеть данный документ при текущих настройках.
Чтобы применить настройки к документу, нажмите в данном окне кнопку ОК. Кнопка Отмена предназначена для выхода из данного режима без сохранения выполненных изменений.
- Нужно распечатать документ
- Как распечатать документ на принтере, подключенном к другому компьютеру?
- Печать документов
- 3.10. Как распечатать документ?
- 13.11. Печать документов
- Как распечатать документ с помощью функции AirPrint?
- Можно ли печатать экономно?
- Подведение итогов
- Шаблоны
- 13.10. Параметры страницы




