Книга: Компьютер для бухгалтера
Создание таблицы
Создание таблицы
В первую очередь нам нужно нарисовать таблицу, состоящую из 9 строк и 8 столбцов. Выделите соответствующий диапазон, затем на вкладке Главная в разделе Шрифт откройте меню Все границы (его название отображается в виде всплывающей подсказки при подведении указателя мыши) и выберите в нем пункт Все границы. В результате должна получиться таблица, изображенная на рис. 3.16.
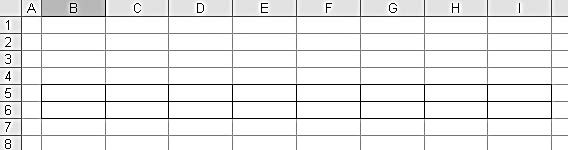
Рис. 3.16. Первый этап создания таблицы
Внимание
При изучении данного примера обращайте внимание на расположение таблицы в рабочей области интерфейса; рис. 4.1 специально приведен с линейками (слева и вверху), при помощи которых определяется точное месторасположение каждой ячейки – приводимое в дальнейшем описание примера и формулы будут основаны именно на таком позиционировании документа.
Теперь отформатируем ячейки шапки таблицы и введем названия ее столбцов.
Выделим ячейки В5 и В6, затем выполним команду контекстного меню Формат ячеек и в открывшемся окне (см. рис. 3.13) перейдем на вкладку Выравнивание.
На этой вкладке в поле по горизонтали из раскрывающегося списка выберем значение по центру, в поле по вертикали – значение по высоте, установим флажок объединение ячеек и нажмем кнопку ОК. После этого в объединенную ячейку введем с клавиатуры название столбца – Группа товаров. Результат выполненных действий показан на рис. 3.17.
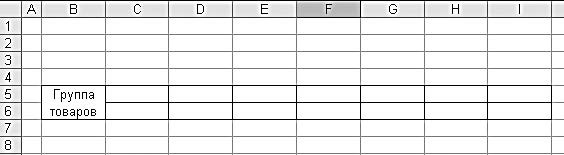
Рис. 3.17. Создание заголовка столбца
Теперь аналогичным образом объединим и отформатируем ячейки С5 и С6 и введем в объединенную ячейку заголовок столбца Наименование товара. При необходимости можно расширить границы столбца, чтобы его заголовок отображался полностью.
После этого выделим ячейки: D6, E6, F6, G6, H6 и I6, выполним команду контекстного меню Формат ячеек и в открывшемся окне на вкладке Выравнивание в поле по горизонтали установим значение по центру, после чего нажмем кнопку ОК. Затем в ячейках D6, F6 и H6 введем заголовок столбца Выручка, а в ячейках Е6, G6 и I6 – заголовок столбца Налог. В настоящий момент шапка таблицы будет выглядеть так, как показано на рис. 3.18.
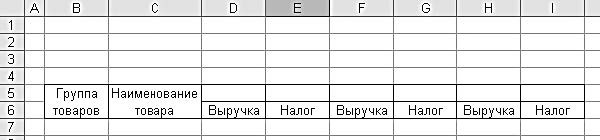
Рис. 3.18. Заполнение шапки таблицы
Теперь выделим ячейки D5 и Е5, выполним команду контекстного меню Формат ячеек и в открывшемся окне на вкладке Выравнивание в поле по горизонтали из раскрывающегося списка выберем значение по центру, установим флажок объединение ячеек и нажмем кнопку ОК. Затем в объединенной ячейке с клавиатуры введем значение Январь. Аналогичную операцию выполним с ячейками F6 и G6, а затем – с ячейками H6 и I6; в первом случае в объединенную ячейку введем значение Февраль, во втором случае – Март. На этом создание шапки таблицы можно считать завершенным; результат выполненных действий показан на рис. 3.19.
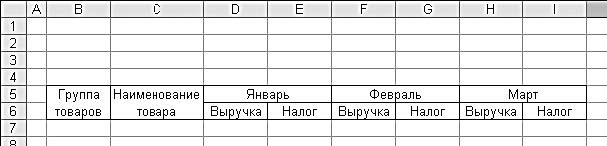
Рис. 3.19. Шапка таблицы
Продолжим создание таблицы, продлив ее на девять строк вниз. Затем с клавиатуры в соответствующих ячейках введем названия групп товаров, наименования товаров и величину выручки от реализации по каждой товарной позиции в каждом месяце. Для удобства восприятия информации можно шапку таблицы оформить жирной границей: выделите ее и в окне Формат ячеек на вкладке Граница выберите соответствующий тип линии. После выполнения всех перечисленных действий таблица примет вид, как показано на рис. 3.20.
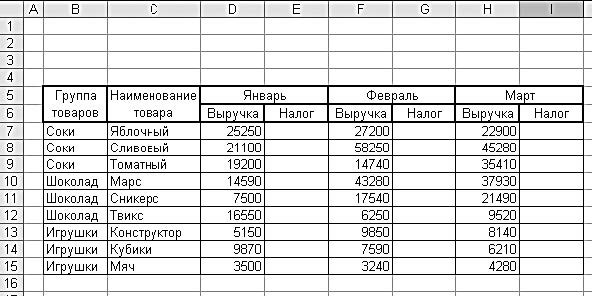
Рис. 3.20. Таблица с исходными данными
Теперь можно приступать к настройке формул и расчету промежуточных итогов. Об этом рассказывается далее.
- Создание корня документа:
- 2.3. Создание физической модели данных
- ГЛАВА 16. Таблицы.
- Создание контекстного меню
- Вставка таблицы в документ
- Практическая работа 38. Создание простой таблицы
- Рисование таблицы
- Работа с ячейками, строками и столбцами таблицы
- Практическая работа 39. Создание сложной таблицы
- Практическая работа 42. Создание электронной таблицы, ввод данных и формул
- Практическая работа 44. Создание простой таблицы с формулами
- Практическая работа 55. Создание таблицы и ввод данных в нее




