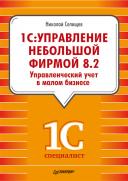Книга: «1С. Управление небольшой фирмой 8.2». Управленческий учет в малом бизнесе
3.2.1. Создание списка пользователей
3.2.1. Создание списка пользователей
Для создания списка пользователей выполните следующие шаги:
• Запустите программу «1С: Управление небольшой фирмой 8.2» в режиме конфигуратора.
• Выберите команду меню АдминистрированиеПользователи. Откроется окно Список пользователей (рис. 3.5).
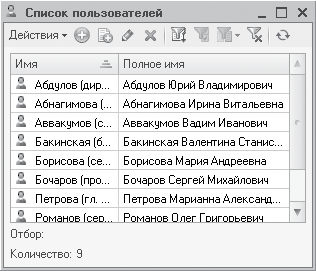
Рис. 3.5. Окно Список пользователей
В верхней части окна Список пользователей, как и в любом другом окне программы, располагается панель действий и меню Действия. Команды данного меню дублируют кнопки, но, кроме того, в меню находятся команды Вывести список и Настройка списка. В нижней части окна Список пользователей расположены строки Отбор, где указывается, по какому признаку фильтруется список, и Количество, с указанием числа пользователей, имеющих доступ к информационной базе.
Основную часть окна занимает непосредственно список пользователей, организованный в виде таблицы. По умолчанию данная таблица содержит только две колонки: Имя и Полное имя. В колонке Имя содержатся имена, под которыми пользователи входят в программу, а колонка Полное имя предназначена для расшифровки данных имен. Например, Имя пользователя может быть Борисова (секретарь), а Полное имя – Борисова Мария Андреевна.
Разумеется, есть возможность включить отображение и других колонок таблицы. В качестве примера рассмотрим добавление в список пользователей колонки Запрещено изменять пароль. После того как эта колонка будет добавлена в таблицу, администратору будет сразу видно, кому из пользователей было запрещено изменять пароли на вход в программу.
Итак, добавляем в таблицу со списком пользователей колонку Запрещено изменять пароль.
• Выполните команду меню ДействияНастройка списка. Откроется окно Настройка списка (рис. 3.6).

Рис. 3.6. Окно Настройка списка
Как видно из рисунка, данное окно содержит две вкладки: Колонки и Прочее. Основную часть вкладки Колонки занимает список из десяти возможных колонок. Для отображения колонки в списке пользователей нужно установить флажок рядом с названием нужной колонки. Две кнопки, расположенные у правого верхнего угла списка колонок, позволяют отметить все возможные колонки или, наоборот, отменить выбор всех уже отмеченных. Также в правой части вкладки Колонки находится группа элементов управления Колонка, позволяющая настроить внешний вид таблицы со списком пользователей.
Другая вкладка окна Настройка списка, которая называется Прочие, позволяет настроить режим просмотра данного списка. С помощью открывающегося списка на этой вкладке можно выбрать, на какую позицию списка пользователей попадет пользователь при открытии окна Список пользователей.
Вернемся к добавлению колонки Запрещено изменять пароль.
• На вкладке Колонки установите флажок Запрещено изменять пароль.
• Нажмите кнопку Применить в нижней части окна Настройка списка. В таблице со списком пользователей, которая находится в окне Список пользователей, появится колонка Запрещено изменять пароль.
• Закройте окно Настройка списка, нажав кнопку OK. Обратите внимание, что вы можете нажать кнопку OK вместо кнопки Применить, если хотите, применив внесенные вами изменения, сразу закрыть окно.
• В любой момент времени внесенные изменения можно отменить. Для этого вновь откройте окно Настройка списка и нажмите кнопку Стандартная настройка. При этом все внесенные вами изменения будут отменены. В частности, в списке пользователей будут отображаться только две колонки: Имя и Полное имя.
Теперь рассмотрим, как добавить в список нового пользователя.
• Нажмите кнопку Добавить


Рис. 3.7. Окно Пользователь
Для открытия окна Пользователь можно также выполнить команду меню ДействияДобавить.
• В поле ввода Пользователь укажите имя, под которым пользователь будет идентифицироваться в системе.
• В поле ввода Полное имя можно указать настоящие фамилию, имя, отчество данного пользователя.
Обратите внимание, что элементы управления, расположенные в диалоге Пользователь между полем Полное имя и кнопками OK, Отмена и Справка, образуют две группы. Это означает, что на выбор предлагается два способа аутентификации пользователя в программе «1С: Управление небольшой фирмой 8.2». Мы можем воспользоваться одним из них или обоими сразу. Первый способ, предлагаемый по умолчанию, – это аутентификация средствами самой программы «1С: Управление небольшой фирмой 8.2». Второй – аутентификация средствами операционной системы Windows. Так как второй способ менее безопасен, по умолчанию данный способ отключен. Мы будем использовать первый способ.
• В поле Пароль введите пароль для пользователя. На экране введенный вами пароль отображается символами «*». Поэтому следующим шагом в поле Подтверждение пароля введите пароль еще раз.
По мере ввода программа оценивает вводимый пароль на безопасность и выводит справа от поля результат проверки, например «простой». А справа от поля Подтверждение пароля указывается, совпал ли пароль, который указали в данном поле, с тем, что вы ввели в поле Пароль.
• Если в целях безопасности необходимо, чтобы пользователь не мог менять свой пароль, установите флажок Пользователю запрещено изменять пароль.
• Если вы хотите, чтобы имя данного пользователя не отображалось при входе пользователей в программу «1С: Управление небольшой фирмой 8.2», сбросьте флажок Показывать в списке выбора.
• Перейдите на вкладку Прочие диалога Пользователь (рис. 3.8).

Рис. 3.8. Вкладка Прочие диалога Пользователь
• Установите флажок у одного или нескольких элементов списка Доступные роли. Обратите внимание, что если список пользователей пуст, то первым следует создать пользователя с полномочиями администратора.
• В поле ввода Язык укажите язык, на котором будет запускаться для данного пользователя программа «1С: Управление небольшой фирмой 8.2».
• В открывающемся списке Режим запуска выберите режим запуска программы для данного пользователя. По умолчанию выбран вариант Авто, когда для пользователя устанавливается тот режим запуска, что выбран в свойстве Основной режим запуска данной конфигурации.
• Нажмите кнопку OK. Диалог Пользователь закроется, а в списке пользователей (см. рис. 3.5) появится запись о созданном нами пользователе.
Теперь давайте посмотрим, как можно отфильтровать список пользователей, чтобы отображались только пользователи, отвечающие выбранному нами критерию. Это поможет при работе с длинными списками, включающими большое количество пользователей.
• Нажмите кнопку

• В диалоге Отбор укажите один или несколько критериев, по которым должна осуществляться фильтрация.

Рис. 3.9. Диалог Отбор
• Нажмите кнопку OK. Диалог Отбор закроется, а в списке пользователей отобразятся лишь пользователи, отвечающие выбранным критериям.
• Чтобы отменить фильтрацию и отобразить в списке всех пользователей, нажмите кнопку

Готовый список пользователей можно вывести в отдельный документ, текстовый или табличный. Для этого выполните следующие шаги:
• Выберите команду меню ДействияВывести список. Откроется диалог Вывести список (рис. 3.10).
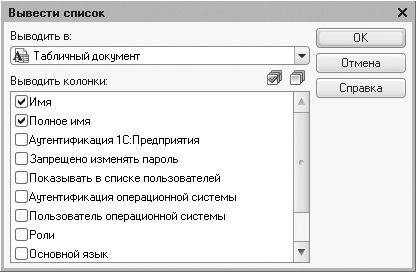
Рис. 3.10. Диалог Вывести список
• В списке Выводить в выберите, в каком формате должен быть сохранен список пользователей. Для выбора предлагается два варианта: Текстовый документ и Табличный документ.
• В списке Выводить колонки установите флажки рядом с названиями тех колонок списка пользователей, информацию о которых вы хотите вывести в файл.
• Нажмите кнопку OK в правой части диалога Вывести список. Вместо диалога Вывести список откроется документ, в который вы только что вывели список.
- Пример 10-6. Создание списка аргументов в цикле for с помощью операции подстановки команд
- Создание файлов с блокировкой
- Организация пользователей в группы с помощью ролей
- Создание свободно позиционируемых элементов
- Настройка учетных записей пользователей
- Новое имя базы данных пользователей
- 12. Лекция: Создание приложений с графическим интерфейсом пользователя.
- Глава 28 Идентификация и аутентификация пользователей
- Создание объектов Collection
- 7.4.2.4. Создание своего первого LiveCD
- 4.2. Создание трехмерной модели и построение горизонтальной проекции детали
- 7.4.2. Создание собственного LiveCD