Книга: Наглядный самоучитель работы на нетбуке
Как отретушировать фотографию?
Как отретушировать фотографию?
Фотоальбом Windows Live позволяет не только просматривать фотографии, но и редактировать их. Обработка помогает исправить некоторые дефекты снимков, изменить размер и границы изображения.
Когда вы наводите указатель мыши на фотографию, во всплывающем окне появляется ее увеличенное изображение (1).
Чтобы открыть фотографию, щелкните двойным щелчком на ней кнопкой мыши или нажмите клавишу Enter (2).
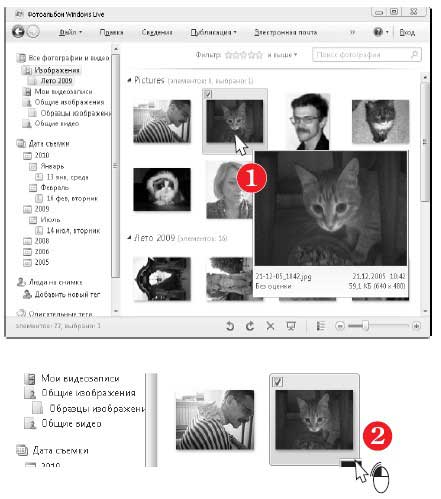
Изображение откроется в окне просмотра. В нижней его части присутствуют почти такие же элементы управления, как и в окне Средства просмотра фотографий Windows.
Кнопки на панели правки (3) служат для коррекции изображения. При шелчке мышью на любой из кнопок под ней раскрывается панель с дополнительными элементами управления.
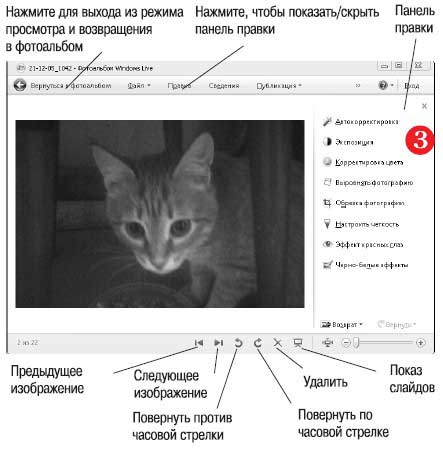
Для автоматической настройки яркости и контрастности изображения нажмите кнопку Автокорректировка (1).
Также при этом развернется группа инструментов Экспозиция. Ползунковые регуляторы Яркость, Контраст, Тени и Светлые тона позволяют подстроить параметры фотоснимка вручную. Если результат автокоррекции удовлетворил вас не полностью, постарайтесь добиться наилучшего качества изображения, перемещая эти регуляторы (2).
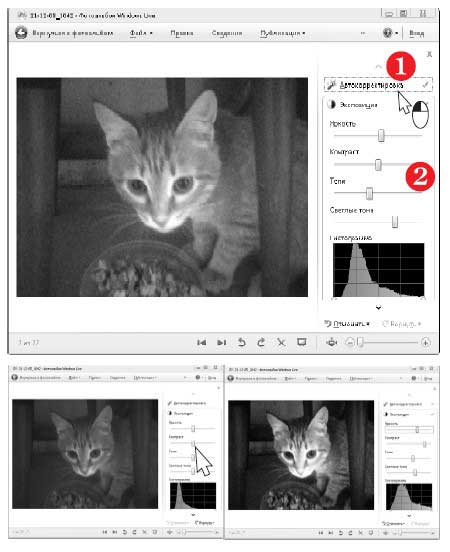
Скорее всего, подобрать оптимальные значения удастся только методом проб и ошибок. Попробуйте перемещать регуляторы на небольшую величину, и каждый раз зрительно оценивайте эффект.
Выполненные действия можно отменять и восстанавливать (3).
Чтобы настроить цвета, нажмите кнопку Цветокоррекция.
Три регулятора в группе Цветокоррекция изменяют общий тон изображения (от теплого к холодному), цветовой оттенок и насыщенность цвета (4). Так же, как и при настройке экспозиции, попробуйте перемешать регуляторы по одному на небольшую величину, при необходимости отменяя и возвращая сделанные изменения.
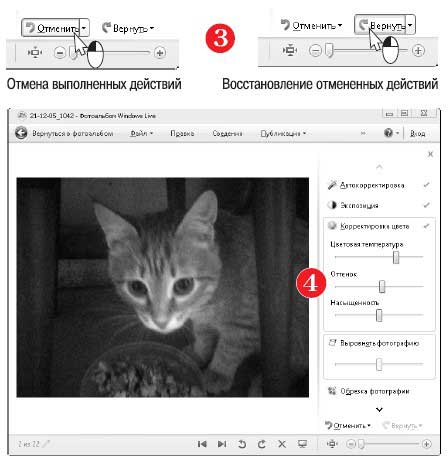
Чтобы устранить нежелательный перекос и поворот изображения, нажмите кнопку Выровнять фотографию. На изображении появится сетка.
Перемещая ползунок, сделайте так, чтобы горизонтальные линии на снимке стали действительно горизонтальными, а вертикальные вертикальными. Линии сетки помогут правильно сориентировать фотографию.
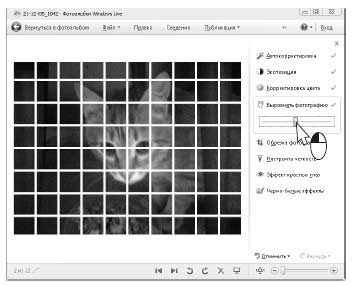
Для обрезки краев снимка нажмите кнопку Обрезка фотографии. На фото появится кадрирующая рамка. Перетаскивая ее мышью, установите границы снимка.
Чтобы точно установить соотношение сторон рамки, щелкните на раскрывающемся списке Пропорции и выберите одну из предлагаемых заготовок. Они соответствуют стандартным форматам фотобумаги.
Установив границы кадра, нажмите кнопку Применить. Края фото обрежутся точно по рамке.
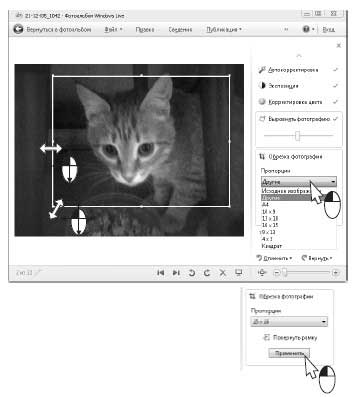
Если снимок выглядит расплывчато, нажмите кнопку Настроить четкость.
Оптимальное значение четкости будет установлено автоматически. Перемещая ползунок Четкость, вы можете откорректировать резкость снимка вручную.
Чтобы устранить зернистость и цветовой шум, нажмите кнопку Анализировать. Программа постарается исправить искажения автоматически. При необходимости воспользуйтесь ползунковым регулятором Снизить шум.
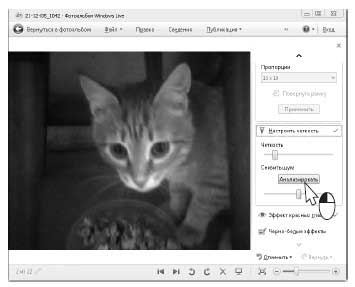
Эффект красных глаз проявляется на некоторых снимках, сделанных со вспышкой. Для исправления такого дефекта нажмите кнопку Эффект красных глаз.
Выделите мышью прямоугольный участок вокруг глаза. Когда вы отпустите кнопку мыши, красные оттенки в выделенном фрагменте будут заменены на более естественные.
Точно так же поступите со всеми остальными глазами на снимке:-).
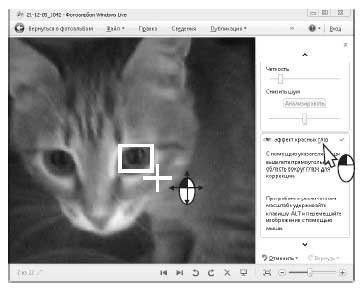
Кнопки в группе Черно-белые эффекты служат для преобразования снимков в черно-белые.
Почему кнопок несколько? Они имитируют различные светофильтры при съемке и особые виды печати, которые использовались во времена художественной пленочной фотографии. Например, красный светофильтр позволяет подчеркнуть облачное небо, а оранжевый ослабляет дымку при съемке пейзажей.
Чтобы закончить просмотр и редактирование, щелкните на кнопке Вернуться в фотоальбом.
Изменения снимка будут сохранены.
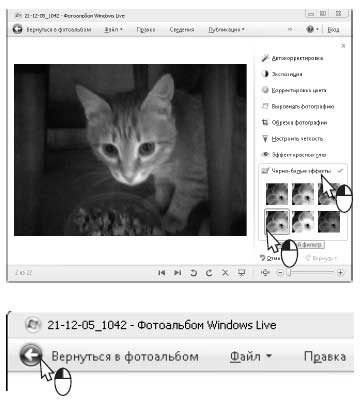
Фотоальбом Windows Live хранит и исходную версию изображения. Если вы откроете фотографию, к которой ранее применялась обработка, в окне просмотра будет доступна кнопка Возврат.
Чтобы вернуть снимок к первоначальному состоянию и отменить все когда-либо внесенные изменения, нажмите эту кнопку. В открывшемся диалоге подтвердите отмену обработки.
Фотография вернется к исходному виду.
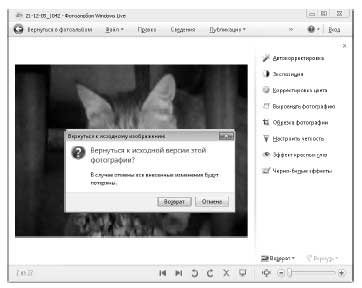
- Как скопировать фото из цифровой камеры?
- Как загрузить фото из телефона?
- Как получить снимок с веб-камеры?
- Как просмотреть изображения?
- Как установить фотоальбом Windows?
- Как отретушировать фотографию?
- Что «умеет» программа Paint?
- Как убрать часть рисунка?
- Как скомбинировать фото и рисунок?
- Как сохранить рисунок?




