Книга: Fedora™ Unleashed, 2008 edition
Creating CDs and DVDs with Fedora's Graphical Clients
Разделы на этой странице:
Creating CDs and DVDs with Fedora's Graphical Clients
Although adequate for quick burns and use in shell scripting, the command-line technique for burning CDs and DVDs is an awkward choice for many people until they become proficient at it and learn all the arcane commands. Fortunately, Fedora provides several graphical clients.
Nautilus
With Fedora, enhanced functionality has been included in the default file browser Nautilus. Under the Places menu item is a CD/DVD Creator selection. To use it, insert a blank CD or DVD into your CD-R/DVD-R drive. You must have two Nautilus windows open: one that shows the files you want to save to the CD, and a second one open to the CD/DVD Creator Folder (accessed in Nautilus by the Places menu, CD/DVD Creator) location. Click on the Write to Disc button as shown in Figure 7.11 to bring up the Write dialog; at the next dialog box, choose the format to which you want to write the disc. Nautilus CD/DVD Creator supports writing to a disc image file, commonly known as ISO. You can also give your new disc a label and tell Nautilus at what speed you want to write the disc. Finally, click the Write button to start the burning process — it is that simple!
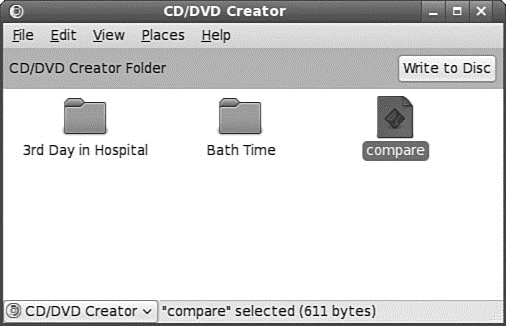
FIGURE 7.11 Creating a CD or DVD using the Nautilus browser is made easy with the drag- and-drop features it provides.
GnomeBaker
If you require a bit more flexibility than just dragging and dropping files into a CD folder, then you should consider GnomeBaker, which enables you to burn Data CDs and DVDs, and also master Audio CDs. It's not installed by default, so make sure you use the command
# yum install gnomebaker
to retrieve and install the application.
GnomeBaker itself is very easy to use, and can be found under the Applications, Sound and Video menu. When you start GnomeBaker, you are immediately prompted to choose what it is you want to create, as shown in Figure 7.12.
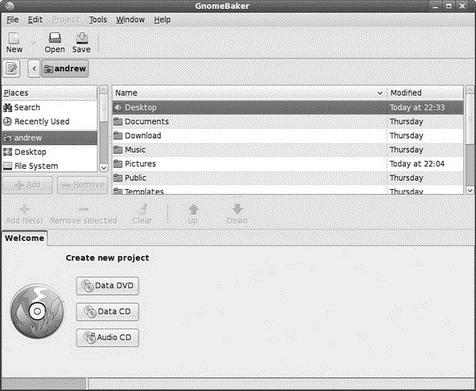
FIGURE 7.12 GnomeBaker offers a task-based approach to burning optical media.
After you've chosen what you want to create, you can then navigate to the files you want to burn in the top half of the GnomeBaker window and drag them to the bottom project area. In Figure 7.13, I am backing up an audio CD that was ripped to my hard drive by Sound Juicer.
TIP
An excellent Internet site for CD-related information is http://www.cdmediaworld.com/. The Gracenote CDDB Music Recognition Service licenses a database service to soft ware developers so that they can include additional functionality in their applications by accessing the database and having their applications display information about the music CD, including the artist and song title, the CD's track list, and so on. The data base server at cddb.cddb.org, when contacted by the appropriate software, identifies the appropriate CD and sends the information to be displayed locally. Many CD player applications provide this functionality. The service is interactive: If you have a CD that is not in the CDDB database, the website tells you how you can add the information to the database.
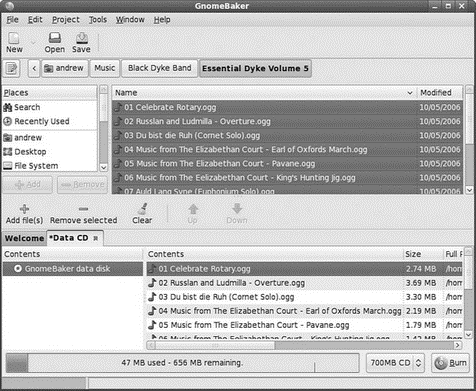
FIGURE 7.13 Use GnomeBaker to back up your CD or photo collection.
- Разработка приложений баз данных InterBase на Borland Delphi
- Open Source Insight and Discussion
- Introduction to Microprocessors and Microcontrollers
- Chapter 6. Traversing of tables and chains
- Chapter 8. Saving and restoring large rule-sets
- Chapter 11. Iptables targets and jumps
- Chapter 5 Installing and Configuring VirtualCenter 2.0
- Chapter 15. Graphical User Interfaces for Iptables
- Chapter 16. Commercial products based on Linux, iptables and netfilter
- Appendix A. Detailed explanations of special commands
- Appendix B. Common problems and questions
- Appendix E. Other resources and links




