Книга: Цифровая фотография. Трюки и эффекты
14.5. технология компромата
14.5. технология компромата
Из этого примера вы узнаете, как достаточно просто сделать компрометирующие кого-либо снимки. Надеюсь, вы не станете применять полученные знания в криминальных или просто непорядочных делах.
Так как почти для любого профессионального компьютерщика любовь к Биллу Гейтсу – это что-то совершенно недопустимое, будем делать фотомонтаж именно с ним. В качестве исходного изображения будет использовано показанное на рис. 14.24.

Рис. 14.24. Исходная фотография с широко известными в узких кругах людьми
Наша задача – посадить рядом с Биллом вместо Боно из группы U2 совсем другого человека. У нас есть два варианта: поменять только голову или целиком все тело. Из-за особенностей фотографии лучше остановиться на первом варианте, так как реализация второго будет слишком тяжелой.
Подберите фотографию, которая послужит «донорской» для фотомонтажа. Человек на ней должен иметь хотя бы приблизительно такой же поворот головы, как Боно на исходной, иначе ничего не получится. Выбранный вариант показан на рис. 14.25.

Рис. 14.25. Простая любительская фотография
Как нетрудно заметить, наклон головы на фотографии похож, но направлен в противоположную сторону. Исправить это проще простого. Сначала, если слой с человеком является заблокированным или фоновым, перетяните его на палитре Layers (Слои) на пиктограмму в виде чистого листа бумаги. Работать нужно именно с дубликатом слоя, который появится после выполнения этой операции.
Затем выполните команду Edit ? Transform ? Flip Horizontal (Правка ? Трансформирование ? Отразить по горизонтали). В итоге фотография будет отражена зеркально.
Теперь нам нужно выделить голову. Для этого можно использовать целый ряд инструментов выделения, но рекомендую остановиться на Quick Mask (Быстрая маска). Так как форма лица достаточно сложная, вдобавок присутствуют торчащие волосы, быстрая маска в конечном итоге будет самым простым способом выделения. Переключитесь в режим быстрой маски, нажав горячую клавишу Q.
Примечание
Режим быстрой маски представляет собой способ интерпретации выделения. В нем красные пикселы означают невыделенные области, а прозрачные – выделенные. Частично выделенные области обозначаются красным цветом меньшей насыщенности. В режиме быстрой маски можно работать со всеми инструментами рисования, а также с фильтрами и средствами цветокоррекции, только вместо обычных пикселов вы будете создавать и редактировать выделение
Активизируйте инструмент Brush (Кисть), выберите достаточно большую (в зависимости от разрешения вашего изображения) кисть с мягкими краями и начинайте закрашивать лицо. Центральную его часть можно просто и быстро замазать, а вот с краями, и особенно с волосами, придется повозиться. Скорее всего, нужно будет несколько раз уменьшить размер кисти, чтобы все сделать хорошо. Полностью выделенная голова показана на рис. 14.26.

Рис. 14.26. Маскирование – лучший способ выделения сложных объектов
Переключитесь снова в стандартный режим работы, нажав горячую клавишу Q. Все, кроме головы, будет выделено (как уже говорилось, красные области обозначают невыделенные пикселы). Исправить это совсем несложно командой Select ? Inverse (Выделение ? Инвертировать).
Затем скопируйте голову (Ctrl+C), перейдите к первому изображению и вставьте ее (Ctrl+V). Подгоните размеры и положение головы на новом теле с помощью инструмента Free Transform (Произвольное трансформирование). Промежуточный результат показан на рис. 14.27.

Рис. 14.27. Голова уже на месте
Самое сложное в предстоящей работе – слить тело с новой головой в области шеи. Для начала запустите инструмент Eraser (Ластик) и удалите участок шеи на вставленном фрагменте, он нам не нужен.
Запустите инструмент Clone Stamp (Штамп) и аккуратно копируйте соседние области на границу между новой головой и старой шеей. Чтобы несколько облегчить эту задачу, включите в настройках штампа опцию Sample ? All Layers (Использовать ? Все слои). Затем нужно несколько смягчить результаты воздействия штампа инструментом Healing Brush (Лечащая кисть), вторично скопировав смежные области в зону границы. После этого немного выровняйте яркость инструментами Burn (Затемнение) и Dodge (Осветление).
Но голова все равно не будет смотреться естественно, так как слишком различаются цвета кожи. Исправить это несложно. Первый шаг – немного поиграйте с настройками Hue/Saturation (Оттенок/Насыщенность), чтобы добиться более или менее сносного совпадения оттенков (рис. 14.28).

Рис. 14.28. Небольшая цветокоррекция почти приблизила цвет кожи нового лица и старого тела
Однако совсем точно настроить цвета таким способом не получится. Предлагаю вам очень хитрый способ. Запустите инструмент Photo Filter (Фотофильтр): Image ? Adjustments ? Photo Filter (Изображение ? Настройки ? Фотофильтр). Включите режим работы Color (Цвет) и щелкните на пиктограмме, показывающей активный цвет. Откроется стандартное окно выбора цвета. Подвиньте это окно немного в сторону, чтобы было видно изображение. При подведении указателя мыши к фотографии он примет вид пипетки. Щелкните ею на шее редактируемого человека. В итоге активным цветом станет нужный нам. Остальные настройки применения Photo Filter (Фотофильтр) показаны на рис. 14.29.
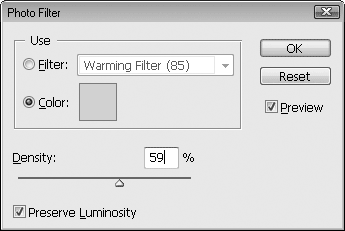
Рис. 14.29. Хитрый прием – Photo Filter (Фотофильтр)
Если после этого действия шея «срослась» с головой, то осталось совсем немного. У нас еще видны фрагменты волос старой головы. Их нужно удалить. Для этого лучше всего подходит инструмент Clone Stamp (Штамп). Копируйте вместо торчащих волос обои со смежных областей.
В принципе, на этом пример почти выполнен. Однако можно еще немного обработать щеки на новой голове и руку инструментом Sponge (Губка) в режиме работы Desaturate (Обесцвечивание), чтобы убрать излишний блеск.
Итоговый результат показан на рис. 14.30. Никто из тех несведущих в современных технологиях людей, которым был показан этот снимок, даже не заподозрил, что это фотомонтаж!

Рис. 14.30. Такой фотографии «позавидует» любой программист
- 11.2. Технология принятия решения в условиях чрезвычайной ситуации
- 7.4 Технология виртуализации хранилища от компании Microsoft
- 8.1 Технология IP Storage
- Технология меток
- Глава 7 ТЕХНОЛОГИЯ СТРУКТУРНОГО ПРОГРАММИРОВАНИЯ
- Технология создания массового турпродукта
- Технология допродаж
- Приложение 5 Технология Trusted Platform Module
- Технология
- Технология Windows Script Components
- Технология "чтение с экрана"
- 6.6. СОМ — ТЕХНОЛОГИЯ РАЗРАБОТКИ РАЗВИВАЮЩИХСЯ И РАССРЕДОТОЧЕННЫХ КОМПЛЕКСОВ ПРОГРАММ




