Книга: Цифровая фотография. Трюки и эффекты
10.6. Дополнительные каналы
10.6. Дополнительные каналы
Если вы посмотрите на палитру Channels (Каналы) в то время, когда активизирован режим работы Quick Mask (Быстрая маска), то заметите, что образовался новый дополнительный канал, в котором хранится информация о создаваемой маске в виде полутонового изображения. Однако как только вы выходите из данного режима, канал исчезает, появляется выделение, вы его используете, а после того, как сняли, теряете безвозвратно. А что делать, если выделенная область была очень сложной, если вы потратили на ее создание около часа, а то и больше?
Именно для таких случаев и были созданы дополнительные каналы. В отличие от быстрой маски, они после своего превращения в выделение никуда не исчезают, а остаются на палитре Channels (Каналы), и их в любой момент можно отредактировать или вызвать снова.
Для начала ознакомимся с палитрой каналов (рис. 10.5). Чтобы ее открыть, необходимо выполнить команду Window ? Channels (Окно ? Каналы).
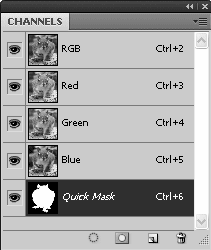
Рис. 10.5. Палитра Channels (Каналы)
Данная палитра состоит из каналов, составляющих изображение, результирующего канала, а также дополнительных каналов, которых может быть достаточно много. Активным является канал, который выделен темным цветом, видимым – тот, слева от которого расположена пиктограмма глаза.
Все действия, которые производятся, будь то рисование, применение фильтра либо что-нибудь еще, влияют только на активный канал. Если выделен результирующий, например RGB, то изменения отразятся на всех составляющих каналах, но не коснутся дополнительных.
Если сделать видимыми и основные, и дополнительный каналы, то результат получится похожим на быструю маску, то есть будут видны как изображение, так и маска, представленная в виде полупрозрачного полутонового изображения. Чтобы изменить свойства маски, следует дважды щелкнуть на дополнительном канале, после чего появится окно настроек маски.
Удобно то, что каждому каналу можно назначать свой цвет маски и свою прозрачность. Благодаря этому простым и понятным становится просмотр одновременно нескольких дополнительных каналов.
Как уже говорилось ранее, маска – это не что иное, как выделение, следовательно, можно сохранять созданное выделение в качестве дополнительного канала. Если вы, например, работали в режиме Quick Mask (Быстрая маска) и затем решили сохранить выделение, то достаточно щелкнуть на значке с изображением белого круга на сером фоне, расположенном внизу палитры Channels (Каналы), – Save selection as channel (Сохранить выделение как канал).
Чтобы загрузить содержимое канала в выделение, необходимо щелкнуть на этом канале с нажатой клавишей Ctrl или, сделав его активным, на значке с изображением пунктирного круга – Load channel as selection (Загрузить канал в выделение).
Можно создавать «чистые» каналы. Для этого щелкните на пиктограмме Create new channel (Создать новый канал), на которой изображен чистый лист. Если возникла необходимость скопировать какой-либо канал, то достаточно просто перетащить его к указанной пиктограмме.
Если какой-то канал вам больше не понадобится, то, чтобы его удалить, нужно перетянуть его изображение на значок Delete current channel (Удалить текущий канал).
Кроме того, каналы можно менять местами, перетягивая их с помощью мыши. Это порой облегчает работу.
Если щелкнуть на значке

в правом верхнем углу палитры каналов, то перед вами появится меню, в котором можно редактировать палитру и свойства каналов.
- Глава 10 Выделение, каналы и маски
- 12.3.6. Дополнительные замечания
- Дополнительные национальные кодовые страницы и порядки сортировки
- Глава 8 Дополнительные службы
- 4.6. Дополнительные возможности защиты
- 5.2.2. Дополнительные возможности OpenSSL
- 10.5. Дополнительные настройки
- ГЛАВА 4 Именованные и неименованные каналы
- 4.4. Двусторонние каналы
- Дополнительные свойства поля
- Дополнительные сведения о gdb
- 12.4.6. Дополнительные замечания




