Книга: Самоучитель работы на компьютере: быстро, легко, эффективно
5.3. Особенности работы в Word 2007
5.3. Особенности работы в Word 2007
Миллионы пользователей программы Word во всем мире с нетерпением ожидали выхода ее новой версии – Word 2007. Что же они увидели, как изменилась программа, что нового разработчики предложили пользователям? На эти, а также многие другие вопросы мы и постараемся ответить в данном разделе.
Однако отметим, что в этой книге мы не будем детально рассматривать приемы и методы работы в Word 2007: во-первых, в наши планы это сейчас не входит, а во-вторых – эти вопросы достаточно подробно освещены в специальной литературе. Здесь мы лишь обратим внимание читателей на основные отличия Word 2007 от предыдущих версий, знание которых позволит быстро приступить к эксплуатации Word 2007.
5.3.1. Что нового появилось в Word 2007?
Какие же характерные особенности имеет Word 2007 по сравнению с более ранними версиями?
Первое, что сразу бросается в глаза – это кардинально изменившийся интерфейс программы (рис. 5.39).

Рис. 5.39. Интерфейс Word 2007
Привычное главное меню отсутствует – вместо него теперь используется лента Word 2007, включающая в себя множество вкладок (названия и назначение этих вкладок напоминает пункты бывшего главного меню). Нужно отметить, что группировка элементов управления на этих вкладках отличается от того, как были сгруппированы команды в главном меню прежних версий Word. На первых порах это вызывает серьезный дискомфорт, поскольку поиск нужной команды или иного элемента управления может занимать много времени. Кстати, управлять отображением ленты Word 2007 пользователь может самостоятельно.
Команды и подменю, которые ранее находились в меню Файл (Создать , Открыть , Сохранить , и др.), теперь включены в состав нового элемента – меню Office . Вообще же интерфейс Word 2007 состоит из следующих основных компонентов:
• кнопка Office – круглая кнопка, которая находится в левом верхнем углу окна;
• панель быстрого доступа – расположена справа от кнопки Office ;
• лента Word 2007 – находится между рабочей областью и панелью быстрого доступа;
• контекстное меню – вызывается нажатием правой кнопки мыши в любом месте рабочей области;
• рабочая область – центральная часть интерфейса, в которой ведется работа с содержимым документа (набирается и редактируется текст, вставляются объекты в документ, создаются таблицы, и т. д.);
• строка состояния – информационно-функциональный элемент, расположенный вдоль нижнего края окна программы.
Пользователю Word 2007 предоставлен широкий выбор вариантов сохранения документов, причем некоторые из них отсутствовали в предыдущих версиях. Например, файл документа Word 2007 имеет расширение *.docx, но при необходимости можно сохранить его в формате, совместимом с предыдущими версиями (*.doc), или в формате с поддержкой макросов (*.docm). При этом следует учитывать, что если документ сохранен в формате, отличном от Word 2007, то работа с ним ведется в режиме ограниченной функциональности (информация об этом отображается в заголовке окна). Любой документ иного формата в любой момент можно преобразовать в документ Word 2007 – для этого предназначена команду Преобразовать , которая находится в меню Office .
Формат файла для сохранения документа, используемый по умолчанию, можно изменить в настройках программы в разделе Сохранение .
В Word 2007 заметно изменился механизм настройки программы. Во-первых, доступ к настройкам теперь производится из меню Office , а не из меню Сервис , как было до сих пор. Во-вторых, переработана структура интерфейса настройки: сейчас данное окно представляет собой не набор вкладок, а перечень разделов, каждый из которых содержит свои параметры. В-третьих, заметно расширилось количество параметров настройки.
Вверху окна Word 2007 (правее кнопки Office ) находится панель быстрого доступа, которой не было в прежних версиях программы – это новый элемент. Ее кнопки позволяют получить быстрый доступ к разным режимам работы программы. Отметим, что состав данной панели вы можете выбрать самостоятельно в настройках Word 2007 (раздел Настройка ).
Также заметно оптимизирован режим работы с таблицами; в частности, при построении таблицы вы можете заранее видеть будущий результат, соответствующий текущим настройкам.
В прежних версиях Word была реализована возможность вставки в документ разных объектов: рисунков, ссылок, символов, автофигур, фигурного текста (WordArt), и т. п. Все это осталось и в Word 2007, но теперь дополнительно к этому вы можете вставлять в документ также клипы (фильмы, звуки и т. д.) и диаграммы.
Еще одна доработка, которая заметна почти сразу – это то, что в Word 2007 по сравнению с предыдущими версиями заметно увеличена информативность строки состояния. Но это еще не все: отныне она наделена некоторой функциональностью. Например, при щелчке мышью на названии языка на экране откроется окно Язык , в котором выполняется настройка правописания для выбранного языка. Слева от названия языка находится кнопка, предназначенная для быстрого перехода в режим просмотра и исправления ошибок правописания, обнаруженных в тексте текущего документа. Справа от названия языка находится кнопка, предназначенная для запуска записи макроса и прекращения записи макроса.
В правой части строки состояния находится ползунок, с помощью которого пользователь может быстро изменять масштаб отображения текущего документа; в прежних версиях изменить масштаб подобным образом было невозможно.
Несмотря на множество отличий, основные принципы работы (ввод текста, его форматирование, сохранение и открытие файлов, печать документов, и др.) в Word 2007 остались прежними. Далее мы рассмотрим некоторые изменения, которые являются актуальными для большинства пользователей.
5.3.2. Преобразование документа в новый формат
Как мы уже отмечали выше, любой документ, который был сохранен в одной из прежних версий Word, вы можете преобразовать в документ формата Word 2007. Это, во-первых, позволит для данного документа использовать все возможности Word 2007 (в противном случае работа с документом возможна только в режиме ограниченной функциональности), а во-вторых – заметно сократить объем файла документа.
Для выполнения данной операции предназначена команда Преобразовать , находящаяся в меню Office . При ее активизации на экране открывается окно с дополнительным запросом, в котором нужно нажать кнопку ОК . Учтите, что в результате преобразования может быть изменена разметка документа.
* * *
Вы можете отключить появление предупреждения после выполнения команды Преобразовать – для этого установите в данном окне флажок Больше не задавать вопросы о преобразовании документа . После этого процесс преобразования будет начинаться сразу после выполнения команды Преобразовать .
5.3.3. Особенности сохранения документов в Word 2007
Для сохранения документа предназначена команда Сохранить , вызываемая также нажатием комбинации клавиш Shift+F12 , и подменю Сохранить как , которые находятся в меню Office .
Команда Сохранить обычно используется так же, как и в прежних версиях Word – для сохранения изменений в текущем документе после того, как он предварительно был сохранен в файле. Напомним, что это выглядит примерно так: после открытия сохраненного ранее документа Word и работы с ним (т. е. внесения изменений) нужно выполнить команду Сохранить . Если в процессе работы приходится вносить много изменений, то команду Сохранить выполняйте периодически, через небольшие промежутки времени.
При первом сохранении документа после выполнения команды Сохранить открывается стандартное окно сохранения (см. рис. 5.2). Порядок работы в данном окне нам уже известен; отметим лишь, что вы можете сохранять документ в одном из перечисленных ниже форматов (требуемое значение выбирается в поле Тип файла ).
Документ Word – текущий документ будет сохранен в файле формата Word 2007 (расширение docx ).
Документ Word с поддержкой макросов – текущий документ будет сохранен в файле Word 2007 с поддержкой макросов (расширение docm ).
Документ Word 97-2003 – текущий документ будет сохранен в формате, совместимом с форматом Word версий с 1997 по 2003 (расширение doc ).
Шаблон Word – текущий документ будет сохранен как шаблон Word 2007 (расширение dotx ).
Шаблон Word с поддержкой макросов – текущий документ будет сохранен как шаблон Word 2007 с поддержкой макросов (расширение dotm ).
Шаблон Word 97-2003 – текущий документ будет сохранен как шаблон, совместимый с форматом шаблонов Word версий начиная с 1997 по 2003 (расширение dot ).
Команды подменю Сохранить как предназначены для сохранения документа в отдельном файле. Как и в прежних версиях Word, данный режим обычно используется для отдельного сохранения изменений, внесенных в текущий документ (т. е. с сохранением исходного вида документа).
Отметим, что пункт Сохранить как может использоваться и как команда, и как подменю. Для активизации команды Сохранить как просто щелкните на ней мышью, а для открытия подменю – немного задержите на нем указатель мыши либо щелкните на находящемся справа маленьком треугольнике.
Если в окне сохранения, которое открывается при активизации команды Сохранить как , в поле Тип файла выбрано одно из следующих значений: Документ Word , Документ Word с поддержкой макросов , Шаблон Word или Шаблон Word с поддержкой макросов , то под этим полем появляется флажок Поддерживать совместимость с Word 97-2003 . При установленном данном флажке документ, сохраненный в каком-либо из перечисленных форматов, будет совместим с форматом Word версий с 1997 по 2003. Учтите, что при снятом данном флажке вы не сможете открывать документы перечисленных форматов с помощью прежний версий программы!
5.3.4. Работа с панелью быстрого доступа
Панель быстрого доступа является одним из важных элементов интерфейса Word 2007. Она находится слева вверху окна программы, правее кнопки Office (рис. 5.40).

Рис. 5.40. Панель быстрого доступа Word 2007
По своему виду и составу панель быстрого доступа похожа на привычную инструментальную панель, хорошо знакомую по предыдущим версиям редактора Word. Каждая ее кнопка предназначена для вызова соответствующего режима (команды).
При подведении указателя мыши к любой кнопке панели быстрого доступа отображается всплывающая подсказка, в которой содержится название данной кнопки и (для некоторых кнопок) – кратко описывается ее предназначение.
Справа от панели быстрого доступа находится кнопка с изображением маленького треугольника-стрелочки (см. рис. 5.40). При нажатии этой кнопки открывается меню, которое показано на рис. 5.41.
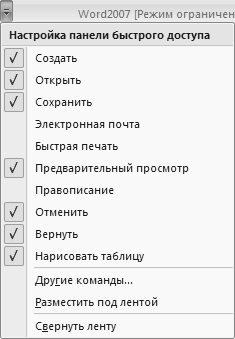
Рис. 5.41. Настройка панели быстрого доступа
В этом меню щелчком мыши вы можете указать команды, кнопки вызова которых требуется поместить на панель быстрого доступа. Точно так же выполняется удаление кнопок из этой панели.
* * *
Если в меню (см. рис. 5.41) выбрать пункт Разместить под лентой , то панель быстрого доступа переместится под ленту Word 2007. После этого данный пункт меню примет название Разместить над лентой , и будет предназначаться для возврата панели быстрого доступа в исходное положение.
Вы можете выполнить тонкую настройку панели быстрого доступа – для перехода в данный режим предназначена команда Другие команды . В окне, которое откроется на экране при активизации данной команды, вы можете из расширенного списка выбрать кнопки, которые необходимо включить в состав панели быстрого доступа. Нажатием в данном окне кнопки Сброс вы можете быстро восстановить содержимое панели быстрого доступа, используемое по умолчанию.
5.3.5. Лента Word 2007: основные инструменты программы
Первое, что замечает любой пользователь, ранее работавший с предыдущими версиями Word, – это отсутствие в Word 2007 привычного главного меню, которое мы привыкли видеть вверху интерфейса. В новой версии Word данный элемент управления заметно изменился: главное меню заменено лентой Word 2007, состоящей из нескольких вкладок (рис. 5.42).

Рис. 5.42. Лента Word 2007
На этих вкладках собраны сходные по функциональности и назначению элементы управления. Каждая вкладка состоит из панелей, опять же – в зависимости от своего назначения. Например, вкладка Главная (см. рис. 5.42) содержит панели Буфер обмена , Шрифт , Абзац и Стили (названия панелей отображаются внизу вкладки). Правее названия многих панелей имеется небольшая кнопка со стрелочкой, предназначенная для открытия соответствующего режима работы (меню с командами, диалогового окна, и др.).
В этой книге мы познакомимся только с инструментами вкладки Главная (см. рис. 5.42) – потому, что именно они являются наиболее востребованными (многими из них пользуются при работе практически с каждым документом).
Крайняя слева панель называется Буфер обмена . Как нетрудно догадаться, находящиеся на ней инструменты предназначены для работы с буфером обмена.
Чтобы скопировать текстовый фрагмент в буфер обмена, нужно выделить его и нажать в панели Буфер обмена кнопку Копировать либо воспользоваться клавишами Ctrl+C . Чтобы вырезать текстовый фрагмент с помещением его в буфер обмена, нужно выделить его и нажать кнопку Вырезать либо комбинацию клавиш Ctrl+X . Для вставки текстового фрагмента из буфера обмена нужно установить курсор в требуемое место документа и нажать кнопку Вставить или комбинацию клавиш Ctrl+V .
* * *
Под кнопкой Вставить в панели Буфер обмена находится маленький треугольник (см. рис. 5.42). Если щелкнуть на нем мышью, то откроется меню, в котором можно выбрать режим вставки текстового фрагмента из буфера обмена из перечисленных ниже вариантов.
Вставить – в данном случае текстовый фрагмент будет вставлен так же, как и при нажатии кнопки Вставить или комбинации клавиш Ctrl+V .
Специальная вставка – при выборе этого варианта отобразится окно, в котором необходимо указать требуемый режим вставки текстового фрагмента.
Вставить как гиперссылку – в этом случае текстовый фрагмент будет вставлен в виде гиперссылки. Если впоследствии щелкнуть на этой гиперссылке мышью, то курсор автоматически переместится туда, откуда этот текстовый фрагмент был скопирован.
* * *
Панель Шрифт находится рядом с панелью Буфер обмена (см. рис. 5.42) и используется для выбора шрифта и дополнительной настройки его параметров. Подходящий шрифт выбирается из раскрывающегося списка; на рис. 5.42 выбран шрифт Times New Roman (он предлагается по умолчанию). Справа также выбором из списка указывается размер шрифта.
Как и в предыдущих версиях программы, все настройки шрифта применяются либо к предварительно выделенному фрагменту, либо к слову, на котором в данный момент установлен курсор.
С помощью кнопок Ж , К и Ч вы можете включить соответственно жирное , курсив и подчеркнутое начертание шрифта. Кнопка abc используется для включения зачеркнутого начертания, а кнопки х 2 и х 2 – для возможности создания маленьких символов соответственно ниже и выше опорной линии текста.
В процессе работы может потребоваться быстро удалить все форматирование выделенного текста, оставив только исходный текст. Эту задачу можно решить нажатием кнопки Очистить формат .
Чтобы закрасить текст (по аналогии с тем, как если бы он был закрашен маркером) нужно выделить его и нажать кнопку Цвет выделения текста . Если цвет, предложенный по умолчанию, не устраивает, то его можно перевыбрать – для этого нажмите маленький треугольник, находящийся правее кнопки. Подобным образом, используя кнопку Изменение цвета текста , выбирается цвет шрифта (красный, синий, и др.).
С помощью кнопки Шрифт (это кнопка со стрелочкой, расположенная справа от названия панели) либо нажатием комбинации клавиш Ctrl+D осуществляется переход в режим настройки параметров шрифта (см. рис. 5.21). При этом открывается окно Шрифт (см. рис. 5.21), с которым мы уже познакомились выше, в разделе «Форматирование и оформление документа».
Панель Абзац предназначена для форматирования текущего абзаца либо предварительно выделенного текстового фрагмента. Она содержит перечисленные ниже инструменты.
Маркеры – с помощью данной кнопки осуществляется создание маркированных списков.
Нумерация – эта кнопка используется для создания нумерованных списков (каждый абзац выделенного фрагмента будет иметь свой номер). После каждого нажатия Enter номер следующего абзаца нумерованного списка автоматически увеличивается на 1 .
Многоуровневый список – с помощью данной кнопки создаются многоуровневые списки (как маркированные, так и нумерованные).
Уменьшить отступ и Увеличить отступ – эти кнопки предназначены соответственно для увеличения и уменьшения отступа текстового фрагмента от края страницы.
Выровнять текст по левому краю , По центру , Выровнять текст по правому краю и По ширине – с помощью данных кнопок осуществляется выравнивание текста соответствующим образом.
Междустрочный интервал – эту кнопку удобно использовать для изменения междустрочного интервала в тексте. Ее нажатием вызывается меню, где вы можете выбрать подходящий размер интервала.
Заливка – эта кнопка предназначена для изменения цвета фона текста. Чтобы выбрать подходящий цвет, нажмите маленький треугольник справа от кнопки и в открывшемся меню укажите требуемый пункт.
Сортировка – с помощью данной кнопки осуществляется сортировка содержимого документа.
Отобразить все знаки – с помощью данной кнопки можно включать или выключать отображение скрытого текста (символы ввода, пробелов, и др.).
При нажатии кнопки Абзац (это кнопка со стрелочкой, расположенная справа от названия панели) осуществляется переход в окно настройки параметров абзаца (см. рис. 5.22), с которым мы уже познакомились выше, в разделе «Форматирование и оформление документа».
Панель Стили предназначена для быстрого форматирования слова, абзаца, выделенного фрагмента либо всего документа. Стиль представляет собой набор определенных правил форматирования, применяемых к текстовому фрагменту или документу. Например, в документе тем или иным стилем обычно выделяются заголовок, цитата, список, название, подзаголовок, и иные элементы, в зависимости от конкретного документа. В Word 2007 изначально заложен большой выбор разных стилей; но вы можете и самостоятельно создавать стили.
С помощью кнопки Редактирование , расположенной справа от панели Стили , открывается меню, пункты которого предназначены для поиска текста в документе, замены текста или его быстрого выделения. Данный режим во многом аналогичен предыдущим версиям Word (см. выше раздел «Поиск и замена данных, функция перехода»).
- Типы данных для работы с датой и временем
- Особенности системы защиты данных в InterBase
- Особенности InterBase 6.5
- Отличительные особенности сервера Yaffil
- Новые функции API для работы с Blob и массивами
- Отличительные особенности новой версии
- 10 Алгоритм работы с возражениями
- Как уменьшить размер документа Microsoft Word?
- 33.1. Интерактивный и неинтерактивный режим работы
- 4. Режимы работы экспертных систем
- Особенности оформления текста книги
- ГЛАВА 5. СИСТЕМНЫЕ ОПЕРАЦИИ ДЛЯ РАБОТЫ С ФАЙЛОВОЙ СИСТЕМОЙ




