Книга: Самоучитель работы на компьютере: быстро, легко, эффективно
5.2. Текстовый редактор Word (версии до 2007)
5.2. Текстовый редактор Word (версии до 2007)
Программа Word является намного более сложным и функциональным текстовым редактором, чем рассмотренный выше «Блокнот». Как мы уже отмечали выше, она входит в состав офисного пакета MS Office от компании Microsoft.
В настоящее время Word – самая популярная программа, используемая для работы с текстами: она установлена чуть ли не в каждом компьютере. Поэтому владеть им не только полезно, но зачастую и необходимо: например, многие работодатели при приеме сотрудников на работу в качестве одного из требований к кандидатам выдвигают умение работать с офисными приложениями.
Далее мы подробно рассмотрим основные приемы и методы работы с программой Word.
5.2.1. Назначение и функциональные возможности Word
Реализованные в программе Word возможности предусматривают выполнение самых разных операций по созданию и редактированию текстовых документов. Основные задачи, решаемые с помощью программы, можно сформулировать так:
1. Создание и редактирование текстовых документов с использованием большого выбора шрифтов и стилей текста.
2. Оформление текстовых документов: создание заголовков, оглавления, колонтитулов, формирование предметного указателя, расстановка переносов, расположение текста на странице; настройка шрифтов и параметров абзаца, а также создание текстовых документов с использованием различных шаблонов (как системных, так и пользовательских), предназначенных специально для соответствующего оформления документа.
3. Вставка в текст требуемых элементов: специальных символов, рисунков, примечаний, гиперссылок, сносок и т. п.
4. Работа с блоками текста (копирование, вставка, перемещение фрагментов текста с использованием возможностей буфера обмена).
5. Представление некоторых фрагментов текстового документа в табличной форме с помощью специальной функциональности, позволяющей рисовать таблицы в соответствии с заданными параметрами.
6. Настройка параметров представления текстового документа на экране.
7. Просмотр статистики документа (количество страниц текстового документа, количество символов в документе, количество абзацев и др.).
8. Автоматическая проверка формируемого документа на наличие в нем грамматических, стилистических и т. п. ошибок с возможностью оперативного их устранения.
9. Создание рисунков с использованием специально предназначенной функциональности.
10. Сохранение сформированного документа как в виде текстового файла (формата. doc, rtf или. txt), так и в виде web-страницы (формата. htm).
11. Вывод на печать готового текстового документа; при необходимости – предварительный просмотр документа перед его распечаткой.
Помимо перечисленных, возможности программы предусматривают решение и иных задач, в зависимости от потребностей конкретного пользователя.
Все основные инструменты программы сгруппированы в ее главном меню, которое включает в себя следующие пункты: Файл , Правка , Вид , Вставка , Формат , Сервис , Таблица , Окно и Справка . Также некоторые инструменты продублированы в контекстном меню, вызываемом нажатием правой кнопки мыши, и в инструментальных панелях, которые, как правило, располагаются под главным меню.
* * *
Чтобы запустить текстовый редактор Word, выполните команду Пуск ? Все программы ? Microsoft Word . Для удобства запуска рекомендуется вывести на рабочий стол ярлык программы.
5.2.2. Создание, открытие и закрытие документа
С помощью команды Файл ? Создать (она вызывается также нажатием комбинации клавиш Ctrl+N ) осуществляется создание нового текстового документа. При этом в правой части окна открывается окно со ссылками (рис. 5.5).

Рис. 5.5. Создание нового документа Word
В данном окне можно задать параметры создания документа. Например, с помощью ссылки Общие шаблоны на экран вызывается окно, в котором можно выбрать шаблон, на основании которого будет создан документ. В данном случае шаблон – это комплекс настроек и приемов оформления документа. По умолчанию в Word заложено несколько шаблонов (для писем, резюме, публикаций, и др.); кроме этого, вы можете создавать пользовательские шаблоны, применительно к своим потребностям. Чтобы создать новый документ на основании уже имеющегося, щелкните на ссылке Выбор документа и в открывшемся окне укажите путь к документу-источнику. Чтобы просто создать новый документ, без шаблонов, источников и т. п., воспользуйтесь ссылкой Новый документ .
* * *
В новом документе можно сразу приступать к вводу текста. О том, как сохранить введенный текст, мы расскажем ниже.
Для открытия сохраненного ранее текстового документа предназначена команда Файл ? Открыть , вызываемая также нажатием комбинации клавиш Ctrl+O . При активизации данной команды появляется окно Открытие документа (рис. 5.6).
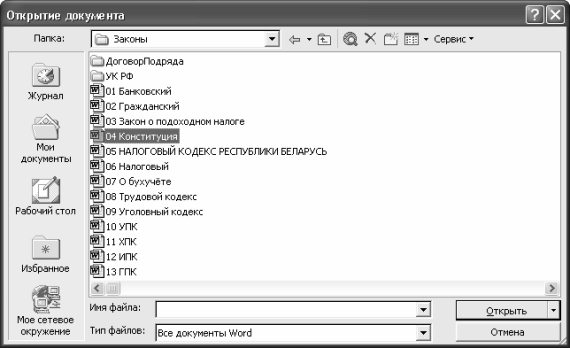
Рис. 5.6. Открытие документа Word
В данном окне в поле Папка нужно указать путь к папке, в которой находится требуемый файл, затем выделить его в списке курсором и нажать кнопку Открыть .
Что касается закрытия документы, то для этого предназначены команды Файл ? Закрыть и Файл ? Выход . При этом в первом случае будет только закрыт текущий документ, но окно Word останется открытым, а во втором – одновременно с закрытием документа будет произведен выход из Word.
5.2.3. Сохранение текстовых документов и изменений в них
Для сохранения внесенных в текущий документ изменений предназначена команда Файл ? Сохранить ; если пользователь после внесения в документ изменений не сохранил их, то при закрытии документа система выдаст соответствующий запрос, при положительном ответе на который изменения будут сохранены, а при отрицательном – нет. При первом сохранении документа данная команда работает так же, как и рассмотренная ниже команда Сохранить как .
Команда Файл ? Сохранить как предназначена для сохранения текущего документа в отдельном файле; при этом на экране отображается окно Сохранение документа (как и в рассмотренной выше программе «Блокнот»), в котором указывается путь для сохранения, имя сохраняемого файла и его тип (документ Word, текст в формате RTF, шаблон документа, и др.). Как правило, эту команду используют для того, чтобы сохранить изменения документа в отдельном файле (т. е. в этом случае останется и первоначальный, и модифицированный варианты документа). Чтобы было понятнее, рассмотрим это на конкретном примере.
Предположим, у нас есть документ, который сохранен в файле с именем Document.doc. Чтобы внести в него изменения и при этом сохранить первоначальную его версию, действуем следующим образом:
1. Открываем файл Document.doc.
2. Вносим в него необходимые корректировки.
3. После этого выполняем команду Сохранить как .
4. В окне Сохранение документа вначале указываем путь для сохранения, затем в поле Имя файла вводим значение, отличное от Document (например, Document1 ), а в поле Тип файла при необходимости изменяем тип файла (по умолчанию в данном поле отображается значение Документ Word , и вообще-то без особых причин менять его не следует).
5. Нажимаем кнопку Сохранить – в результате внесенные в документ Document.doc изменения будут сохранены в отдельном файле – Document1.doc.
При необходимости вы можете сохранить текущий документ в виде web-страницы – это делается с помощью команды Сохранить как Web-страницу . В окне Сохранение документа , которое открывается при активизации данной команды, нужно указать путь для сохранения и имя файла. Предварительно вы можете посмотреть, как будет выглядеть текущий документ после сохранения его в виде веб-страницы – для этого используйте команду Предварительный просмотр Web-страницы . При ее активизации открывается окно интернет-обозревателя, в котором отображается представление текущего документа в формате htm .
5.2.4. Расположение текста на странице
Чтобы отрегулировать расположение текста документа на странице, используйте команду Параметры страницы . С ее помощью на экран выводится окно Параметры страницы , изображенное на рис. 5.7.
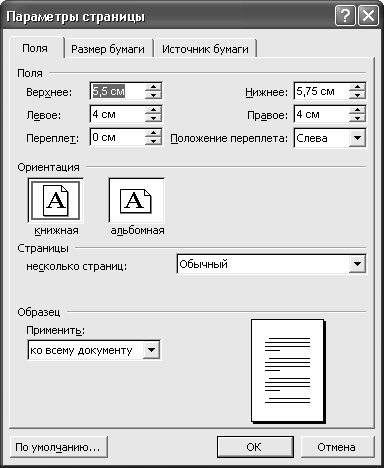
Рис. 5.7. Настройка параметров страницы
Как видно на рисунке, данное окно состоит из вкладок: Поля , Размер бумаги и Источник бумаги . Основные действия по настройке расположения документа выполняются на вкладке Поля . В частности, здесь указываются размеры верхнего, нижнего, левого и правого полей документа, а также расстояние от края страницы до верхнего и нижнего колонтитула.
На вкладке Размер бумаги указывается тип и размер применяемой для печати бумаги, а также выбирается требуемая ориентация: книжная либо альбомная .
Что касается вкладки Источник бумаги , то она содержит параметры, определяющие способ подачи бумаги в принтер.
5.2.5. Предварительный просмотр и печать документа
Перед тем как отправить текущий документ на печать, рекомендуется просмотреть, как он будет выглядеть в печатном виде. Как раз для этого предназначена команда Предварительный просмотр . Использование данного режима позволяет своевременно внести в документ изменения когда, например, видно, что его страница не помещается на печатном листе бумаги, а также в иных подобных случаях.
Чтобы распечатать текущий документ, используйте команду Печать (она вызывается также нажатием комбинации клавиш Ctrl+P ). При активизации данной команды на экране отображается окно Печать (рис. 5.8).

Рис. 5.8. Настройка параметров печати
В данном окне осуществляется настройка параметров печати. В верхней части окна указывается используемый принтер, а также отображаются его некоторые характеристики. Для изменения параметров настройки выбранного принтера следует воспользоваться кнопкой Свойства .
С помощью группы параметров Страницы определяется фрагмент текста, который требуется вывести на печать; если необходимо распечатать полностью весь документ, то следует установить переключатель в положение все . Если переключатель установлен в положение текущая , то будет распечатана та страница документа, на которой в данный момент находится курсор. При необходимости выборочной печати некоторого фрагмента документа можно нужно установить переключатель в положение номера , и в расположенном правее поле ввести с клавиатуры номера страниц, которые требуется вывести на печать. Также для печати произвольного фрагмента текста можно воспользоваться режимом выделенный фрагмент (предварительно следует выделить в документе ту его часть, которую необходимо распечатать, в противном случае данный режим недоступен).
Возможности программы предусматривают вывод на печать любого необходимого пользователю количества копий документа, которое указывается в поле число копий .
В поле Включить указывается, какую часть документа требуется вывести на печать: Все страницы диапазона , Нечетные страницы или Четные страницы . Данное поле доступно для редактирования только в том случае, если в расположенном ниже поле Напечатать установлено значение Документ .
С помощью группы параметров Масштаб определяется масштаб выводимого на печать документа. В поле число страниц на листе из раскрывающегося списка выбирается требуемое количество страниц выводимого на печать документа, которые будут расположены на одном печатном листе. В поле по размеру страницы указывается размер бумаги для печати текущего документа.
* * *
5.2.6. Просмотр и редактирование свойств документа
Каждый документ, создаваемый средствами текстового редактора Word, имеет целый ряд свойств (название, сведения об авторе, и др.). Для их просмотра и, при необходимости – редактирования воспользуйтесь командой Файл ? Свойства . При ее активизации появляется окно, которое показано на рис. 5.9.
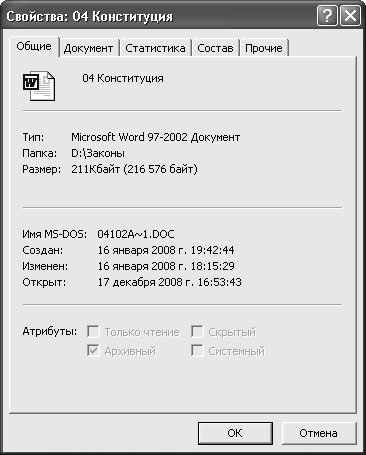
Рис. 5.9. Просмотр свойств документа
Информация в данном окне представлена на вкладках: Общие , Документ , Статистика , Состав , Прочие .
Вкладка Общие содержит параметры, представляющие общую информацию о редактируемом документе: имя документа, тип файла, его месторасположение и размер, дата создания и изменения и др.
На вкладке Документ содержатся свойства текущего документа, позволяющие его идентифицировать. В соответствующих полях отображается название документа, его тема, автор и руководитель, наименование учреждения. При необходимости можно отнести текущий документ к некоторой группе документов (поле Группа ) с целью облегчения его последующего поиска; также для этого можно использовать значения полей Ключевые слова и Заметки .
На вкладке Статистика содержатся статистические сведения о текущем документе. В поле Статистика указывается количество в документе страниц, абзацев, строк, слов, печатных знаков (символов) без пробелов и с пробелами, а также объем документа в байтах (отметим, что аналогичную информацию можно увидеть с помощью команды главного меню Сервис ? Статистика , за исключением объема документа). Также здесь имеются данные о дате и времени создания документа и внесения в него последних изменений, о дате его открытия и о дате и времени его последней распечатки. В средней части вкладки указывается имя автора изменений, внесенных в текущий документ, и общее время редактирования текущего документа с момента его создания.
Вкладка Состав включает в себя информацию о составных частях текущего документа; обычно здесь приводится перечень заголовков глав либо разделов документа.
На вкладке Прочие определяются значения ряда прочих параметров, дополнительно характеризующих текущий документ.
5.2.7. Отмена последнего действия
Иногда в процессе работы с документом пользователи допускают ошибки. Причем они могут быть довольно серьезными – например, случайное удаление большого текстового фрагмента, и т. п. К счастью, в программе Word реализована функциональность, которая позволяет быстро «откатить» последствия такой ошибки: это отмена последнего действия.
Чтобы отменить последнее выполненное действие, используйте команду Правка ? Отменить (эта команда может менять свое название в зависимости от предварительно выполненной операции, которую нужно отменить – например, Отменить ввод , Отменить стиль и т. д.). Также для этого можно воспользоваться комбинацией клавиш Ctrl+Z .
Если же выяснилось, что отмена того или иного действия оказалась ошибочной, можно все восстановить с помощью команды Правка ? Повторить .
5.2.8. Работа с блоками текста: выделение, вырезание, копирование, вставка
Команды Правка ? Вырезать и Правка ? Копировать доступны только при наличии в тексте документа предварительно выделенного фрагмента (блока), а команда Правка ? Вставить – только в том случае, когда буфер обмена не является пустым. Порядок работы с данными командами – такой же, как и в программе «Блокнот», с которой мы познакомились выше. То же самое касается и команды Правка ? Выделить все , для активизации которой можно также воспользоваться клавишами Ctrl+A .
5.2.9. Поиск и замена данных, функция перехода
Команды Правка ? Найти , Правка ? Заменить и Правка ? Перейти предназначены соответственно для поиска необходимого текстового фрагмента, замены одного фрагмента на другой и перехода в указанное место документа. При активизации любой из этих команд на экране отображается окно Найти и заменить (рис. 5.10), состоящее из вкладок Найти , Заменить и Перейти (открывающаяся при отображении окна вкладка соответствует команде, при выполнении которой открылось данное окно – например, при выполнении команды Заменить в этом окне будет открыта вкладка Заменить и т. д.; при этом допускается свободный переход с одной вкладки на другую).

Рис. 5.10. Замена текстового фрагмента
С помощью вкладки Найти осуществляется поиск требуемого текстового фрагмента (слова, словосочетания, числа и др.). Для этого необходимо в поле Найти с клавиатуры ввести соответствующее значение и нажать кнопку Найти далее ; если искомый фрагмент встречается в нескольких местах документа, то эту кнопку следует нажимать последовательно до тех пор, пока не будет просмотрен весь документ (об этом Word выдаст соответствующе сообщение).
На вкладке Заменить (см. рис. 5.10) в поле Найти с клавиатуры вводится фрагмент текста, который требуется найти с целью последующей замены, а в поле Заменить на – текст, которым будет заменен найденный фрагмент.
Вкладка Перейти предназначена для оперативного перемещения по текущему документу. В поле Объект перехода нужно указать элемент документа, к которому следует перейти (просто установите курсор в соответствующую позицию). Затем в расположенном правее поле следует указать номер либо имя выбранного элемента в текущем документе. Если в поле Объект перехода выбран элемент Страница , то данное поле будет именоваться Введите номер страницы ; при выборе элемента Закладка это поле будет называться Введите имя закладки и т. д. После нажатия кнопки Далее курсор будет перемещен в начало выбранного элемента.
5.2.10. Настройка интерфейса и представления данных
Для настройки представления содержащейся в окне Word информации предназначены команды меню Вид . Также с их помощью можно управлять отображением панелей инструментов.
Команды Обычный , Web-документ , Разметка страницы и Структура предназначены для включения соответствующего режима отображения документа. Например, если выполнить команду Веб-документ , то текущий документ будет представлен так, как он выглядел бы в окне интернет-обозревателя.
Подменю Панели инструментов содержит команды, предназначенные для включения/выключения отображения инструментальных панелей в окне MS Word.
* * *
Дело в том, что в состав Word включено много разных инструментальных панелей, и их одновременное отображение нецелесообразно (они займут чуть ли не весь экран). Поэтому имеет смысл выводить на экран только те из них, которые необходимы вам при работе с данным документом. По умолчанию Word предлагает использовать панели Стандартная и Форматирование (это оправданно, поскольку именно эти панели наиболее востребованы большинством пользователей).
* * *
Переход в режим создания и изменения панелей инструментов выполняется с помощью команды Вид ? Панели инструментов ? Настройка . При этом открывается окно Настройка , которое показано на рис. 5.11
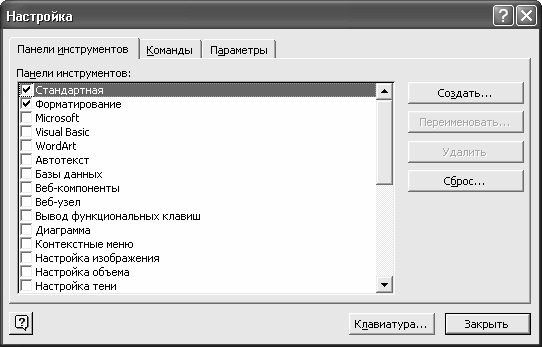
Рис. 5.11. Настройка инструментальных панелей
Как видно на рисунке, данное окно содержит три вкладки – Панели инструментов , Команды и Параметры . На вкладке Панели инструментов с помощью соответствующих флажков можно управлять отображением инструментальных панелей. Отметим, что установка/снятие флажков на данной вкладке имеет такой же результат, как и активизация команд подменю Панели инструментов . Также на данной вкладке вы можете создать новую панель инструментов – для перехода в соответствующий режим нажмите кнопку Создать .
Вкладка Команды включает в себя список категорий команд (слева) и перечень команд (кнопок), входящих в состав каждой категории. Для добавления в инструментальную панель той или иной кнопки, необходимо мышью перетащить ее из списка команд (кнопок) в требуемое место интерфейса. Если при открытой данной вкладке установить курсор на какой-либо элемент интерфейса (кнопку инструментальной панели, пункт меню и т. п.), то на этой вкладке станут доступны кнопки Описание и Изменить выделенный объект . При нажатии на кнопку Описание на экране отобразится краткая справочная информация о выделенном объекте; с помощью кнопки Изменить выделенный объект осуществляется переход в режим просмотра и редактирования свойств выделенного объекта – в данном режиме можно изменить имя объекта, удалить объект, выбрать значок для кнопки и др.
На вкладке Параметры (рис. 5.12) осуществляется настройка режима отображения меню и панелей инструментов.

Рис. 5.12. Дополнительные параметры инструментальных панелей
Установка флажка Стандартная панель и панель форматирования в одной строке позволяет выводить стандартную панель и панель форматирования не в разных строках, а в одной строке друг за другом. Если снят флажок Всегда показывать полные меню , то при открытии меню будут отображаться только те команды, которые использовались недавно; для того, чтобы увидеть полный состав меню, следует щелкнуть специальную стрелку в нижней его части. В этом случае доступен флажок Показывать полные меню после короткой задержки ; если он установлен, то полный состав меню будет показан после некоторой задержки с момента его открытия, без использования специальной стрелки в нижней части меню.
* * *
Внизу вкладки Параметры расположена область Другие . При установленном флажке Крупные значки кнопки инструментальных панелей будут отображаться в виде крупных значков; данный режим удобен для пользователей, страдающих ослабленным зрением. Флажок Отображать названия шрифтов тем же шрифтом позволяет при работе со списками Стиль и Шрифт , которые входят в состав инструментальной панели Форматирование , показывать название стиля (шрифта) таким образом, как он будет выглядеть в тексте; другими словами, при установленном данном флажке названия стилей и шрифтов будут представлять собой образцы начертания этих стилей (шрифтов). Установка флажка Отображать подсказки для кнопок включает режим отображения всплывающих подсказок для кнопок инструментальных панелей при подведении к ним указателя мыши (всплывающая подсказка представляет собой краткое описание функциональности кнопки, ее суть). При установленном данном флажке становится доступным флажок Включить в подсказки сочетания клавиш ; если он установлен, то в состав всплывающей подсказки будет включена информация о комбинации клавиш, нажатие которой аналогично нажатию данной кнопки инструментальной панели.
При активизации команды Вид ? Схема документа в левой части интерфейса отображается представленная в иерархическом порядке информация о структуре документа. Подобное представление (рис. 5.13) особенно удобно при работе с документами большого объема.
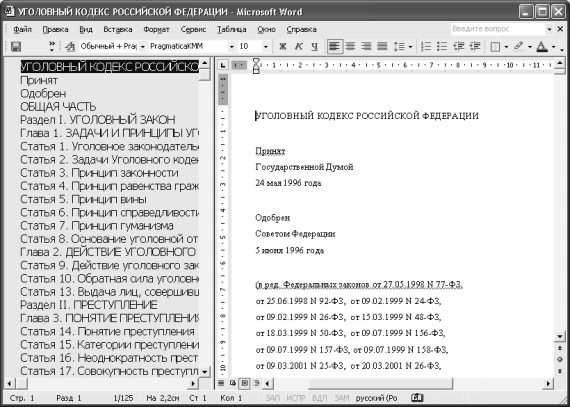
Рис. 5.13. Схема документа
При необходимости можно использовать схему документа для оперативного перемещения по нему: при щелчке мышью на любой ветви дерева иерархии курсор будет автоматически перемещен в соответствующее место.
Команда Колонтитулы предназначена для перехода в режим формирования и редактирования колонтитулов, которые могут располагаться как в верхней, так и в нижней части каждой страницы текущего документа.
С помощью команды Масштаб вы можете настроить подходящий масштаб отображения документа на экране. При выполнении команды открывается окно Масштаб (рис. 5.14).

Рис. 5.14. Настройка масштаба документа
В данном окне с помощью соответствующего переключателя выбирается требуемый масштаб. Если имеющиеся «стандартные» варианты вам не подходят, укажите нужный масштаб в поле Произвольный . Внизу окна демонстрируется образец того, как будет выглядеть текст документа при данном масштабе.
5.2.11. Вставка в документ рисунков, оглавления и иных объектов
В процессе работы иногда возникает необходимость вставить в текст документа символы, которые отсутствуют на клавиатуре (стрелки, значки, и т. п.), либо иные объекты (иллюстрации, разрывы, примечания, и др.). Эти, а также иные подобные задачи можно решить с помощью команд меню Вставка .
Команда Вставка ? Разрыв предназначена для вставки в текст разрыва страницы, раздела, колонки либо строки. Это позволяет, например, завершить текущую страницу и перейти к следующей даже тогда, когда она заполнена лишь частично. При активизации данной команды на экране отображается окно, изображенное на рис. 5.15.
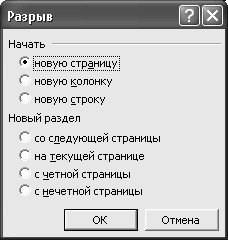
Рис. 5.15. Вставка разрыва
В данном окне с помощью переключателей выберите требуемый тип разрыва и нажмите кнопку ОК . Чтобы быстро пронумеровать все страницы документа, используйте команду Вставка ? Номера страниц . При ее активизации отображается окно настройки параметров нумерации (рис. 5.16).

Рис. 5.16. Настройка параметров нумерации
В соответствующих полях данного окна выбирается месторасположение номеров страниц ( Вверху страницы либо Внизу страницы ), а также способ выравнивания номера страницы относительно правого и левого полей ( Слева , От центра либо Справа ) или относительно внутренней и внешней границы страниц ( Внутри либо Снаружи ). Для печати номера на первой странице документа следует установить флажок Номер на первой странице . Чтобы выполнить более тонкую настройку нумерации, нажмите кнопку Формат : в открывшемся окне можно указать подходящий формат номеров страниц, включить режим добавления номера главы к номеру страницы, а также установить способ нумерации страниц для выделенных разделов. Команда Дата и время позволяет вставить в документ (а именно – туда, где находится курсор) текущую дату и время. Если выполнить эту команду, то откроется окно Дата и время (рис. 5.17).

Рис. 5.17. Вставка в документ даты и времени
В данном окне выбирается подходящий формат даты и времени, а также язык отображения (русский, английский и др.). После выполнения необходимых настроек нажмите кнопку ОК .
Интересная функциональность реализована в подменю Автотекст . С помощью находящихся здесь команд можно вставить в документ автоматически сформированные текстовые фрагменты: приветствие, прощание, подпись, и др.
Команда Вставка ? Символ позволяет вставлять в текст документа (а именно – в то место, где находится курсор) символы либо специальные знаки, которые отсутствуют на клавиатуре. При выполнении команды открывается окно Символ , которое показано на рис. 5.18.
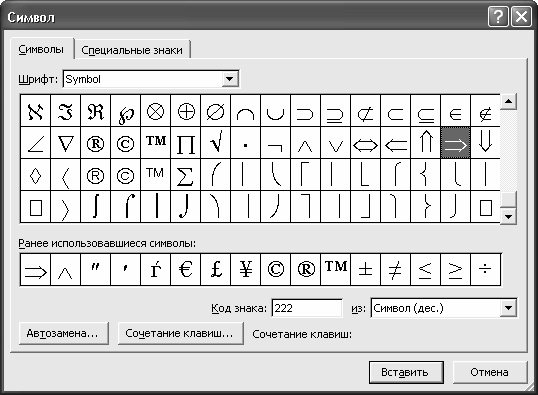
Рис. 5.18. Вставка символов в документ
Как видно на рисунке, данное окно состоит из двух вкладок: Символы (она открыта на рис. 5.18) и Специальные знаки . На вкладке Символы в поле Шрифт из раскрывающегося списка выбирается шрифт, символы которого будут отображены в расположенной ниже таблице; чтобы вставить символ, его нужно в этой таблице выделить курсором и нажать кнопку Вставить . На вкладке Специальные знаки содержится список символов, которые не вошли ни в одну из таблиц на вкладке Символы ; для вставки такого знака в документ щелкните на нем мышью и нажмите кнопку Вставить .
Команда Примечание предназначена для вставки в текст документа произвольных примечаний (комментариев). Текст примечания вводится с клавиатуры в окне, которое открывается в нижней части интерфейса при выполнении данной команды.
Среди команд подменю Ссылка отметим Оглавление и указатели . Она предназначена для перехода в режим автоматического формирования оглавления и предметного (алфавитного) указателя. При активизации данной команды открывается окно, которое показано на рис. 5.19.
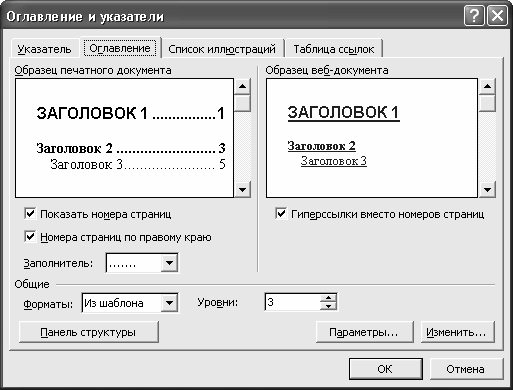
Рис. 5.19. Автоматическое формирование оглавления
В данном окне содержатся следующие вкладки:
Указатель – на данной вкладке выполняется настройка предметного (алфавитного) указателя;
Оглавление – здесь настраивается вид и состав оглавления;
Список иллюстраций – на данной вкладке можно настроить автоматическое формирование списка использованных в тексте иллюстраций.
Таблица ссылок – здесь можно сформировать список имеющихся в документе ссылок.
Наиболее востребованной у большинства пользователей вкладкой является Оглавление , поскольку этот элемент присутствует во многих документах.
* * *
Команды, содержащиеся в подменю Рисунок , позволяют вставить в текущий документ картинку, рисунок, художественный текст, диаграмму. При активизации соответствующих команд данного подменю на экране отображается либо окно выбора объекта, либо окно, в котором требуется указать путь к файлу вставляемого объекта. Например, если вы хотите вставить в текст рисунок, хранящийся в отдельном файле, выполните команду Вставка ? Рисунок ? Из файла , затем в открывшемся окне укажите путь к файлу рисунка и нажмите кнопку Вставить .
Использование команды Гиперссылка целесообразно в случаях, когда в текст редактируемого документа требуется вставить гиперссылку. При выполнении данной команды на экран выводится окно Добавление гиперссылки , изображенное на рис. 5.20.
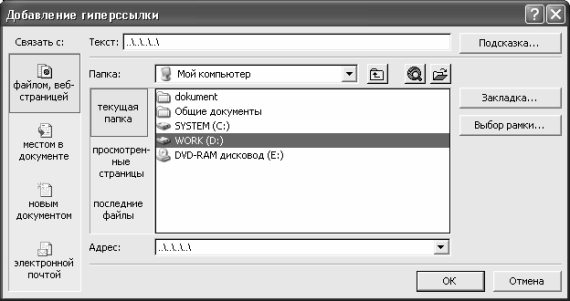
Рис. 5.20. Добавление гиперссылки
В поле Текст данного окна с клавиатуры вводится текст гиперссылки, который будет соответствующим образом выделен в тексте (по умолчанию – синим цветом с подчеркиванием). С помощью кнопки Подсказка на экран выводится окно, в котором можно ввести текст всплывающей подсказки; данная подсказка будет отображаться при подведении указателя мыши к тексту гиперссылки. Затем следует ввести адрес гиперссылки в поле Адрес (его можно либо ввести с клавиатуры, либо выбрать из раскрывающегося списка, либо установить курсор на требуемый объект в списке – и поле Адрес заполнится автоматически).
Возможности программы предусматривают использование в тексте документа любого неограниченного количества гиперссылок, в зависимости от потребностей пользователя.
5.2.12. Форматирование и оформление документа
Чтобы текст документа выглядел эргономично и был нагляден, его следует соответствующим образом оформить, иными словами – отформатировать. Эта задача решается с помощью команд, содержащихся в меню Формат .
С помощью команды Шрифт осуществляется переход в режим настройки параметров шрифта предварительно выделенного текстового фрагмента либо слова, на котором установлен курсор. При выполнении данной команды открывается окно Шрифт (рис. 5.21).
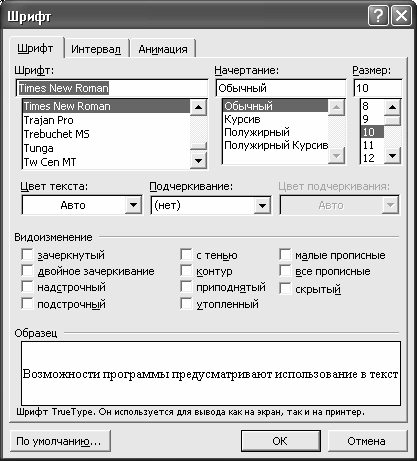
Рис. 5.21. Окно настройки параметров шрифта
Как видно на рисунке, данное окно состоит из вкладок Шрифт , Интервал и Анимация . На вкладке Шрифт осуществляется выбор шрифта, который должен быть применен к выделенному тексту, определяется его начертание (доступны следующие варианты: Обычный , Курсив , Полужирный и Полужирный курсив ) и размер, цвет текста, способ подчеркивания текста, цвет подчеркивания текста (поле Цвет подчеркивания доступно для редактирования только в том случае, если в поле Подчеркивание выбрано любое значение, кроме нет ). С помощью группы флажков Видоизменение можно установить тот или иной эффект, который будет применен к выделенному тексту (одинарное либо двойное зачеркивание, оттенение и др.).
На вкладке Интервал в поле Масштаб можно указать высоту символов относительно исходной их высоты (в процентах). Поле Интервал предназначено для настройки интервала между символами; возможные значения – Обычный , Разреженный либо Уплотненный . При выборе в данном поле любого значения, кроме Обычный , в расположенном правее поле на указывается требуемая величина изменения межзнакового интервала. В поле Смещение при необходимости можно задать смещение выделенного текста относительно опорной линии (возможные значения – Нет , Вверх либо Вниз ). Если в данном поле установлено любое значение, кроме нет , то в расположенном правее поле на указывается требуемая величина смещения.
На вкладке Анимация осуществляется выбор требуемого эффекта анимации, который должен быть применен к выделенному фрагменту текста; для этого следует установить курсор в соответствующую позицию перечня возможных эффектов. Возможности программы предусматривают одновременное использование только одного из возможных эффектов (множественный выбор не допускается). Если анимация для выделенного текстового фрагмента не требуется, то выберите позицию нет .
При нажатии на кнопку По умолчанию настроенный вариант шрифта будет в дальнейшем использоваться по умолчанию как в текущем документе, так и в других документах, которые будут создаваться на основе данного шаблона. В процессе настройки параметров шрифта в нижней части каждой вкладки отображается образец того, как выделенный фрагмент текста будет выглядеть при заданных настройках. Завершается процесс настройки параметров шрифта нажатием кнопки ОК ; для выхода из данного режима без сохранения изменений следует воспользоваться кнопкой Отмена .
Чтобы выполнить тонкую настройку расположения текста либо его отдельных абзацев на страницах документа, используйте команду Абзац . При активизации этой команды открывается окно Абзац (рис. 5.22).

Рис. 5.22. Настройка параметров абзаца
Как видно на рисунке, данное окно включает в себя две вкладки: Отступы и интервалы и Положение на странице . На вкладке Отступы и интервалы настраивается позиционирование (расположение) текста на странице.
* * *
В поле Выравнивание укажите подходящий вариант выравнивания текста относительно отступов от края страницы; возможные значения – По ширине , По центру , По левому краю , По правому краю .
В выделенной области Отступ выполняется настройка отступов текста от полей страницы. Для этого в полях Слева и Справа следует указать величину отступа абзаца соответственно от левого и от правого полей (в сантиметрах). Причем вы можете выполнить такую настройку, когда абзац выходить за поля: в этом случае введенные значения должны быть отрицательными.
При форматировании документов часто возникает необходимость выделения начала абзаца «красной строкой». Для достижения такого эффекта используйте параметры первая строка и на : в первом из них укажите отступ либо выступ первой строки, а во втором – введите величину отступа либо выступа в сантиметрах.
* * *
Вы можете выполнить настройку интервалов между абзацами: это намного повышает наглядность текста и делает его более доступным для восприятия. Необходимые действия выполняются в области настроек Интервал : здесь устанавливается расстояние от выделенного абзаца до предыдущего (поле Перед ) и последующего (поле После ) абзаца. В поле междустрочный из раскрывающегося списка выбирается требуемый интервал между строками выделенного абзаца; если в данном поле выбрано одно из значений: Минимум , Точно или Множитель , то в расположенном правее поле значение требуется указать конкретное числовое значение выбранного интервала.
В поле Образец отображается образец того, как будет выглядеть выделенный абзац на странице при выбранных данных настройках.
С помощью кнопки Табуляция на экран выводится окно настройки параметров табуляции для выделенного абзаца.
На вкладке Положение на странице (рис. 5.23) определяются варианты размещения на странице выделенного абзаца.

Рис. 5.23. Настройка расположения текста на странице документа
В выделенной области Разбивка на страницы настраивается порядок переноса выделенного абзаца при переходе с одной страницы на другую. Например, часто пользователям не нравится, когда последняя строка абзаца переносится на следующую страницу, либо когда первая строка оставляется на предыдущей странице. Чтобы исключить такую возможность, установите флажок запрет висячих строк .
Иногда бывает необходимо отформатировать абзац таким образом, чтобы он полностью размещался на одной странице (т. е. чтобы никакая его часть не переносилась на другую страницу). Для этого достаточно установить флажок не разрывать абзац .
При установленном флажке не отрывать от следующего выделенный абзац будет размещен на одной странице со следующим за ним абзацем. Если установить флажок с новой страницы , то выделенный абзац будет размещен на новой странице даже при наличии достаточного количества свободного места на предыдущей странице, а перед ним будет вставлен разрыв страницы (о том, что такое разрыв и как его можно вставлять, мы уже говорили выше).
Флажок запретить нумерацию строк позволяет управлять отображением номеров строк для выделенного абзаца (текстового фрагмента). Использование данного параметра имеет смысл только в том случае, если в текущем документе используется режим нумерации строк.
При необходимости запрета автоматической расстановки переносов в выделенном абзаце следует установить флажок запретить автоматический перенос слов .
Многие документы могут включать в себя различного рода перечни, списки, перечисления, и т. п. Обычно такие элементы оформляются в виде нумерованных или маркированных списков (например, пункт а , пункт б , пункт в , и т. д., причем каждый пункт начинается с нового абзаца). Вручную это делать очень неудобно, поэтому в Word реализована возможность автоматического оформления списков, перечней и перечислений. Для этого достаточно выделить соответствующий текстовый фрагмент и в инструментальной панели Форматирование нажать кнопку Нумерация или Маркеры .
Однако вы можете изменить оформление нумерованных и маркированных списков, предложенное программой по умолчанию. Например, в нумерованных списках можно использовать цифры, а можно – буквы, а в маркированных использовать разные маркеры. Для перехода в режим настройки нумерованных и маркированных списков выполните в меню Формат команду Список – при этом на экране откроется окно Список , изображенное на рис. 5.24.
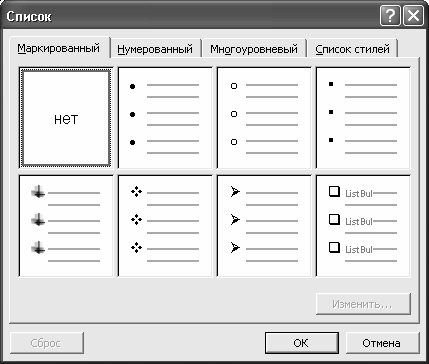
Рис. 5.24. Настройка списков
Это окно содержит вкладки: Маркированный , Нумерованный , Многоуровневый и Список стилей , первые три из которых предназначены для настройки оформления соответствующих списков. Кстати, из данного окна также можно применить оформление списка к выделенному текстовому фрагменту: для этого следует щелкнуть мышью подходящий образец и нажать кнопку ОК либо клавишу Enter .
Возможности программы предусматривают внесение изменений в тот или иной образец – для этого выделите его щелчком мыши и нажмите кнопку Изменить , которая доступна для любых образцов, кроме образца нет . При этом на экране отобразится окно настройки параметров списка (маркированного, нумерованного либо многоуровневого); для каждого списка в данном окне содержится свой перечень параметров (вид маркера, формат номера, настройка уровней нумерации и др.). В режиме изменения маркированного списка с помощью кнопки Рисунок осуществляется переход в окно выбора рисованного маркера; для применения требуемого образца следует установить на него курсор и нажать кнопку ОК либо клавишу Enter .
Существенно повысить эргономичность текста можно в режиме, открываемом с помощью команды Формат ? Границы и заливка . Здесь выполняется настройка применения к выделенному фрагменту текста границ и заливок, а также задается режим оформления страниц текущего документа. При выполнении команды на экран выводится окно Границы и заливка (рис. 5.25), состоящее из вкладок Граница , Страница и Заливка .
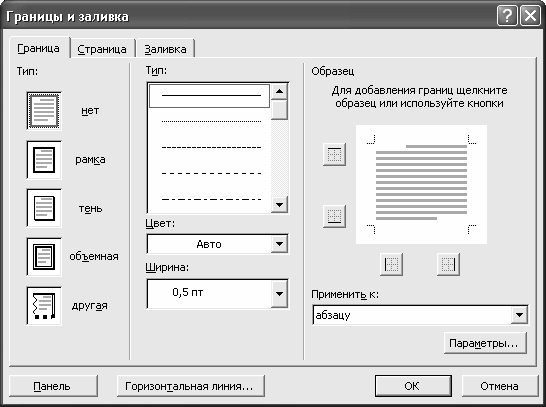
Рис. 5.25. Настройка границ и заливки
На вкладке Граница выполняется выбор и настройка параметров границы, которой будет окружен выделенный фрагмент текста. Реализована возможность выбора типа границы (тень, рамка и др.), типа линии границы (сплошная, прерывистая, двойная и др.), а также цветового оформления (выбирается из раскрывающегося списка в поле Цвет ) и ширины линии (выбирается из выпадающего списка в поле Ширина ). При необходимости можно отдельно оформить каждую сторону границы – для этого следует использовать кнопки, расположенные в правой части вкладки в поле Образец . С помощью кнопки Параметры осуществляется переход в режим настройки дополнительных параметров границы; при этом на экране отображается окно Параметры границы и заливки , в котором в соответствующих полях указывается расстояние от верхней, нижней, левой и правой границ до текста. В целом порядок работы несложен: параметры очевидны и понятны, так что легко догадаться, какой из них для чего предназначен.
Чтобы оформить границы страницы, откройте вкладку Страницы . Ее содержимое во многом аналогично рассмотренной выше вкладке Границы . Также здесь в поле Рисунок из раскрывающегося списка можно выбрать рисунок, который будет использован в качестве границ страницы. В поле Применить к указывается область применения настроенных границ страницы; возможные значения – всему документу (это значение установлено по умолчанию), этому разделу, этому разделу (только 1-й странице) и этому разделу (кроме 1-й страницы) . В окне Параметры границы и заливки , открываемом нажатием кнопки Параметры , помимо настройки расстояния от верхней, нижней, левой и правой границ до текста, в поле Относительно указывается способ расположения границы страницы; возможные варианты – текста и края страницы . С помощью группы флажков Параметры осуществляется дополнительная настройка параметров границ страницы, причем флажки выровнять границы абзацев и таблиц по границам страницы , вокруг верхнего колонтитула и вокруг нижнего колонтитула доступны только в том случае, когда в поле Относительно установлено значение текста ; флажок всегда впереди доступен постоянно.
На вкладке Заливка выполняется настройка параметров заливки: определяется цвет заливки, цвет фона, выбирается узор для заливки.
Применение команды Формат ? Колонки целесообразно в случаях, когда требуется расположить текст документа на странице в виде колонок (такое представление текста широко используется, например, в периодической печати – статьи журналов, газет и др.). При выполнении команды на экране отображается окно Колонки , изображенное на рис. 5.26.

Рис. 5.26. Настройка колонок
С помощью группы параметров Тип выбирается требуемый вариант разделения текста на колонки (нужно щелкнуть на подходящем образце мышью). При выборе любого значения, кроме одна , становится доступным флажок Разделитель , с помощью которого включается режим отображения разделителя между колонками. В поле Число колонок можно задать требуемое количество колонок, на которые будет разделен текст документа; обычно этот параметр используется в случаях, когда ни один вариант из предложенных в группе параметров Тип не устраивает пользователя. В поле Образец , которое находится справа внизу окна, демонстрируется пример того, как будет выглядеть текст при текущих настройках.
Использование группы параметров Ширина и промежуток имеет смысл тогда, когда количество колонок в тексте больше одной. В этом случае становится доступным флажок колонки одинаковой ширины , при установке которого всем колонкам будет определена одинаковая ширина; также будет одинаковым интервал между колонками (если количество колонок больше двух).
Если флажок колонки одинаковой ширины снят, то настроить ширину колонок и промежуток между ними можно вручную – с помощью полей, находящихся в области Ширина и промежуток .
В поле Применить нужно указать ту часть документа, текст которой должен быть разделен на колонки; возможные варианты – ко всему документу либо до конца документа . При выборе последнего значения становится доступным флажок Новая колонка ; если он установлен, то текст, следующий за курсором, будет перемещен в начало следующей колонки (по умолчанию данная опция отключена).
5.2.13. Сервисные и вспомогательные функции Word
Текстовый редактор Word включает в себя целый ряд сервисных функций, основной назначение которых – повышение удобства и комфортности для работы пользователей. Доступ к этим функциям осуществляется с помощью соответствующих команд меню Сервис . Здесь мы познакомимся с наиболее востребованными из них.
В процессе набора текста пользователь может допускать ошибки – причем не обязательно по причине неумения грамотно писать, а просто из-за спешки или невнимательности. Однако Word позволяет оперативно находить и исправлять подобные недочеты – переход в соответствующий режим (рис. 5.27) осуществляется с помощью команды Сервис ? Правописание либо нажатием клавиши F7 .

Рис. 5.27. Режим проверки правописания
Здесь осуществляется проверка документа на наличие в нем орфографических, грамматических и стилистических ошибок. При активизации команды происходит автоматическое позиционирование на первой с начала документа ошибке с одновременным открытием окна Правописание . В верхней части данного окна приведен текстовый фрагмент, содержащий ошибку, в нижней – варианты ее исправления, предлагаемые программой Word. Нажатием кнопки Параметры на экран выводится окно Правописание , в котором осуществляется настройка режима проверки. Содержимое данного окна идентично содержимому вкладки Правописание окна Параметры , которое выводится на окно при активизации команды Сервис ? Параметры (в этом режиме выполняется настройка Word, и его подробное описание приведено ниже).
С помощью команд, содержащихся в подменю Язык , определяются параметры использования языка и автоматической расстановки переносов.
Команда Статистика предназначена для просмотра статистики текущего документа. Это очень удобно: если вы готовите документ, который должен отвечать заданному объему, например, в печатных знаках – вы всегда можете посмотреть, много ли вам осталось работать, или – не превысили ли вы лимит. При выполнении данной команды открывается окно Статистика (рис. 5.28)

Рис. 5.28. Статистика текущего документа
Здесь представлена информация о количестве в документе страниц, слов, знаков (символов) без пробелов и с пробелами, абзацев и строк. Причем вы можете просмотреть статистику не только по всему документу, но и по любому его фрагменту, который предварительно следует выделить. Для защиты текущего документа от несанкционированного и неквалифицированного редактирования удобно использовать режим, открываемый с помощью команды Установить защиту . При ее выполнении отображается окно Защита документа (рис. 5.29).

Рис. 5.29. Настройка защиты документа
В данном окне с помощью переключателя Запретить любые изменения, кроме нужно указать подходящий способ защиты документа – записи исправлений , вставки примечаний или ввода данных в поля форм . С помощью кнопки Разделы можно настроить защиту для отдельных разделов документа; данный режим доступен только тогда, когда документ включает в себя несколько разделов. В поле Пароль (необязателен) с клавиатуры можно ввести произвольный пароль (его длина не может превышать 15 символов); в этом случае после нажатия кнопки ОК на экране открывается окно Подтверждение пароля , в котором следует повторно указать пароль.
* * *
После включения режима защиты документа команда Установить защиту сменит название и будет именоваться Снять защиту . Если при установке защиты пароль не вводился, то для отключения защиты просто выполните данную команду. Если же при включении защиты использовался пароль, то на экране отобразится окно Снятие защиты , в котором нужно будет ввести его и нажать кнопку ОК .
5.2.14. Как самостоятельно настроить Word «под себя»?
Успешное использование любого приложения, в т. ч. и текстового редактора Word, во многом зависит от того, насколько грамотно и рационально была выполнена его настройка. В общем случае под настройкой программного продукта подразумевается его адаптация к потребностям конкретного пользователя, которые у разных людей могут сильно отличаться. Отметим, что у Word параметры настройки, предложенные по умолчанию, являются оптимальными для большинства пользователей, особенно для новичков.
Тем не менее, если вы активно используете Word – нужно знать и уметь настраивать программу самостоятельно. Тем более что это совсем не сложно, и вы сами убедитесь в этом, прочитав данный раздел. Отметим лишь, что детально рассматривать все параметры настройки мы не будем, а остановимся лишь на тех из них, которые являются наиболее востребованными.
Перехода в режим настройки текстового редактора Word выполняется с помощью команды Сервис ? Параметры . При ее выполнении отображается окно, которое показано на рис. 5.30.
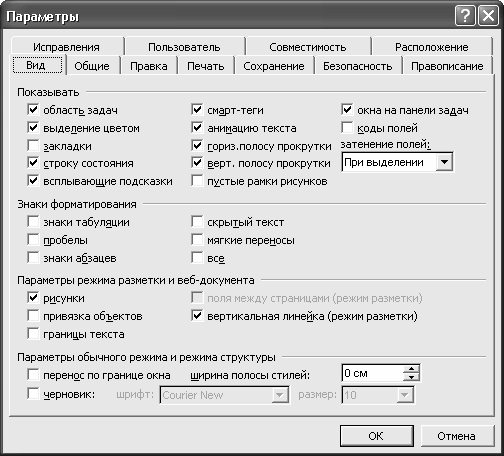
Рис. 5.30. Настройка программы Word, вкладка Вид
Как видно на рисунке, данное окно состоит из следующих вкладок: Вид , Общие , Правка , Печать , Сохранение , Безопасность , Правописание , Исправления , Пользователь , Совместимость и Расположение . На каждой из них собраны однотипные, сходные по назначению и функциональности параметры настройки. Знакомиться с настройкой Word мы начнем со вкладки Вид , которая открыта на рис. 5.30.
Здесь выполняется настройка отображения элементов интерфейса на экране, а также выбирается режим представления текстовых документов. В области Показывать с помощью соответствующих флажков вы можете управлять отображением многих элементов: строки состояния (которая находится внизу интерфейса), всплывающих подсказок, горизонтальной и вертикальной полос прокрутки, и др. Чтобы ускорить просмотр документа, который имеет много иллюстраций, установите флажок пустые рамки рисунков – тогда вместо рисунков будут отображены лишь их пустые рамки.
В области Знаки форматирования вы можете выбрать знаки форматирования, которые должны отображаться на экране. К ним относятся: знаки табуляции, абзацев, мягких переносов (механизм мягких переносов позволяет обозначить возможные варианты расстановки переносов в словах), скрытого текста и пробелов. Чтобы быстро включить отображение всех символов форматирования установите флажок Все .
Флажки, находящиеся в области Параметры режима разметки и Web-документа , предназначены для управления отображением перечисленных ниже объектов и элементов интерфейса:
• рисунков, созданных с помощью панели рисования Word;
• значков привязки объектов к абзацам;
• границ текста (при включении данного режима на экране будет отображаться точечные линии, определяющие расположение полей страницы, границ объектов, а также колонок текста при использовании режима Формат ? Колонки );
• вертикальной линейки, расположенной у левой границы интерфейса (данный режим включается только в том случае, если предварительно в меню Вид активизирована функция Линейка ).
С помощью параметров, находящихся в области Параметры обычного режима и режима структуры , вы можете включать/выключать следующие режимы:
• режим переноса текста по правой границе окна документа;
• режим черновика (используется при форматировании текстов документов больших объемов);
• режим отображения полосы стилей (для включения данного режима следует в поле ширина полосы стилей ввести любое значение, кроме 0 ) и определение ее ширины.
На вкладке Общие (рис. 5.31) выполняется настройка параметров, регламентирующих порядок работы некоторых общих режимов программы.

Рис. 5.31. Настройка программы Word, вкладка Общие
Флажок фоновая разбивка на страницы предназначен для автоматического деления документа на страницы незаметно для пользователя; но этот параметр заблокирован, если включен режим web-документа либо режим разметки страницы (команды соответственно Вид ? Web-документ или Вид ? Разметка страницы ).
С помощью флажка белый текст на синем фоне устанавливается соответствующий режим отображения документа (белые символы на синем фоне). Флажок звуковое сопровождение событий позволяет уведомлять пользователя кратким звуковым сигналом о некоторых происходящих в Word событиях (например, о появлении на экране информационного сообщения, предупреждения, и т. п.).
Флажок отправлять документ по почте как вложение определяет режим вложения текущего документа в почтовое сообщение: если он установлен, то документ будет прикреплен к письму в виде отдельного вложения (отправка будет осуществляться с помощью команды Файл ? Отправить ? Сообщение (как вложение) ). Если же этот флажок снят, то документ будет вставлен непосредственно в текст письма (в этом случае отправка будет произведена с помощью команды Файл ? Отправить ? Сообщение (как текст) ).
* * *
Возможности Word предусматривают запоминание последних открываемых пользователем файлов – их перечень отображается в меню Файл перед командой Выход ; количество файлов, которое необходимо помнить, определяется с помощью параметра помнить список из … файлов .
Параметры, расположенные на вкладке Правка (рис. 5.32), предназначены для настройки режимов внесения исправлений в документ.
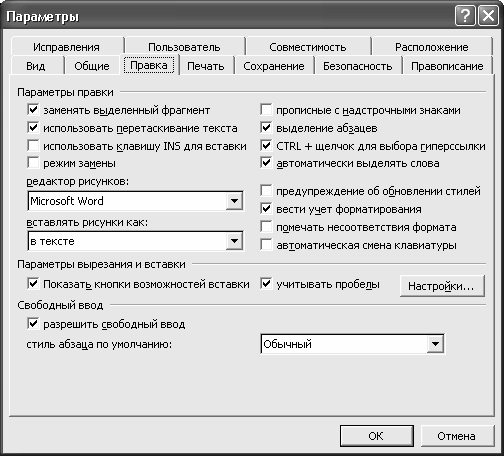
Рис. 5.32. Настройка программы Word, вкладка Правка
Если установлен флажок заменять выделенный фрагмент , то при вводе текста предварительно выделенный фрагмент будет автоматически удален, а при снятом данном флажке он будет по мере ввода нового текста смещаться вправо. При установленном флажке использовать перетаскивание текста включается режим, при котором выделенный текстовый фрагмент можно перетащить мышью в другое место. Если установлен флажок режим замены , то вводимые с клавиатуры символы будут заменять введенные ранее символы, если флажок снят – сдвигают их вправо. Кстати, включение и выключение данного режима можно выполнять и проще – с помощью клавиши Insert . На вкладке Печать (рис. 5.33) осуществляется настройка параметров печати документов, а также определяется информация, которая должна быть распечатана вместе с документом (например, скрытый текст либо рисунки).
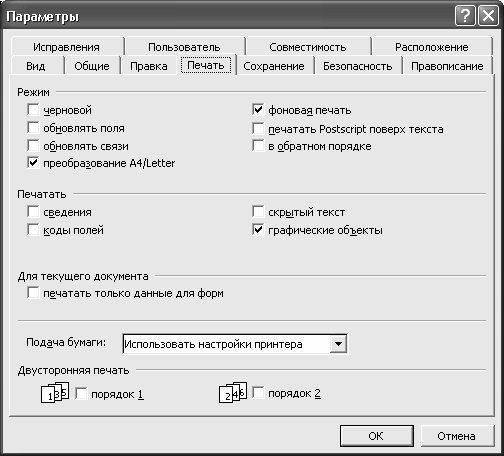
Рис. 5.33. Настройка программы Word, вкладка Печать
Чтобы ускорить печать документа, можно установить флажок черновой : в этом случае текст будет распечатан с минимальным форматированием. Но учтите, что данный режим поддерживается не всеми принтерами. Флажки обновлять поля и обновлять связи предназначены для автоматического обновления полей документа и связанных данных непосредственно перед его распечаткой. Это актуально, например, в следующем случае: документ имеет автоматически сформированное оглавление, но его элементы (названия разделов, глав и т. п.) в тексте были изменены. Чтобы привести в соответствие оглавление (т. е. обновить его), можно выделить весь текст ( Ctrl+A ) и нажать клавишу F9 (после чего в открывшемся окне выбрать режим обновления и нажать кнопку ОК ), а можно просто распечаткой установить флажки обновлять поля и обновлять связи . То же самое касается автоматически сформированного предметного указателя, списка иллюстраций, и т. п.
Соответствие между форматами бумаги А4 и Letter устанавливается с помощью флажка преобразование A4/Letter ; в результате документ, сформированный для печати на бумаге формата А4 будет корректно распечатан и на бумаге формата Letter, и наоборот.
Печать некоторых документов большого объема может занимать много времени. Поэтому просто сидеть и ждать окончания печати не всегда целесообразно – это время можно посвятить какой-нибудь другой работе (набирать другой текст, форматировать какой-то документ, и т. п.). Эту задачу можно решить с помощью флажка фоновая печать : если он установлен, то вы можете продолжать работу в Word одновременно с печатью документа. Правда, в этом случае может замедлиться скорость печати.
Возможности Word позволяют распечатать документ, начиная с его последней страницы, т. е. в обратном порядке. Преимущество данного режима состоит в том, что в распечатанном документе страницы будут сложены в порядке «от начала к концу»; в противном случае страницы распечатанного документа придется перекладывать, так как первой будет идти последняя страница. Режим обратной печати включается с помощью флажка в обратном порядке .
С помощью группы параметров Печатать определяется скрытая информация о документе, которую можно вывести на печать вместе с обычным текстом документа. Путем установки соответствующих флажков можно выводить на печать следующие элементы: сведения о документе (на отдельной странице в конце документа будет распечатана информация, содержащаяся на вкладке Документ в окне свойств документа, открываемом с помощью команды главного меню Файл ? Свойства ), коды полей (вместо значений полей, например – вместо вставленных из внешнего файла рисунков будут выведены на печать коды полей), примечания (будут распечатаны на отдельной странице в конце документа), скрытый текст, графические объекты. В поле Подача бумаги из раскрывающегося списка выбирается требуемый способ подачи бумаги в принтер; по умолчанию установлено значение Использовать настройки принтера , которое без особой необходимости менять не рекомендуется.
На вкладке Сохранение (рис. 5.34) осуществляется настройка параметров сохранения документов в Word.
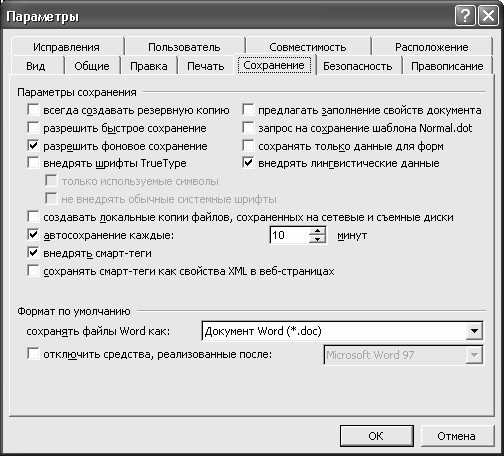
Рис. 5.34. Настройка программы Word, вкладка Сохранение
Если включен режим всегда создавать резервную копию , то при каждом сохранении документа в отдельном файле будет сохранена его копия в состоянии «до редактирования». При этом файл резервной копии будет помещен в ту же папку, где находится и исходный файл документа. При неоднократном сохранении текущего документа последняя резервная копия будет все время заменять предыдущую.
Чтобы ускорить процесс сохранения документов, можно включить режим разрешить быстрое сохранение . При установленном данном флажке при сохранении документа в базе данных зафиксируются лишь внесенные в него изменения, за счет чего и достигается ускорение сохранения. Но учтите, что по окончании работы с документом нужно отключить данный режим, а затем сохранить документ полностью. Кстати, при установленном флажке всегда создавать резервную копию использование режима быстрого сохранения невозможно; обратное тоже верно (иначе говоря, при установке одного флажка автоматически снимается другой, если он ранее был установлен).
Если включен режим предлагать заполнение свойств документа , то при первом сохранении документа будет появляться окно его свойств (которое также открывается с помощью команды Файл ? Свойства ).
Исключительно полезная функциональность – это автоматическое сохранение документа через определенные промежутки времени. Для этого нужно включить параметр автосохранение каждые… минут , в котором указать интервал времени для автосохранения.
* * *
Параметры, находящиеся на вкладке Правописание (рис. 5.35), предназначены для настройки проверки правописания и объединены в две области: Орфография и Грамматика .
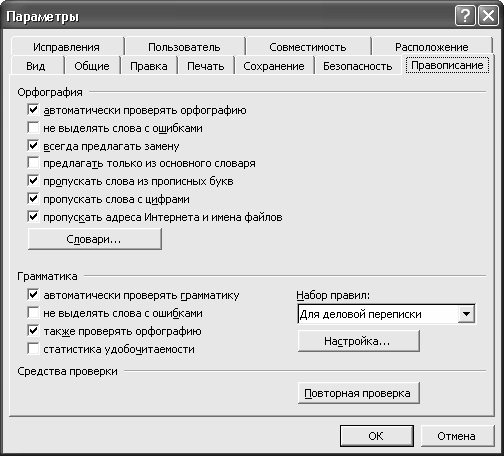
Рис. 5.35. Настройка программы Word, вкладка Правописание
В области Орфография содержатся следующие параметры.
автоматически проверять орфографию – при установленном данном флажке Word будет автоматически отслеживать правильность орфографии в набранном тексте.
не выделять слова с ошибками – если установлен этот флажок, то слова, в которых были допущены ошибки, никак не будут выделены в тексте, а если флажок снят – они будут подчеркиваться волнистой красной линией.
всегда предлагать замену – если установлен этот флажок, то в процессе проверки орфографии Word будет автоматически предлагать список вариантов правильного написания слов.
пропускать слова из прописных букв , пропускать слова с цифрами и пропускать адреса Интернета и имена файлов – если установлены данные флажки, то при проверке орфографии будут игнорироваться соответствующие элементы текста. Необходимость данных параметров обусловлена тем, что такие элементы (например, аббревиатуры, или адреса веб-страниц) ввиду своей специфичности могут вступать в противоречие с правилами орфографии.
Область Грамматика содержит флажки автоматически проверять грамматику (назначение параметра очевидно) , не выделять слова с ошибками (с его помощью выполняется управление отображением зеленых волнистых линий, которыми подчеркиваются возможные грамматические ошибки), также проверять орфографию и статистика удобочитаемости (при установленном данном флажке после завершения проверки грамматики на экране отображается диалоговое окно Статистика удобочитаемости ). В поле набор правил из раскрывающегося списка выбирается требуемый набор грамматических и стилистических правил, которые необходимо учитывать при проверке текущего документа: например, вы можете выбрать правила для деловой переписки, для обычной переписки, и др.
На вкладке Исправления (рис. 5.36) осуществляется настройка отображения исправленных (удаленных) фрагментов текста.
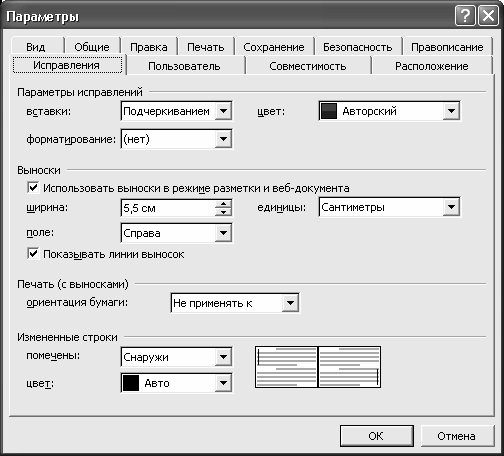
Рис. 5.36. Настройка программы Word, вкладка Исправления
Этот механизм удобно использовать, например, при рецензировании одного документа несколькими рецензентами. В правой части вкладки отображается пример того, как будет выглядеть измененный (удаленный) фрагмент текста на экране.
Вкладка Пользователь содержит краткие сведения о пользователе. В соответствующих полях указывается имя пользователя, его инициалы и почтовый адрес (данная информация может использоваться, например, при написании писем).
Настройка параметров просмотра текущего документа осуществляется на вкладке Совместимость . Данные параметры влияют только на отображение документа при работе с ним в Word, однако сам документ при этом не изменяется.
На вкладке Расположение указываются пути (по умолчанию) к месторасположению используемых в Word файлов (пользовательских шаблонов, словарей, и т. д.). Для изменения пути следует установить курсор в соответствующую позицию и нажать кнопку Изменить – в результате на экране откроется окно Изменение расположения , в котором нужно указать требуемый путь.
Отметим, что на вкладках Совместимость и Расположение новичкам лучше ничего не редактировать: в крайнем случае, обратитесь за помощью к более «продвинутым» пользователям.
5.2.15. Как создать таблицу в программе Word?
В программе Word вы можете не только набирать разнообразные тексты, но и создавать таблицы. Правда, выполнение расчетных функций в Word не предусмотрено (для этого предназначен табличный редактор Excel, с которым мы познакомимся ниже), но даже простое представление текстовых данных в табличном виде бывает очень удобно. В данном разделе мы расскажем о том, как быстро создать таблицу средствами редактора Word.
Для работы с таблицами в Word предназначены команды меню Таблица . Чтобы создать новую таблицу, нужно выполнить команду главного меню Таблица ? Вставить ? Таблица . В результате на экране появится окно Вставка таблицы , которое показано на рис. 5.37.

Рис. 5.37. Формирование таблицы
В данном окне задаются параметры создаваемой таблицы. Впоследствии вы сможете при необходимости их изменять – например, добавлять или удалять строки и колонки, объединять ячейки и др.
В полях Число столбцов и Число строк нужно указать соответственно число столбцов и строк создаваемой таблицы. После этого с помощью переключателя Автоподбор ширины столбцов укажите подходящий вариант автоматического определения ширины столбцов. Если выбрать пункт постоянная , то справа откроется для редактирования поле с установленным по умолчанию значением Авто ; в этом случае всем столбцам будет установлена одинаковая ширина, определяемая расстоянием между полями страницы. При необходимости в данном поле можно указать конкретную ширину столбцов в сантиметрах. Если переключатель установлен в положение по содержимому , то ширина столбцов будет зависеть от количества введенного текста. Что касается варианта по ширине окна , то он хорошо подходит для таблиц, последующий просмотр которых предполагается осуществлять с помощью Web-обозревателя. В этом случае ширина таблицы будет автоматически изменяться таким образом, чтобы целиком помещаться в окне Web-обозревателя.
В редакторе Word реализована возможность автоматического форматирования таблицы в соответствии с имеющимися в программе шаблонами. Для перехода в данный режим нажмите кнопку Автоформат – в результате откроется окно, в котором выполняются необходимые действия. Порядок работы в данном окне понятен, к тому же в нем постоянно демонстрируется образец того, как будет выглядеть таблица при установленных в данный момент настройках.
Если установить флажок По умолчанию для новых таблиц , то выполненные настройки для текущей таблицы (количество строк и столбцов, автоподбор ширины столбцов, формат и др.) будут предлагаться по умолчанию при создании новых таблиц.
Таблица будет создана в соответствии с установленными параметрами после нажатия кнопки ОК . Когда таблица сформирована, становятся доступными остальные команды подменю Вставить (Столбцы слева , Столбцы справа , Строки выше , Строки ниже и Ячейки ), с помощью которых можно добавлять в таблицу соответствующие элементы, а также команды подменю Удалить и Выделить , с помощью которых осуществляется удаление и выделение соответствующих элементов таблицы или всей таблицы целиком.
С помощью команд Объединить ячейки и Разбить ячейки производится соответственно объединение нескольких предварительно выделенных ячеек в одну и разделение ячейки на необходимое количество строк и столбцов. Это количество указывается в соответствующих полях окна Разбиение ячеек , которое выводится на экран после выполнения команды Разбить ячейки .
Команды подменю Автоподбор предназначены для автоматического выравнивания как размеров таблицы целиком, так и отдельных ее компонентов.
Команду Заголовки рекомендуется применять в тех случаях, когда таблица размещается на нескольких листах – при активизации данной команды выделенная строка таблицы будет использоваться в качестве ее заголовка, который при печати будет выводиться на каждой странице.
Для сортировки данных таблицы по различным признакам следует воспользоваться командой Сортировка – при ее выполнении на экране отображается окно, в котором осуществляется настройка параметров сортировки.
Переход в режим просмотра и редактирования свойств таблицы осуществляется с помощью команды Свойства таблицы – при ее активизации на экран выводится окно Свойства таблицы , в котором на соответствующих вкладках сгруппированы параметры редактирования свойств всей таблицы, а также входящих в ее состав строк, столбцов и ячеек. При нажатии на кнопку Границы и заливка , находящуюся на вкладке Таблица , на экран выводится окно Границы и заливка , во многом аналогичное окну, открываемом при активизации команды Формат ? Границы и заливка . На вкладках Таблица и Ячейка с помощью кнопки Параметры можно перейти в режим дополнительной настройки параметров соответственно таблицы и входящих в ее состав ячеек.
5.2.16. Контекстное меню Word
Состав контекстного меню Word, вызываемого нажатием правой кнопки мыши, зависит от того, в каком режиме оно используется (набор текста, создание рисунка Word и т. д.). Вначале рассмотрим команды контекстного меню, которое вызывается в наиболее распространенном режиме работы – формирование и редактирование текстового документа (рис. 5.38).
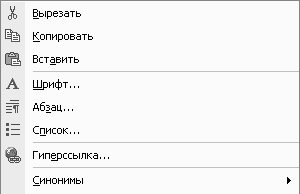
Рис. 5.38. Контекстное меню Word
Первые три команды – Вырезать , Копировать и Вставить – предназначены для работы с блоками текста; они дублируют соответствующие команды меню Правка . С помощью команды Вырезать осуществляется удаление из текста выделенной его части и помещение ее в буфер обмена; команда Копировать также помещает в буфер обмена выделенный текстовый фрагмент, но при этом не удаляет его из текста, а копирует. С помощью команды Вставить производится вставка из буфера обмена текстового фрагмента в то место, на котором в данный момент установлен курсор. Команды Вырезать и Копировать доступны только в том случае, когда выделена некоторая часть текста; команда Вставить доступна только при наличии данных в буфере обмена.
Команды Шрифт , Абзац и Список используются таким же образом, как и соответствующие команды меню Формат (подробное описание порядка работы с данными командами см. выше), а команде Гиперссылка соответствует аналогичная команда меню Вставка .
Подменю Синонимы используется для замены некоторых слов текста соответствующими синонимами. Данную функциональность полезно использовать, например, с целью избежания частого повторения в тексте одних и тех же слов. Для поиска синонима необходимо установить курсор на слово, которое нужно заменить, вызвать контекстное меню и просто установить курсор на пункт Синонимы – в результате откроется перечень синонимов данного слова (при их наличии); чтобы заменить слово соответствующим ему синонимом, достаточно щелкнуть на выбранном синониме левой кнопкой мыши.
При работе с таблицами в состав контекстного меню включены также команды Добавить таблицу , Удалить ячейки , Разбить ячейки , Границы и заливка , Направление текста и др.; большинство этих команд дублируют соответствующие команды главного меню Word. Если таблица (либо ее часть) выделена, то в контекстном меню будут присутствовать команды Объединить ячейки , Выровнять высоту строк и Выровнять ширину столбцов .
В режиме работы с графическими объектами либо рисунками в контекстном меню присутствует команда Добавить текст (при наличии текста в составе рисунка данная команда будет именоваться Изменить текст ), предназначенная для вставки в графический объект (рисунок) произвольного текста, вводимого с клавиатуры или вставляемого из буфера обмена.
- Редактор Primalscript
- Глава 5. Учимся работать с текстовыми документами
- 4.8. Музыкальный редактор GarageBand
- Рис. 134. Параметры Word.
- 11.6. Редактор IDS-тегов EasyTAG
- Редактор объекта групповой политики
- Улучшенное время отклика для версии SuperServer
- Другие изменения в 7-й версии InterBase
- Определение версии клиента
- Отличительные особенности новой версии
- Как уменьшить размер документа Microsoft Word?
- 7.9 Будущее управления хранилищами по версии ассоциации SNIA: стандарты SMI




