Книга: Компьютер на 100 %. Начинаем с Windows Vista
Подготовка листов к печати
Подготовка листов к печати
Рабочий лист в программе Excel обычно отображается цельным и непрерывным, хотя при печати он может быть разделен на несколько страниц, поэтому часто есть необходимость просмотреть и подкорректировать разбивку листа. Для этого можно воспользоваться режимом Разметка страницы, который выбирается на вкладке Вид. В этом режиме лист будет отображаться так, как он будет выглядеть при печати (рис. 6.52).
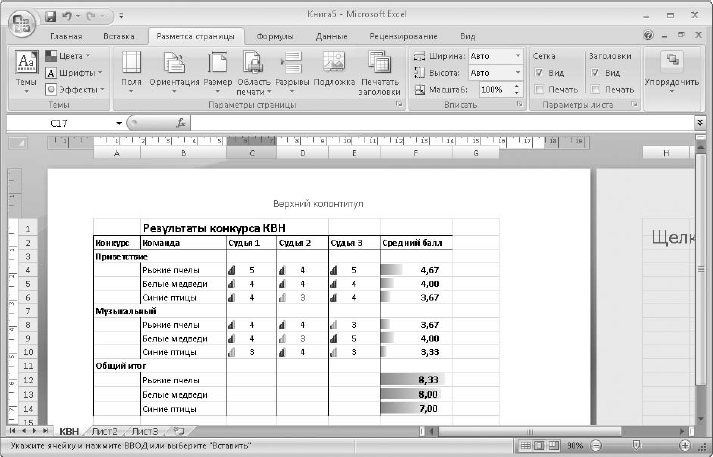
Рис. 6.52. Режим Разметка страницы
ПРИМЕЧАНИЕ
В сравнении с предыдущими версиями в Excel 2007 режим разметки страницы был существенно изменен и дополнен, однако при необходимости на вкладке Вид можно выбрать Страничный режим, полностью аналогичный режиму Разметка страницы в предыдущих версиях Excel.
Для подготовки листов к печати удобно использовать возможности вкладки Разметка страницы (см. рис. 6.52). С ее помощью можно выполнить следующие действия:
? применить для страницы одну из встроенных тем, как это делалось в программе Word; можно также изменять отдельные элементы темы – цвета, шрифты или эффекты; все эти действия выполняются с помощью кнопок в группе Темы;
? настроить поля, ориентацию страницы, размер бумаги и другие параметры с помощью кнопок группы Параметры страницы;
? напечатать не весь лист, а отдельный диапазон ячеек можно, выделив его, нажав кнопку Область печати и выполнив команду Задать; для отмены печати диапазона нужно нажать кнопку Область печати и выполнить команду Убрать;
? для печати заголовков на каждом листе нужно нажать кнопку Печатать заголовки, установить курсор в поле Сквозные строки и выделить строки заголовков на листе; аналогично можно использовать поле Сквозные столбцы;
? для подгонки размера страниц нужно использовать кнопки в группе Вписать; изменяя масштаб, можно напечатать лист в увеличенном или уменьшенном виде; при необходимости подогнать масштаб для печати на заданное количество страниц можно воспользоваться раскрывающимися списками Ширина иВысота;
? в группе Параметры листа можно включать или выключать отображение на экране сетки и заголовков с помощью флажков области Вид; флажки области Печатьслужат для включения или выключения печати этих элементов.
Для создания колонтитулов щелкните кнопкой мыши в области верхнего или нижнего колонтитула – на ленте появится вкладка для работы с колонтитулами (рис. 6.53). Колонтитулы в Excel автоматически разделяются на левую, среднюю и правую часть. В каждую из них можно вставить готовые элементы с помощью кнопок группы Элементы колонтитулов или набрать текст вручную. Для завершения работы с колонтитулами щелкните кнопкой мыши на любой ячейке листа.

Рис. 6.53. Работа с колонтитулами в Excel
Для предварительного просмотра и печати нажмите Кнопку «Office» и выберите Печать, где будут доступны следующие команды.
? Печать. Появится окно параметров печати, которое почти не отличается от стандартного диалога печати большинства программ; единственная особенность – это возможность выбора для печати выделенного диапазона, листа, книги или списка.
? Быстрая печать. Будет выполнена печать листа без появления диалоговых окон.
? Предварительный просмотр позволяет увидеть расположение информации на листах бумаги в окне предварительного просмотра.
- 19.4. Подготовка талонов к цифровому подписыванию
- Глава 1 Подготовка аккаунта к продвижению
- 7.1. Подготовка к переговорам о цене
- Что делать, если при установке принтера появляется сообщение Невозможно завершение операции. Подсистема печати недоступн...
- 6.9. Подготовка данных для расчета прибыльности
- Глава 6 Подготовка к разработке
- При печати изображение не помещается на лист бумаги
- При печати появляется сообщение об ошибке подсистемы Диспетчера очереди печати. Что делать?
- При попытке установить принтер появляется сообщение Невозможно завершение операции. Подсистема печати недоступна. В чем ...
- В Adobe Acrobat Reader русский текст на экране читается нормально, а при печати получается текст из набора символов. Как...
- 2.1. Подготовка к установке
- 3.8.1. Подготовка к компиляции




