Книга: Компьютер на 100 %. Начинаем с Windows Vista
Условное форматирование
Условное форматирование
Значительно повысить наглядность расчетных листов можно средствами условного форматирования, с помощью которого выделяются ячейки с определенными значениями. Рассмотрим использование условного форматирования на примере таблицы результатов конкурса КВН (см. рис. 6.31), которая была создана в уроке 6.3. После применения условного форматирования она может иметь вид, показанный на рис. 6.48.
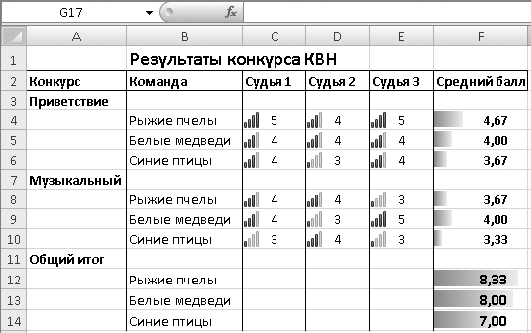
Рис. 6.48. Пример таблицы с условным форматированием
Для применения условного форматирования нужно выделить необходимый диапазон ячеек, выполнить команду Главная ? Стили ? Условное форматирование и выбрать желаемый вариант. Например, для отображения значков рядом с оценками судей (см. рис. 6.48) выделите диапазон C4:E10, в меню кнопки Условное форматирование выберите вариант Наборы значков и укажите желаемый вид значков (рис. 6.49). Для создания столбцов в поле Средний балл выделите диапазон F2:F14 и выберите вариант форматирования Гистограмма.
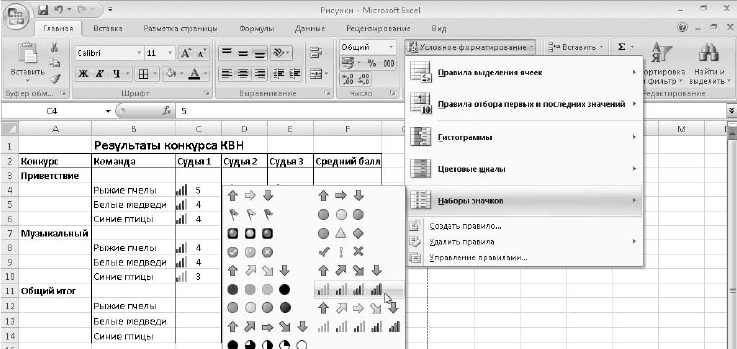
Рис. 6.49. Выбор варианта условного форматирования
Иногда в таблицах необходимо выделить ячейки со значениями, которые больше, меньше или равны определенному числу. Для этого в меню Условное форматирование выберите пункт Правила выделения ячеек, затем – условие и укажите в появившемся окне число, с которым нужно сравнивать значения ячеек, и желаемый стиль форматирования.
При необходимости для одного диапазона можно последовательно применить несколько условий для форматирования. Для просмотра всех установленных правил для выбранной ячейки или диапазона нажмите кнопку Условное форматирование и выполните команду Управление правилами. В появившемся окне (рис. 6.50) можно просматривать и редактировать установленные правила, добавлять новые и удалять имеющиеся.
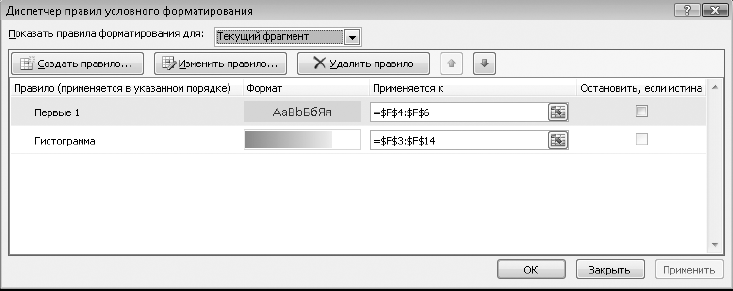
Рис. 6.50. Диспетчер правил условного форматирования
Любое из правил условного форматирования можно настроить по своему усмотрению, дважды щелкнув на нем кнопкой мыши в окне диспетчера. Например, для любого набора значков можно вручную указать значения, при которых будет отображаться каждый из значков набора (рис. 6.51).
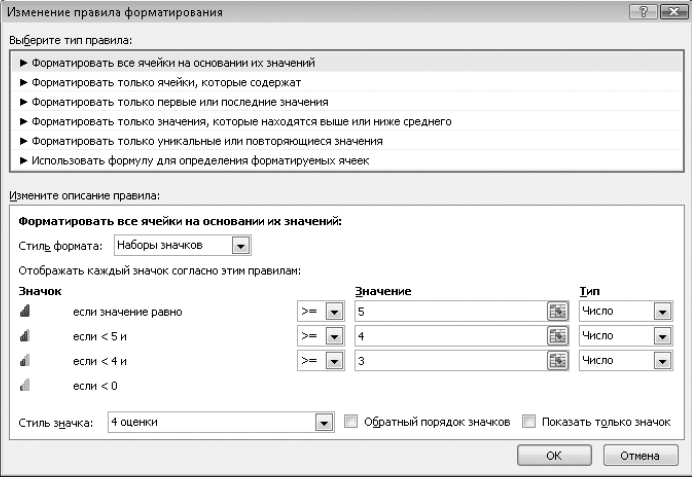
Рис. 6.51. Окно изменения правил форматирования
- Урок 6.5. Форматирование таблиц
- Форматирование строк и столбцов
- Практическая работа 48. Форматирование таблиц
- Автоматическое форматирование сообщений
- Как в документ Microsoft Word вставить текст, в котором отсутствует форматирование?
- Трюки с форматированием
- 2.9. Форматирование строк
- Чем отличается быстрое форматирование от обычного?
- Как сбросить форматирование текста в Microsoft Word?
- 4.20. Форматирование дискет в Linux
- Практическая работа 31. Форматирование символов
- Форматирование абзацев




