Книга: Компьютер на 100 %. Начинаем с Windows Vista
Рисунки SmartArt
Рисунки SmartArt
С помощью рисунков SmartArt вы можете быстро дополнить текст профессиональными иллюстрациями и схемами, причем вам не придется тратить время на форматирование и выравнивание элементов, поскольку Word это сделает автоматически. Вам нужно будет лишь выбрать наиболее подходящий макет, указать количество и порядок элементов и ввести необходимый текст. Пример рисунка SmartArt показан на рис. 5.90.
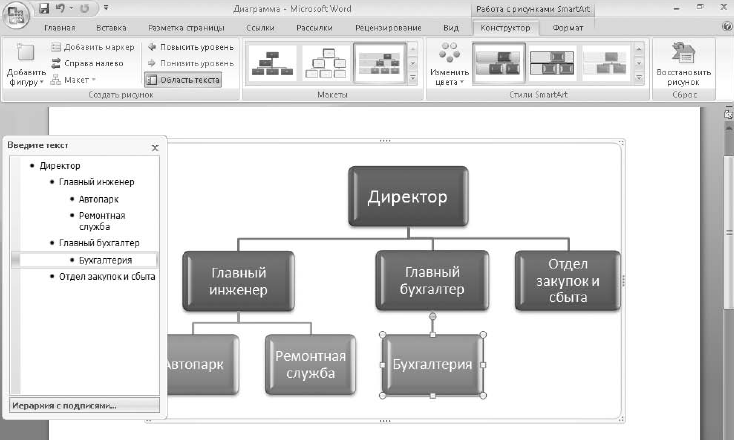
Рис. 5.90. Структурная схема, созданная с помощью SmartArt
Порядок создания рисунков SmartArt может быть следующим.
1. Установите курсор в нужное место и нажмите кнопку Вставка ? Иллюстрации ? SmartArt.
2. В появившемся окне выберите наиболее подходящий макет рисунка (рис. 5.91), руководствуясь описаниями в правой части окна.
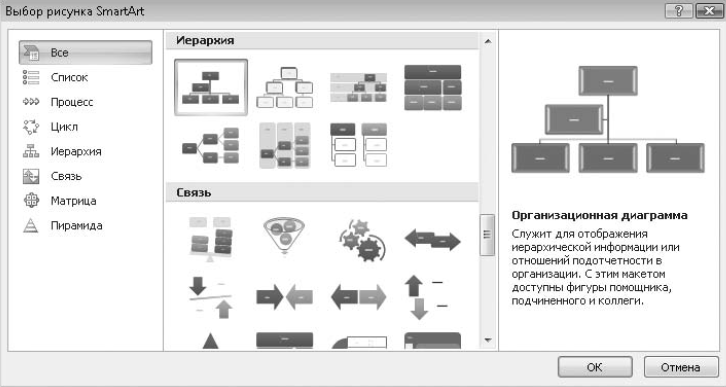
Рис. 5.91. Выбор макета рисунка SmartArt
3. После вставки рисунка следует ввести текст элементов. Это можно сделать двумя способами.
• Ввести текст непосредственно в фигуры. Для добавления или удаления фигур используйте команды контекстного меню.
• При редактировании текста в область текста в левой части рисунка фигуры будут добавляться или удаляться автоматически. Для управления структурой теста используйте клавиши Ta b и Shift+Tab, а также команды контекстного меню Повысить уровень и Понизить уровень.
4. При необходимости выполнить дополнительное форматирование рисунка используйте инструменты на контекстных вкладках.
• Работа с рисунками SmartArt: Конструктор позволяет изменить макет рисунка, выбрать для него цветовую гамму и стиль оформления фигур.
• Работа с рисунками SmartArt: Формат позволяет изменить форматирование каждой фигуры рисунка в отдельности. Для выбранной фигуры можно сменить стиль оформления, заливку, контур и применить различные эффекты.
- Работа с рисунками SmartArt
- III. Рисунки для визуального мышления
- IV. Рисунки для утверждения планов
- Часть III. Рисунки для визуализации мышления
- Рисунки
- Простые рисунки общими усилиями
- Все рисунки складываются из простых элементов
- Часть IV. Рисунки для реализации планов
- Рисунки, пиктограммы, клинопись
- Мультирисунки
- 5. Презентация без PowerPoint Простые рисунки и графические заготовки
- Начало начал. Первые рисунки в блокноте




