Книга: Бизнес-планирование и анализ инвестиционных проектов на компьютере
Ввод данных о начальных активах
Ввод данных о начальных активах
Информация о начальном остатке денежных средств вводится на вкладке Денежные средства (см. рис. 4.18). Здесь указывается общая сумма всех денежных средств, которыми располагает предприятие: деньги на расчетном счете в банке, наличные деньги в кассе предприятия, выданные сотрудникам под отчет денежные средства, и т.п. Остаток денег можно указать как в первой, так и во второй валютах проекта.
Если предприятие располагает денежными средствами в нескольких валютах, то их следует пересчитать по действующему курсу в одну из двух валют проекта.
При формировании баланса программа автоматически пересчитает сумму в долларах США в рублевый эквивалент по курсу, действующему на дату начала реализации проекта.
Введенная на вкладке Денежные средства информация о наличных деньгах будет отображена в стартовом балансе предприятия в строке Денежные средства.
В отчете о движении денежных средств начальная сумма остатка имеющихся у предприятия денег будет показана как остаток денежных средств на дату начала реализации проекта (т.е. входящий остаток). Что касается отчета о прибылях и убытках, то в нем данные о начальном остатке денежных средств будут отсутствовать.
Информация о дебиторской задолженности вводится на вкладке Счета к получению, содержимое которой показано на рис. 4.19.
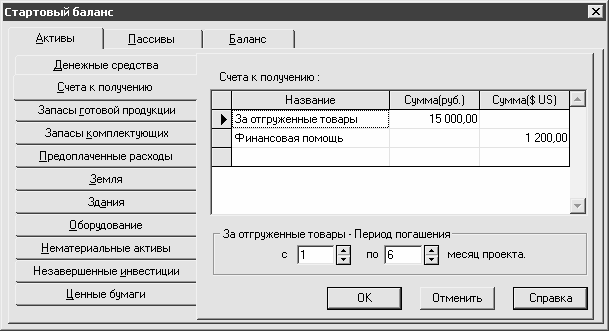
Рис. 4.19. Информация о дебиторской задолженности
Дебиторская задолженность может выражаться как в одной, так и в другой валютах проекта. Если существует дебиторская задолженность еще в каких-то валютах, то ее необходимо пересчитать в одну из двух валют проекта по действующему курсу.
Каждая дебиторская задолженность отражается отдельной позицией в списке. Для добавления новой позиции нужно щелкнуть в любом месте списка правой кнопкой мыши и в открывшемся контекстном меню выбрать команду Добавить, либо нажать клавишу Insert. Затем в соответствующих полях с клавиатуры ввести наименование задолженности и сумму – в рублях либо в долларах США.
В нижней части вкладки указывается период погашения задолженности для той позиции списка, на которой установлен курсор. С клавиатуры либо с помощью кнопок счетчика укажите начальный и конечный месяцы периода, в течение которого должна быть погашена задолженность. Сумма задолженности будет списываться равными долями в течение всего срока ее погашения.
После ввода информации о дебиторской задолженности выплаты по всем введенным позициям будут отображены в отчете о движении денежных средств. Что касается баланса предприятия, то в момент каждой выплаты будет дебетоваться счет Денежные средства, и кредитоваться счет Счета к получению.
В случае необходимости вы можете удалить любую позицию списка – для этого выделите ее курсором и выполните команду контекстного меню Удалить (либо нажмите клавишу Delete). При этом программа выдаст дополнительный запрос на подтверждение операции удаления.
Вы можете сортировать позиции в списке по названию либо по стоимости (сумме) – для этого выберите подходящий вариант в подменю Сортировка, которое находится в контекстном меню. По умолчанию режим сортировки отключен.
Чтобы быстро найти в списке ту или иную позицию, можно использовать режим поиска, что особенно удобно использовать при работе с большим списком дебиторской задолженности. Для перехода в режим поиска выполните команду контекстного меню Поиск – в результате на экране откроется окно, изображенное на рис. 4.20.

Рис. 4.20. Поиск дебиторской задолженности
Поиск дебиторской задолженности возможен не только по ее названию, но также и по сумме – в зависимости от того, в какой колонки находился курсор при переходе в режим поиска. Условие поиска следует ввести с клавиатуры в поле Искать (при поиске будет анализироваться значение соответствующей колонки).
С помощью переключателя Начать поиск укажите, с какого места списка необходимо выполнить поиск: с его начала или с того места, где в данный момент находится курсор (положения соответственно С начала таблицы и С текущей позиции).
Если переключатель Начать поиск установлен в положение С текущей позиции, то нужно указать направление поиска – Вниз или Вверх (по умолчанию предлагается осуществлять поиск вниз от текущей позиции списка).
Чтобы при поиске учитывался регистр символов (прописные либо строчные), установите флажок Учитывать регистр. В данном случае, например, если в поле Искать введено значение За отгруженный товар, то название за отГружеННый тОваР будет при поиске проигнорировано.
Чтобы начать поиск, нажмите кнопку Искать. Через некоторое время курсор спозиционируется на найденной позиции списка.
Практически у любого действующего предприятия на любую отчетную дату имеются складские остатки готовой продукции, товаров, и иных товарно-материальных запасов, включая незавершенное производство. Информация о товарно-материальных запасах предприятия по состоянию на дату начала проекта указывается на вкладке Запасы готовой продукции, содержимое которой показано на рис. 4.21.
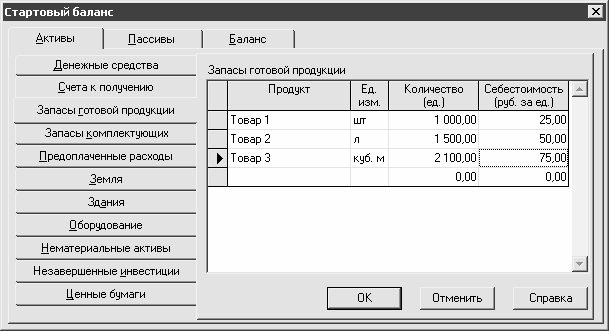
Рис. 4.21. Ввод начальных остатков готовой продукции
На данной вкладке отображается список товаров (работ, услуг), который ранее был сформирован в разделе «Проект», подраздел «Список продуктов» (см. рис. 4.7). Однако этот список вы можете редактировать: добавлять в него новые позиции, удалять имеющиеся, а также изменять название и единицу измерения. Для каждой позиции нужно указать остаток товара (работы, услуги) в установленных единицах измерения, а также цену за единицу.
Чтобы добавить в список новый товар (работу, услугу), выберите в контекстном меню команду Добавить либо нажмите клавишу Insert, после чего с клавиатуры введите необходимые данные.
Внимание. В данном режиме не следует вносить изменения в информацию о новых товарах (работах, услугах), производство которых еще не начато и только предусматривается проектом. Их количество и себестоимость должны иметь нулевые значения.
Для удаления позиции из списка нужно в контекстном меню выбрать команду Удалить либо нажать клавишу Delete, после чего утвердительно ответить на появившийся запрос программы.
Для быстрого поиска данных вы можете использовать режим поиска, который работает так же, как и для дебиторской задолженности (см. рис. 4.20).
На вкладке Запасы комплектующих вводится информация об остатках сырья, материалов и комплектующих по состоянию на дату начала проекта. Порядок работы на данной вкладке такой же, как и на вкладке Запасы готовой продукции (см. рис. 4.21). Отметим, что перечень сырья, материалов и комплектующих, используемых предприятием, формируется в подразделе «Материалы и комплектующие» раздела «Операционный план» (описание данного раздела будет приведено ниже). На вкладке Запасы комплектующих вы можете вносить любые изменения в этот перечень.
Сумма остатков сырья, материалов и комплектующих на дату начала проекта отражается в балансе в строке «Сырье, материалы и комплектующие». Сумма начальных остатков будет сокращаться по мере их использования в процессе производства.
Чтобы правильно учесть издержки предприятия, необходимо принимать во внимание расходы, которые были понесены до начала реализации проекта. Эта информация вводится на вкладке Предоплаченные расходы, содержимое которой представлено на рис. 4.22.
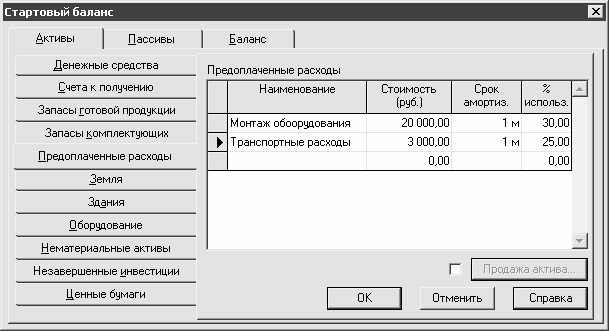
Рис. 4.22. Ввод информации о предоплаченных расходах
Чтобы добавить в программу информацию о новом расходе, выполните команду контекстного меню Добавить (эта команда вызывается также нажатием клавиши Insert) и определите значения перечисленных ниже параметров.
? Наименование – здесь указывается наименование расхода. Рекомендуется вводить значение данного поля таким образом, чтобы оно кратко характеризовало суть понесенных расходов – например, Монтаж оборудования, или Транспортные расходы, и т.п.
? Стоимость – в данном поле указывается сумма понесенных затрат в основной валюте проекта.
? Срок амортиз. – здесь следует ввести срок, в течение которого данный расход будет списан на издержки предприятия (т.е. срок амортизации).
? % использ. – в этом поле указывается доля данного расхода (в процентах), которая была понесена до начала реализации проекта. Например, если в данном поле ввести значение 20%, то это будет означать, что на сам проект придется 80% данного вида расходов.
Общая сумма расходов, указанных в данной карточке, рассчитывается программой автоматически и отображается в балансе в строке Краткосрочные предоплаченные расходы – если период, за который была произведена оплата, не превышает одного года, или в строке Предоплаченные расходы – если срок использования предоплаченных расходов составляет более одного года.
Амортизация суммы предоплаченных расходов в последующие периоды времени производится ежемесячно, равными долями, по мере их использования.
Для удаления позиций списка используйте команду контекстного меню Удалить, вызываемую также нажатием клавиши Delete.
Для быстрого поиска данных вы можете использовать режим поиска, который работает так же, как и для дебиторской задолженности (см. рис. 4.20).
Вы можете отразить операцию продажи актива, который был приобретен до начала проекта (данную операцию можно отразить по каждой позиции списка в отдельности). Для этого в нижней части вкладки Предоплаченные расходы нужно установить флажок, после чего станет доступной кнопка Продажа актива. При нажатии данной кнопки на экране открывается окно, которое показано на рис. 4.23.
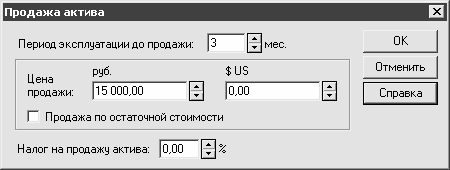
Рис. 4.23. Ввод данных о продаже актива
В данном окне в поле Период эксплуатации до продажи укажите срок, в течение которого эксплуатировался данный актив до продажи. Этот срок не может быть больше срока реализации проекта. Если актив не эксплуатировался, то в данном поле введите значение 0.
Далее укажите цену продажи актива – это может сделать как в основной, так и в дополнительной валюте. Если актив был реализован по остаточной стоимости, то установите флажок Продажа по остаточной стоимости; эту сумму программа рассчитает автоматически. При установленном данном флажке поля для ввода цены продажи становятся недоступными для редактирования.
В нижней части окна можно указать ставку налога на продажу актива (в процентах). Требуемое значение вводится либо с клавиатуры, либо с помощью кнопок счетчика.
Завершается ввод данных о продаже актива нажатием кнопки ОК. С помощью кнопки Отмена осуществляется выход из данного режима без сохранения выполненных изменений.
Если на дату начала проекта предприятие располагает теми либо иными земельными активами, то информацию о стоимости этих активов следует ввести на вкладке Земля (рис. 4.24).
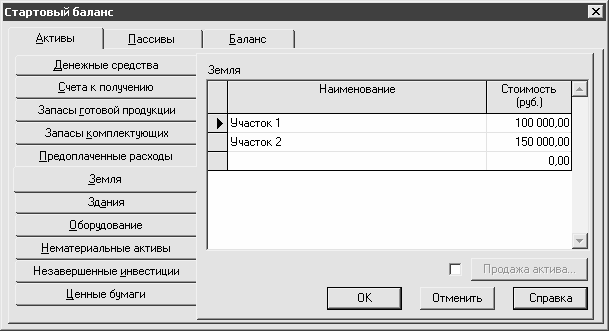
Рис. 4.24. Ввод начальных данных о земельных активах
Здесь формируется список земельных активов. Для каждой позиции списка указывается наименование актива (например, Участок 500 кв. м в 10 км от Москвы), и его текущая стоимость в основной валюте.
Чтобы добавить в программу информацию о новом земельном активе, выполните команду контекстного меню Добавить (эта команда вызывается также нажатием клавиши Insert). Для удаления позиций списка используйте команду Удалить либо клавишу Delete.
Вы можете отразить операцию продажи земельного актива, который был приобретен до начала проекта (данную операцию можно отразить по каждой позиции списка в отдельности). Это осуществляется точно так же, как и для предоплаченных расходов (см. рис. 4.23).
Информация о находящихся на балансе предприятия зданиях вводится на вкладке Здания (рис. 4.25).
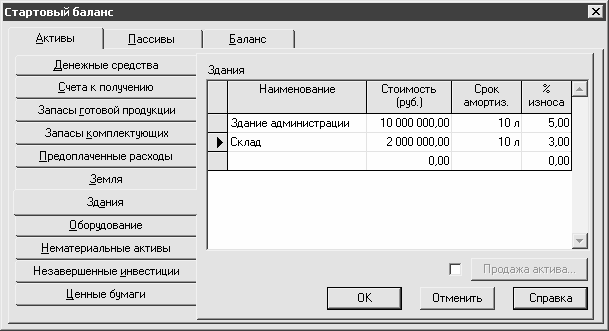
Рис. 4.25. Ввод данных о зданиях
Чтобы добавить в программу информацию о здании, выполните команду контекстного меню Добавить (эта команда вызывается также нажатием клавиши Insert) и определите значения перечисленных ниже параметров.
? Наименование – здесь указывается название здания (например, Здание администрации, Склад № 5, и т.п.).
? Стоимость – в данном поле указывается балансовая стоимость здания на момент его приобретения или постройки.
? Срок амортиз. – здесь указывается срок амортизации здания с момента приобретения до полного его износа. Если срок измеряется в месяцах, то это обозначается буквой м (например, 5 м), если в годах – буквой л (например, 10 л, см. рис. 4.25).
? % использ. – в этом поле указывается процент износа здания на дату начала проекта. Например, если в данном поле ввести значение 20%, то это будет означать, что на сам проект придется 80% стоимости здания.
Общая стоимость зданий, перечисленных на данной вкладке, рассчитывается программой автоматически и отображается в балансе в строке Здания за вычетом общей суммы износа на начало проекта.
Амортизация стоимости зданий в последующие периоды времени производится ежемесячно, равными долями, в соответствии с указанной нормой амортизации.
Для удаления позиций списка используйте команду контекстного меню Удалить, вызываемую также нажатием клавиши Delete.
Вы можете сортировать позиции в списке по названию либо по стоимости (сумме) – для этого выберите подходящий вариант в подменю Сортировка, которое находится в контекстном меню. По умолчанию режим сортировки отключен.
Для быстрого поиска данных вы можете использовать режим поиска, который работает так же, как и для дебиторской задолженности (см. рис. 4.20).
Вы можете отразить операцию продажи зданий, которые были приобретены до начала проекта (данную операцию можно отразить по каждой позиции списка в отдельности). Это осуществляется точно так же, как и для предоплаченных расходов (см. рис. 4.23).
Аналогичным образом на вкладках Оборудование и Нематериальные активы осуществляется ввод данных соответственно об имеющемся в наличии оборудовании и нематериальных активах. В балансе предприятия информация об оборудовании отображается в строке Оборудование, а о нематериальных активах – в строке Нематериальные активы. В обоих случаях показывается стоимость активов за вычетом суммы износа на дату начала проекта.
На вкладке Незавершенные инвестиции вводится информация о незавершенном строительстве. Работа на данной вкладке ведется по таким же правилам, как и на других вкладках.
В балансе предприятия в строке Инвестиции в основные фонды на дату начала проекта будет отражена сумма ранее произведенных затрат. В последующие периоды времени, когда строительство здания будет завершено, произойдет кредитование счета Инвестиции в основные фонды и дебетование счета Здания на сумму затрат, произведенных до начала проекта. При этом в балансе в строке Здания будет показана полная стоимость актива. В последующие периоды времени будет осуществляться амортизация данного актива и начисление причитающихся налогов на имущество.
Если на дату начала проекта предприятие располагает какими-либо ценными бумагами (акциями, облигациями, и т.п.), то информацию о них необходимо веси на вкладке Ценные бумаги, содержимое которой показано на рис. 4.26.
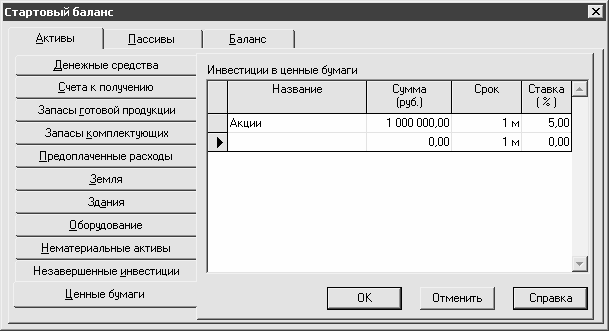
Рис. 4.26. Ввод данных о ценных бумагах
Чтобы добавить в программу информацию ценных бумагах, выполните команду контекстного меню Добавить (эта команда вызывается также нажатием клавиши Insert) и определите значения перечисленных ниже параметров.
? Наименование – здесь указывается название данного вида ценных бумаг (например, акции РАО ЕЭС, и т.п.).
? Стоимость – в данном поле указывается балансовая стоимость ценных бумаг на момент их приобретения.
? Срок – здесь указывается срок возврата ценных бумаг.
? Ставка % – в этом поле указывается процентный доход по данному виду ценных бумаг.
Общая стоимость ценных бумаг, перечисленных на данной вкладке, рассчитывается программой автоматически и отображается в балансе в строке Инвестиции в ценные бумаги – если срок вложений превышает один год, или в строке Банковские вклады и ценные бумаги – если срок вложений не превышает одного года.
Для удаления позиций списка используйте команду контекстного меню Удалить, вызываемую также нажатием клавиши Delete. При этом программа выдаст дополнительный запрос на подтверждение операции удаления.
Вы можете сортировать позиции в списке по названию либо по стоимости (сумме) – для этого выберите подходящий вариант в подменю Сортировка, которое находится в контекстном меню. По умолчанию режим сортировки отключен.
Для быстрого поиска данных вы можете использовать режим поиска, который работает так же, как и для дебиторской задолженности (см. рис. 4.20).
На этом ввод данных об начальных активах предприятия завершается. Для того чтобы сохранить введенную информацию, нажмите в данном окне кнопку ОК. При нажатии кнопки Отменить окно будет закрыто без сохранения изменений.
- Резервное копирование базы данных InterBase
- Firebird РУКОВОДСТВО РАЗРАБОТЧИКА БАЗ ДАННЫХ
- Резервное копирование многофайловых баз данных
- Восстановление из резервных копий многофайловых баз данных
- Владелец базы данных
- ЧАСТЬ IV. База данных и ее объекты.
- Перевод базы данных InterBase 6.x на 3-й диалект
- Типы данных для работы с датой и временем
- Практическая работа 53. Запуск Access. Работа с объектами базы данных
- Обзор основных причин повреждения базы данных
- Ошибки проектирования базы данных
- Профилактика повреждений баз данных InterBase




