Книга: Бизнес-планирование и анализ инвестиционных проектов на компьютере
5.3. Создание нового проекта
5.3. Создание нового проекта
Чтобы создать новый проект, выполните команду главного меню Проект > Новый (эта команда вызывается также нажатием комбинации клавиш Ctrl+N). При активизации команды на экране открывается окно, изображенное на рис. 4.3.
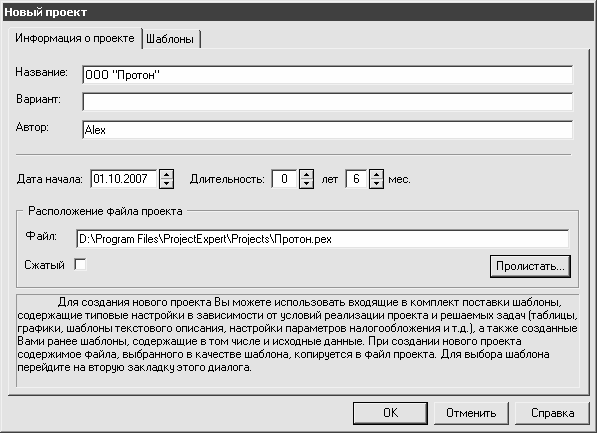
Рис. 4.3. Создание нового проекта
В данном окне начинается ввод в программу информации о новом бизнес-плане. В поле Название укажите название бизнес-плана: это может быть, например, наименование предприятия, которое является инициатором проекта, или краткое название самого проекта, и т.п.
В поле Автор аналогичным образом вводится информация о составителе бизнес-плана (название организации, или ФИО составителя).
В поле Дата начала нужно указать дату, с которой предполагается начать реализацию проекта (т.е. дату запуска проекта); требуемое значение можно ввести как с клавиатуры, так и с помощью кнопок счетчика.
С помощью параметра Длительность указывается планируемый срок реализации проекта. В соответствующих полях укажите количество лет и месяцев. Если предполагаемый срок реализации проекта менее одного года, то в соответствующем поле введите значение 0.
Примечание. Значение параметра Длительность определяет продолжительность времени, в течение которого будет действовать данная инвестиционная модель. Все операции, связанные с реализацией проекта (производство, финансирование, сбыт, и т.д.) не должны выходить за пределы указанного здесь интервала времени. Минимальная продолжительность проекта не может быть менее 2 месяцев, максимальная – не более 100 лет.
Для каждого проекта программа автоматически заводит новый файл. Путь к этому файлу и его имя следует указать в поле Файл.
Внимание. Поле Файл – единственный параметр окна Новый проект (см. рис. 4.3), который обязателен для заполнения. Если это поле не заполнено, то после нажатия кнопки ОК программа выдаст соответствующее информационное сообщение, и дальнейшая работа с данным проектом будет невозможна.
Поле Файл можно заполнить с клавиатуры, но удобнее это делать с помощью кнопки Пролистать. При нажатии этой кнопки на экране открывается окно, в котором по обычным правилам Windows-приложений нужно указать путь к файлу и его имя. Файлы проектов в программе Project Expert имеют расширение *.рех. По умолчанию программа предлагает сохранить файл проекта в папке Projects, которая находится в каталоге программы.
Если установить флажок Сжатый, то файл проекта будет автоматически сохранен в заархивированном виде. Эта возможность позволяет экономить дисковое пространство компьютера, что особенно актуально при работе с большим количеством масштабных проектов.
Возможности программы предусматривают создание новых проектов на основании созданных ранее шаблонов. В данном случае шаблон – это набор показателей, параметров, разделов и иных элементов бизнес-плана (в том числе – исходных данных), сохраненный в отдельном файле (файлы шаблонов имеют расширение *.pet). Создание бизнес-планов на основе шаблонов, помимо прочих очевидных удобств, позволяет еще и сэкономить значительное количество рабочего времени.
В программе изначально заложено несколько готовых шаблонов, к которым вы можете добавить собственные шаблоны.
Чтобы создать проект на основе шаблона, откройте в окне Новый проект вкладку Шаблоны (рис. 4.4).
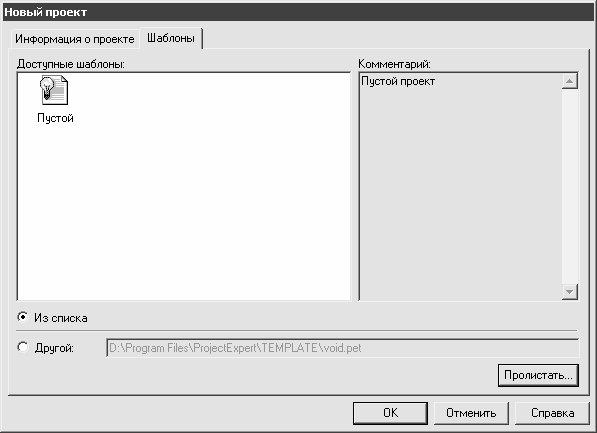
Рис. 4.4. Создание проекта на основе шаблона
В данном окне осуществляется выбор шаблона. Вы можете выбрать шаблон из имеющегося списка, либо указав полный путь к нему.
В первом случае установите переключатель, расположенный внизу окна, в положение Из списка, затем в расположенном выше поле Доступные шаблоны щелчком мыши укажите требуемый шаблон и нажмите кнопку ОК.
Во втором случае нужно установить переключатель в положение Другой, нажать кнопку Пролистать и в открывшемся окне Открыть шаблон по обычным правилам Windows-приложений указать путь к файлу шаблона. После этого на вкладке Шаблоны нажмите кнопку ОК.
В каталоге программы для хранения файлов шаблонов предназначена папка Template.
После ввода всех необходимых данных нажмите в окне Новый проект кнопку ОК. В результате на экране откроется карточка проекта (рис. 4.5), в которой, собственно, и осуществляется формирование бизнес-плана.
При открытой карточке проекта вы можете сохранить файл проекта под другим именем или отправить этот файл по электронной почте – для этого используйте соответствующие команды меню Проект.
В нижеследующих разделах мы последовательно рассмотрим порядок формирования проектов в карточке проекта.
- 5.1. Назначение и функциональные возможности
- 5.2. Настройка программы
- 5.3. Создание нового проекта
- 5.4. Итак, начинаем
- 5.5. Описание компании – инициатора проекта
- 5.6. Окружение инвестиционного проекта
- 5.7. Инвестиционный план предприятия
- 5.8. Операционный план предприятия
- 5.9. Построение схемы финансирования проекта
- 5.10. Просмотр результатов расчета показателей бизнес-плана
- 5.11. Анализ полученных результатов
- 5.12. Конкретный пример – расчет проекта в программе Project Expert
- Создание и запуск вашего первого приложения для iOS
- Создание проекта
- Создание команды
- Создание файлов с блокировкой
- Создание свободно позиционируемых элементов
- Семерка - первый шаг нового семейства
- 12. Лекция: Создание приложений с графическим интерфейсом пользователя.
- Создание объектов Collection
- 7.4.2.4. Создание своего первого LiveCD
- 4.2. Создание трехмерной модели и построение горизонтальной проекции детали
- 7.4.2. Создание собственного LiveCD
- Создание пользователя и группы на рабочей станции




