Книга: Тайны и секреты компьютера
Глава 8. Как хранятся данные?
Глава 8. Как хранятся данные?
Компьютер — это устройство для обработки и хранения информации. Эта глава посвящена устройству основного носителя информации — жесткого диска и работе файловой системы — способа организации хранения информации на нем.
Жесткий диск
Если вскрыть корпус жесткого диска и посмотреть, что там внутри, то наиболее заметной деталью будет стопка темныхили зеркальных дисков, насаженных на одну ось и занимающих большую часть пространства внутри корпуса винчестера.[17] Именно они и являются хранилищем информации. В качестве материала для дисков обычно используется алюминий, реже — стекло или керамика. Диски покрыты слоем окиси хрома, которая, собственно, и обладает возможностью сохранять в себе магнитные метки, и жестко закреплены на оси, которая в своей нижней части является якорем плоского электродвигателя. Между каждыми двумя дисками есть некоторое расстояние.

Сбоку от стопки дисков находится блок головок, состоящий из расположенных один над другим держателей с головками, скрепленных в единое целое. Блок головок может поворачиваться, причем так, что держатели головок заходят в промежутки между дисками. Данные хранятся на обоих поверхностях каждого из дисков, поэтому вокруг каждого диска находится по две головки — сверху и снизу. В процессе работы стопка дисков вращается вокруг своей оси, поэтому блок головок в принципе может получить доступ к любому участку любого из дисков.
Поворотом блока головок управляет специальный электромагнитный двигатель, вмонтированный в его основание. Также внутри корпуса жесткого диска находится небольшая микросхема — усилитель сигналов, соединенная шлейфом из проводов с блоком головок. Магнитные диски, блок головок и микросхема заключены в герметичный корпус, заполненный обеспыленным воздухом. В целом содержимое корпуса напоминает проигрыватель грампластинок, отличающийся тем, что одновременно на ось насажены несколько дисков, для каждого из них с обоих его сторон имеется по звукоснимающей головке, и все головки для всех дисков связаны в единый блок. В выключенном состоянии блок головок повернут так, что головки находятся у оси стопки дисков, в так называемой "зоне парковки".
Снаружи герметичного корпуса располагаются различные микросхемы, управляющие жестким диском, в частности, микросхема с нестираемой служебной информацией, кэш диска — как бы его "оперативная память", куда помещаются передаваемые на диск данные перед тем, как стать записанными на винчестер и некоторые другие блоки.
Блок головок может перемещаться поперек стопки дисков с определенным шагом. При своем перемещении он ориентируется на специальные магнитные метки, нанесенные на диски при их изготовлении. Тот фрагмент поверхности диска, который доступен одной головке при неподвижном блоке и полном обороте стопки дисков, называется дорожкой, совокупность всех фрагментов поверхностей всех дисков, доступных при одном обороте стопки дисков и неподвижном блоке, именуется цилиндром. Количество цилиндров зависит от радиуса дисков и возможного шага перемещения блока головок.
Каждая дорожка с помощью магнитных меток еще во время изготовления винчестера[18] разбивается на секторы — непосредственные единицы хранения информации на жестком диске. Согласно существующим стандартам, в каждом секторе может быть записано 512 байт информации, метка начала сектора и число, рассчитываемое на основе информации в секторе для отслеживания возможных ее изменений (так называемая "контрольная сумма сектора"). Начало каждой дорожки и сектора также особо помечается, причем начала всех дорожек, как нетрудно понять, расположены в плоскости одного радиуса стопки дисков.
Кроме того, на поверхности дисков, обычно между секторами, размещаются служебные магнитные метки, использующиеся для определения и стабилизации скорости вращения стопки дисков, а также более быстрого поиска нужных секторов и дорожек.
Управляет работой жесткого диска особая микросхема, именуемая контроллером винчестера.
Для чтения или записи какого-либо сектора контроллеру следует указать номер цилиндра, номер дорожки и номер сектора на этой дорожке. (Номера дорожек еще называют "номерами головок" — так как на каждую дорожку, входящую в цилиндр, приходится как раз одна головка.) Получив эту информацию, контроллер прикажет блоку головок расположиться над дорожками цилиндра, а затем начнет работать с той головкой, которая находится над нужной дорожкой, приказав ей дождаться того момента, когда вследствие вращения стопки дисков под ней пройдет нужный сектор, а затем считать из него информацию или, наоборот, записать туда данные.
Несмотря на то, что в каждый отдельный момент контроллер винчестера может работать максимум лишь с одним сектором на одном из дисков стопки, блок головок перемещается целиком — со всеми головками. Это может показаться нерациональным, но иначе конструкция винчестера очень бы усложнилась.
После окончания сборки жесткого диска на заводе проводится его тестирование с помощью специальной аппаратуры. К сожалению, на существующем уровне развития технологий добиться идеально качественной поверхности магнитных дисков невозможно, поэтому на них обязательно будут дефектные участки — места, куда невозможно полноценно осуществить запись данных. Чтобы этот факт не приводил к невозможностью работать со всем жестким диском, во время тестирования составляется так называемая "таблица переназначения дефектных секторов". При этом контроллер жесткого диска программируется так, что при поступлении обращения операционной системы к дефектному сектору в действительности работа осуществляется с резервными сектором, находящимся в специальной области диска (располагающейся, в зависимости от модели винчестера, на каждой дорожке или, чаще, в отдельных цилиндрах). Данные о соответствии дефектных секторов диска резервным также находятся в специально выделенной области и загружаются в память контроллера жесткого диска при начале работы винчестера.
При запуске компьютера и подаче напряжения на жесткий диск после краткого самотестирования микросхем винчестера начинает работать электродвигатель и раскручивает стопку дисков. Когда скорость вращения двигателя достигает определенной величины, за счет давления воздуха, увлекаемого дисками при вращении, держатели головок чуть-чуть приподнимают их над дисками, и под ними возникает воздушная подушка. Головки получают возможность перемещаться поперек стопки дисков, не касаясь их поверхности. Как только это происходит, контроллер винчестера дает им команду считать информацию стабилизации скорости вращения, всегда находящуюся в одних и тех же местах, а также таблицу переназначения дефектных секторов.
После этого производится самотестирование жесткого диска путем считывания определенной последовательности дорожек, и, если все прошло нормально, сообщение BIOS'у об успешном запуске винчестера.
BIOS, или базовая система ввода-вывода: Base Input-Output System, — это программа, записанная в микрочипе на материнской плате. Она содержит в себе функции управления ресурсами материнской платы и некоторых периферийных устройств, а также программу работы с жестким диском — считывания и записи данных, перемещения головок. Операционная система MS-DOS использует именно BIOS для работы с ресурсами компьютера — когда MS-DOS посылает команду считать данные с винчестера, то выполняет ее BIOS. Системы Windows9x/Me, Windows NT/2000/XP, Linux используют свои программы-драйвера для работы с винчестерами.
BIOS'у компьютера и операционной системе не обязательно поставляются точные данные о физическом строении ("физической геометрии") жесткого диска — о количестве цилиндров, головок, секторов. Электроника винчестера способна "на лету" пересчитывать данные "физической геометрии" в так называемую "логическую геометрию" диска и уже именно ее параметры сообщать BIOS'у. Например, старые модели BIOS не могут работать больше, чем с 1024 цилиндрами, 256 дорожками в цилиндре и 63 секторами на дорожке. Это связано с возможностями его так называемого "прерывания 13", способа работы с жестким диском, изначально в BIOS запрограммированного и используемого MS-DOS, а также операционными системами Windows во время загрузки. Поскольку развитие жестких дисков шло именно по пути увеличения количества цилиндров (в самом деле, представить себе жесткий диск с 256 головками одна над другой сложно), то для того, чтобы с диском можно было работать через BIOS, контроллер винчестера представляет BIOS'у, скажем, диск с 20480 цилиндрами и 4 дорожками как диск из 1024 цилиндров и 80 дорожек.
К сожалению, даже при использовании конвертации "физической геометрии" диска в «логическую» максимальный обьем винчестера, с которым можно работать средствами BIOS, составляет 1024*256*63*512= 8455716864 байт = около 8 гигабайт. С дисками большего обьема работать посредством 13-го прерывания BIOS невозможно.[19] Поэтому на новых материнских платах BIOS особым образом усовершенствован ("прерывание 13" сделано "расширенным"), и это ограничение емкости дисков в нем отсутствует.
Современные операционные системы при своей работе не используют 13-е прерывание BIOS, а поэтому могут работать с дисками весьма большого обьема. Но каждая операционная система должна загрузиться, а в процессе загрузки ее файлы могут быть считаны с диска только средствами BIOS'а. Поэтому в случае использования больших дисков со старым BIOS'ом с загрузкой операционной системы могут быть сложности.
Кроме того, на современных жестких дисках применяется особая форма разделения дорожек на секторы, при которой внешние дорожки, протяженность которых больше, чем внутренних, разбиваются на большее количество секторов. При этом для операционной системы диск все равно имеет равное количество секторов на каждой дорожке, а преобразование запросов операционной системы в команды блоку головок производится в соответствии со специальными таблицами, записанными в микросхемах жесткого диска.
В жестких дисках последних 7–8 лет выпуска имеется так называемая система S.M.A.R.T. (то есть "Self Monitoring Analysis and Reporting Technology") — особые компоненты устройства, предназначение которых заключается в отслеживании возможных неисправностей и устранении их по мере возникновения. Так, в то время как в старых дисках таблица переназначения дефектных секторов формировалась на заводе, выпускающем винчестеры, а впоследствии уже не могла изменяться, то в новых винчестерах система S.M.A.R.T. во время работы диска отслеживает качество записи и чтения с каждого сектора и при его снижении заранее переназначает сектор на резервный, не дожидаясь момента отказа. Изначально же область резервных секторов делается больше, чем нужно в момент изготовления диска, — с расчетом на будущее.
Читая старые статьи и воспоминания компьютерщиков, вы наверняка обращали внимание на описания ситуации, когда жесткий диск покрывается сбойными секторами, и наверняка поражались, что, к счастью, вас эта чаша минула — ваш недавно выпущенный диск абсолютно исправен и не имеет ни одного поврежденного сектора. Но это так из-за действия системы S.M.A.R.T. - она просто даже не дает операционной системе заметить, что тот или иной участок диска испортился, моментально переназначая на него резервные секторы. И только тогда, когда вся резервная область будет исчерпана, на вашем жестком диске появятся видимые из операционной системы сбойные участки.
Помимо слежения за качеством поверхности жесткого диска, S.M.A.R.T. также отслеживает изменения параметров работы механики винчестера, таких, как время достижения диском расчетной скорости вращения, время доступа к различным зонам диска и в случае, когда эти параметры выходят за допустимые пределы, сообщает операционной системе, что диск собирается испортиться. Если операционная система поймет сообщения S.M.A.R.T., то пользователю будет сообщено о вскоре предстоящей необходимости замены диска.
Для просмотра параметров S.M,A.R.T. можно воспользоваться программным комплексом HDDUtility Дмитрия Пашкова (адрес для загрузки — http://www.ibaranov.ru/hddutil.rar, программа работает только в среде Windows9x). Кроме того, если ваш диск выпущен фирмой Quantium после 1997 года, то с помощью HDDUtility вы сможете просмотреть его дефект-лист непосредственно и узнать, какие конкретно сектора являются переназначенными. Если же у вас нет HDDUtility или воспользоваться вы им вы не можете (например, по причине работы в другой операционной системе), то используйте любой программный пакет для тестирования компонентов компьютера, имеющий функцию прорисовки графика скорости последовательного чтения секторов диска (например, ZiffDavis WinBench 99). Моменты резкого падения скорости чтения соответствуют переназначенным секторам, так как при тестировании такого сектора тратится время на перемещение магнитной головки в резервную область и обратно к той дорожке, на которой располагался переназначенный сектор.
Если при заводском тестировании на одной поверхности магнитной пластины будет найдено столько плохих секторов, что весь дефект-лист окажется заполненным, а другая поверхность будет в порядке, то ту магнитную головку, которая должна работать с дефектной поверхностью, просто отключают. Вас, кстати, никогда не удивляло наличие в магазинах дисков, скажем, на 10 и 30 гигабайт при заявленной емкости одной пластины в этих моделях в 20 гигабайт? Величины-то 20-ти не кратны. Так вот в таких дисках одна из сторон их магнитных пластин имеет так много дефектов, что просто отключена и диск промаркирован на меньшую емкость. Скажем в 10-гигабайтном винчестере стоит 20-гигабайтная пластина, в которой работает только одна сторона.
На свободное место в резервной зоне поврежденные сектора переназначаются лишь на некоторых моделях жестких дисков. На остальных же переназначение секторов может идти лишь на резервные, находящиеся лишь на той же дорожке. Или на том же секторальном блоке. Или на том же цилиндре. Использование же для переназначения секторов резервной области другой дорожки (блока, цилиндра) невозможно. Делается это для некоего упрощения работы системы переназначения секторов, подразумевается, что повреждения поверхности про исходят в относительно случайном порядке. При длительной работе жесткого диска примерно так и происходит, однако, скажем, при ударе по диску или при его падении может происходить повреждение сразу множества секторов, расположенных в одном месте. Тогда, если эти поврежденные секторы находились, например, на одной дорожке, резервная область этой дорожки окажется переполненной переназначенными секторами, и места в ней для всех не хватит. Многие bad-сектора останутся непереназначенными, и при проверке диска кластеры, их содержащие, будут помечены как поврежденные. Однако резервные области на остальных дорожках останутся незаполненными — те-то дорожки повреждены не были, и общий процент переназначенных секторов будет не таким уж и высоким. Поэтому получится ситуация, при которой согласно сообщениям S.M.A.R.T. процент заполнения дефект-листа низкий, в bad-блоки на диске имеются. Однако моделей жестких дисков, использующих именно такой способ работы с переназначенными секторами, не так и много.
Шумовой эффект «хрюканья», возникающий при работе с жестким диском, обусловлен перемещением головок взад-вперед по диску. Процесс равномерного считывания содержимого диска практически бесшумен. Вы можете сами в этом убедиться, сравнив шумовые эффекты от работы программы ScanDisk в режиме проверки поверхности диска, при которой блок головок медленно и равномерно перемещается вдоль диска, и программы Defrag, при работе которой блок головок постоянно двигается взад-вперед.
Однако даже при работе ScanDisk в режиме «полной» проверки диск все равно время от времени «всхрюкивает». Это происходит как раз в те моменты, когда проверка доходит до дефектного сектора, и контроллер винчестера заставляет головки переместиться в зону, где содержатся резервные секторы. Из этого следует простой практический вывод: если вы желаете узнать, насколько качественно сделана поверхность вашего жесткого диска без каких-либо специальных программ проверки S.M.A.R.T. или тестирования скорости считывания, то запустите ScanDisk в режиме полной проверки, дождитесь начала тестирования поверхности и прислушайтесь к звукам, доносящимся из корпуса компьютера. Каждое «хрюканье» будет означать наличие одного дефектного сектора. Естественно, в период проверки не следует допускать какую-нибудь еще работу с жестким диском со стороны операционной системы или запущенных программ, включая планировщики заданий и хранитель экрана.
"Всхрюкивание" жесткого диска при начале загрузки компьютера также связано с перемещением головок по определенной последовательности дорожек во время самотестирования.
Жесткий диск в своем «натуральном» виде, полученном на заводе, непригоден для размещения информации. Чтобы на винчестере можно было хранить данные, необходимо создать на нем файловую систему.
Файловая система
Каждый пользователь Windows может провести небольшой интересный эксперимент.
Перейдите в корневой каталог какого-нибудь логического диска, например, С, выделите там все папки и файлы и посмотрите совокупный обьем хранящейся в них информации с помощью пункта «Свойства» меню правой кнопки мыши. Если вы работаете в Windows98, обратите внимание на число в окне свойств выделенных папок, после которого стоит слово «занято», — эта величина показывает размер физически занятого этими папками пространства на диске. В Windows2000/XP соответствующая строчка так и гласит — "на диске: столько-то байт". Ну, а в Windows95 посмотрите в окне "Мой компьютер" обьем занятого пространства диска, точно так же вызвав пункт «Свойства диска» (рис. 8.1).
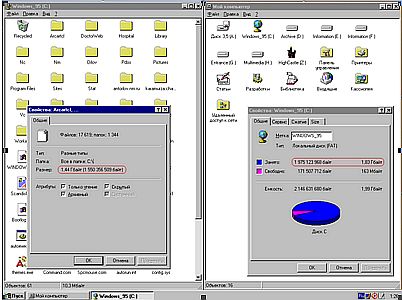
Рис. 8.1. Неодинаковые данные.
Значение совокупного обьема данных во всех файлах и папках на диске может вас несколько удивить: оно окажется на несколько десятков процентов меньше, чем обьем занятого ими пространства диска.
К примеру, на диске С по данным окна "Мой компьютер" и соответствующей строчки в окне свойств совокупности размещенных на нем папок и файлов было занято 1.83 гигабайт, а обьем всего содержимого диска — 1.44 гигабайта (рис. 8.1). Почему так? Куда делись еще 0.39 гигабайт? А ведь этого обьема несколько лет назад хватило бы на небольшой жесткий диск…
Да и вообще — как, собственно, устроена система хранения данных на компьютере? Нет, ясно — данные записаны в секторах жесткого диска, чтение их оттуда и запись туда осуществляется контроллером винчестера когласно командам операционной системы. Но ведь секторов так много, и данные в них такие разные! Как же все-таки компьютер находит на кружке из алюминия с магнитным покрытием нужную информацию и при этом не путается? Как он разбирается во всей этой массе секторов?
Для того, чтобы решить задачу размещения данных на диске, была создана файловая система — такой способ хранения информации, при котором вся она представлена отдельными фрагментами, имеющими имена — файлами.
В разных операционных системах файловая система устроена по-разному. В этой главе будет рассмотрена система FAT, использующаяся в MS-DOS, Windows95 и Windows98 в качестве основной файловой системы, так как она является наиболее просто устроенной и на ее примере легко продемонстрировать основные принципы организации данных. Структура файловых систем, использующихся в качестве основных в операционных системах Unix, Linux, Windows NT/2000/XP другая, но их устройство — тема отдельной книги.
Кластерная организация
На минутку представим себя создателями первых операционных систем. Вот у нас есть жесткий диск — огромный массив секторов размером по 512 байт. Сектор, или блок — это «единица» поверхности жесткого диска на физическом уровне: именно к секторам обращается микросхема, управляющая жестким диском — контроллер жесткого диска — при проведении операций чтения и записи. Каждый сектор имеет свой «адрес» на диске, который известен контроллеру. Нужно обеспечить возможность записи файлов (то есть — отдельных фрагментов информации, каждый из которых имеет имя) на диск и чтения их оттуда, причем размер файлов значительно превышает 512 байт — то есть весь жесткий диск можно считать одной непрерывной поверхностью для записи данных.
Казалось бы — а в чем проблема? Пишем файлы на диск друг за другом, записываем в особую область на диске информацию о номерах секторов с началами файлов и размер каждого файла — и нет проблем. Чтобы прочесть нужный файл, надо лишь перейти к его началу и считать столько секторов, сколько файл занимает. Но дело в том, что файлы с жесткого диска иногда надо не только читать, но и удалять, а на их место записывать новые. И что же получится? Файл удален, после него осталось свободное место, а другой файл, который предполагается записать на место старого, отличается по размерам и либо не влезает целиком туда, либо меньше и не заполняет все освободившеся место! В первом случае придется либо искать достаточно большой кусок свободного места, либо записывать новый файл в конец диска, а во втором — пытаться заполнить оставшееся свободным место более мелкими файлами. Все очень неудобно, и к тому же в результате может получиться диск, на котором полно свободных секторов, а новый файл записать некуда.
Чтобы решить эту проблему, был придуман принцип кластерной структуры жесткого диска и использования специальной таблицы размещения файлов. При использовании этого принципа весь жесткий диск как бы делится на множество кусочков равного обьема — кластеров, каждый из которых содержит одинаковое число секторов. В начале диска размещается особая область с данными — FAT-таблица (от File Allocation Table — таблица размещения файлов), в которой записывается, в каких кластерах находится содержимое каждого находящегося на жестком диске файла. Например, примерно так: "файл записан в 121, 122 и 123 кластерах".
С первого взгляда может показаться, что это — такая же ситуация, как и ранее. Но все дело в том, что один файл может располагаться не в последовательно расположенных кластерах, а в множестве отдельных кластеров, разбросанных по всему диску. Достаточно лишь перечислить номера этих кластеров и указать их последовательность друг за другом. То есть в FAT может появиться такая информация: "файл расположен в кластерах 120, 124 и 137". Операционная система, получив запрос на чтение этого файла, смотрит в FAT, в каких кластерах он записан, а потом последовательно их считывает, переписывая содержимое этих кластеров в оперативную память и соединяя его в ней в один неразрывный файл.
Когда же операционной системе надо записать данные на жесткий диск, то она смотрит по таблице размещения файлов, где находится первый свободный кластер (то есть кластер, который не принадлежит какому-либо файлу), и пишет данные в него и последующие кластеры, указывая их номера в той же таблице. Но как только процесс записи файла на диск натыкается на занятый кластер, то система вновь ищет ближайший свободный кластер, следующий за занятыми, и продолжает запись данных на диск с него.[20] Если файл удаляется, то соответствующие ему кластеры освобождаются (точнее, просто их номера помечаются в таблице размещения файлов как свободные), и в эти кластеры снова возможна запись других данных.
Таблица FAT
Таблица FAT — это как бы уменьшенное изображение строения всего жесткого диска (рис. 8.2). Она состоит из отдельных записей-"строчек" с информацией о последовательности кластеров в файлах.
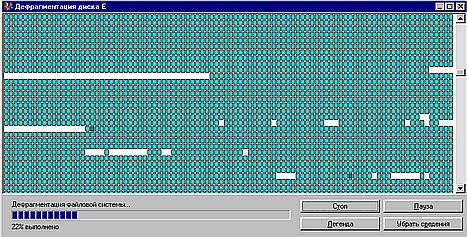
Рис. 8.2. Если вы хотите наглядно представить себе, что такое FAT, то запустите программу дефрагментации диска из Windows95/98 и отобразите сведения о диске. Вот FAT — это примерно то же самое, только там вместо цветных квадратиков — отдельные записи, описывающие состояние каждого кластера диска.
В каждой записи FAT содержится информация следующих видов:
1. Если кластер, к которому относится данная запись FAT, не является последним в файле, то в данной записи будет указан номер следующего кластера, в котором записан данный файл.
2. Если кластер, к которому относится данная запись FAT, является последним в файле, то в данной записи будет стоять специальная метка конца файла.
3. Если кластер, к которому относится данная запись FAT, не относится ни к какому файлу, то в данной записи будет находится информация, указывающая, что этот кластер свободный.
4. Если кластер, к которому относится данная запись FAT, расположен на поврежденной области диска, то в данной записи будет находится информация, указывающая, что этот кластер поврежден и не должен использоваться.
Каждая запись в FAT имеет вполне определенную длину — 12, 16 или 32 бита. В зависимости от длины отдельных таких записей в FAT ее разновидности так и называются — FAT12, FAT16 и FAT32.
С целью повышения надежности на диске обычно находится две копии FAT, записанные в его начале одна за другой. При сбое в первой копии используется вторая, резервная, а при сбое в обоих — лучше сохранившаяся.
О том, с какого сектора начинается каждый кластер, нетрудно рассчитать на основе информации о размерах кластера и номере сектора начала области с файлами, разбитой на кластеры, что, собственно, и делается операционной системой.
Узнать, какая файловая система установлена на вашем жестком диске, в операционных системах Windows можно в окне "Свойства диска". (Файловая система FAT16 обозначается как просто "FAT".)
В FAT располагается информация только о физическом строении файлов — о том, в каких кластерах располагается каждый файл. В ней нет ни названий файлов, ни дат их создания, вообще — нет никакой информации о них. Только информация о связях кластеров между собой в файлы.
При обращении операционной системы, скажем, для чтения какого-либо файла она обязана посмотреть сначала в FAT, узнать, в каких кластерах располагается нужный файл, а затем приказать головкам жесткого диска пройтись по этим кластерам и считать их содержимое. То есть — при каждом запросе на считывание или запись файла обязательно происходит обращение и к FAT. Вследствие этого с целью предотвратить постоянные перемещения головок по жесткому диску (к FAT и к кластерам с данными) FAT переписывается в оперативную память — кэшируется, и работа с ее копией на самом диске происходит лишь при изменении таблицы FAT, например, при создании нового файла или сохранении созданного ранее.
Сохраните лишний раз в процессе работы какой-нибудь Word'овый, скажем, файл на жесткий диск, и вы заметите, как диск «хрюкнет» — то есть произойдет перемещение головок взад-вперед по диску. Причем шумовой эффект не будет зависеть от фрагментированности диска — даже на абсолютно чистом диске с единственным редактируемым файлом шум все же появится. Это так, потому что для записи файла головки жесткого диска будут перемещаться между областью FAT-таблицы, которая располагается в начале диска, и собственно записываемыми данными на диске.
Каталоги
Как уже было сказано, в FAT-таблице располагается информация только о размещении файлов в кластерах. Ну а где же хранятся имена файлов, их даты создания, атрибуты? И где находится информация о первом кластере каждого файла? Если в FAT информации о них нет, то где же она?
А хранится она в каталогах.
Каталог — это попросту файл, почти такой же, как и все остальные, занимающий место на диске, только содержащий данные о других файлах (и каталогах), которые в нем находятся.
В файле каталога записана информация о находящихся в нем файлах (и вложенных других каталогах): их имена, обьем, даты изменения и создания, атрибуты, а также указывается номер самого первого кластера, занимаемого каждым файлом (и файлом-каталогом!). Каждая запись о файле называется дескриптором файла, запомните это слово — оно еще пригодится вам при чтении программистской литературы. Кроме того, во всех файлах каталогов, кроме корневого, имеется ссылка на первый кластер «родительского» каталога — то есть того каталога, который содержит этот самый каталог.
В файлах каталогов, созданных в Windows95 и более старших версиях этой операционной системы, в каждом дескрипторе хранится как длинное имя файла, так и короткое — вида progra~1.exe, которое находится в том же месте дескриптора, что и в каталогах, созданных в MS-DOS. Таким образом обеспечивается возможность работы с созданными в Windows каталогами в старых операционных системах — эти системы смотрят в файл каталога и считывают оттуда лишь короткие имена файлов, а системы Windows умеют считывать из дескрипторов еще и длинные имена. Естественно, что при копировании или перемещении средствами MS-DOS файлов, созданных в Windows, длинные имена теряются, так как в этом случае операционная система MS-DOS копирует данные о файлах из одного файла каталога в другой, а так как она не умеет читать ту часть дескрипторов этих файлов, в которой записаны их длинные имена, то она их и игнорирует.
Файл корневого каталога диска физически всегда расположен в одном и том же месте на диске — сразу после таблицы FAT, присутствующей на диске в виде двух копий, идущих друг за другом — для повышения надежности.
Так как каталог — это обычный файл, то пустой каталог все равно будет занимать место на диске. К примеру, создайте на пустой дискете пустую папку и посмотрите обьем дискеты. На ней будет занято 512 байт (рис. 8.3).
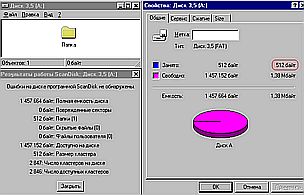
Рис. 8.3. Пустая папка тоже занимает место.
Это и есть обьем файла, являющегося этим каталогом. Или, если у вас установлен пакет программ Norton Utilities для Windows, посмотрите на отчет программы Norton Speed Disk (рис. 8.4), — в нем показывается покластерная структура жесткого диска и указываются, какие файлы расположены в каждом кластере. В отчете вы увидите, что некоторые кластеры содержат файлы с именами каталогов — то есть файлы самих этих каталогов.
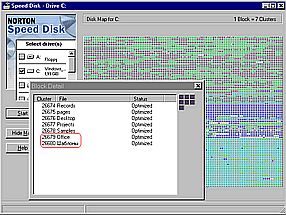
Рис. 8.4. Если хотите убедиться, что каталог реально из себя представляет файл с информацией об именах и физическим размещении других файлов на диске, посмотрите отчет программы Norton SpeedDisk. Она показывает, какие файлы записаны в том или ином кластере. Вы обязательно найдете записи вроде тех, что здесь — а это названия папок, не обычных файлов!
Кэширование
Операционная система, желая считать что-нибудь из какого-либо каталога, читает файл этого каталога, смотрит, в каком кластере записан первый фрагмент этого файла, а затем идет в FAT и смотрит, в каких кластерах записаны остальные его фрагменты (как бы «проходя» по всей цепочке ссылок в FAT на остальные кластеры файла). После этого, когда у операционной системы тем самым появляется информация обо всех кластерах, в которых записан данный файл, и об их последовательности, файл собственно читается с диска.
Но сам файл каталога тоже еще нужно считать. Для этого, вообще говоря, всегда должен быть выполнен весьма сложный алгоритм: считать файл корневого каталога диска, располагающийся всегда в одном и том же известном месте — сразу после FAT, найти в нем информацию о первом кластере того каталога, в котором содержится файл, который в конце концов должен быть считан, перейти к записи FAT, соответствующей найденному номеру первого кластера этого каталога, узнать из FAT, в каких кластерах содержится файл каталога, считать его, а потом повторить этот алгоритм сначала, до тех пор, пока не доберешься до каталога, непосредственно содержащего файл… Ясно, что весь этот процесс — «поход» в корневой каталог и затем по дереву каталогов, постоянное обращение то к файлам-каталогам, то к FAT, а лишь затем считывание самого файла — занимает немало времени. Поэтому операционные системы используют специальные методики для упрощения и ускорения работы с файлами. Самая простая и распространенная — это кэширование, то есть помещение часто используемых данных в оперативную память. Так, всегда кэшируется FAT, а также информация о структуре каталогов и располагающихся в них файлах. В операционных системах Windows95/98 задать количество кэшируемого материала можно в окне "Файловая система" вкладки «Быстродействие» пункта «Система» Панели управления (рис. 8.5).
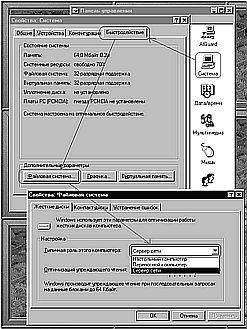
Рис. 8.5. В операционных системах Windows95/98 здесь можно указать, сколько путей к папкам и файлам операционная система запомнит и будет потом использовать.
Если установить в этом окне параметр "Настольный компьютер", то операционной системой будет запоминаться информация о местоположении первых кластеров 32 каталогов и 677 файлов, к которым в последнее время происходило обращение, а если "Сервер сети" — то о первых кластерах 64 каталогов и 2729 файлов. Эта информация располагается в оперативной памяти и тем самым сокращает в какой-то степени ее обьем, доступный другим приложениям, но в любом случае выигрыш во времени и сбережении головок жесткого диска от износа при кэшировании очевиден.
То есть — казалось бы: если для каждой операции с файлами, даже самого элементарного считывания файла из корневого каталога, нужно посмотреть минимум в три места на жестком диске, — в файл этого корневого каталога, затем в FAT, и лишь потом в кластеры, содержащие данные файла (а если файл фрагментирован, то еще и пройти по ним по отдельности), — то почему же эти операции происходят все же достаточно быстро? А потому, что на самом деле система смотрит в FAT и в каталоги не всегда — она сначала копирует их в оперативную память, а затем, при необходимости считывания файла, берет нужные данные именно из оперативной памяти, а не с диска. Этот процесс именуется кэшированием.
Разделы
В начале жесткого диска, в его самом первом секторе самой первой дорожки располагается небольшая программа — так называемая "главная загрузочная запись" Master Boot Record. В том же секторе помещается Корневая Таблица Разделов ("Root Partition Table"), в которой располагаются сведения о разбиении всего физического пространства жесткого диска на разделы — участки диска с определенной файловой системой на них.
Раздел — это кольцевидная зона поверхности жесткого диска, находящаяся между двумя определенными цилиндрами. В Корневой Таблице Разделов указывается для каждого раздела, с какого сектора какой дорожки какого цилиндра он начинается и на каких заканчивается, сколько в нем всего секторов, какой тип файловой системы на нем установлен и является ли данный логический диск в данный момент загрузочным — то есть должна ли операционная система загружаться именно с него. Согласно стандартам IBM PC, всего в Корневой Таблице Разделов может быть описано не более четырех различных разделов, так как ее размер не должен превышать 512 байт вместе с Master Boot Record.
Внутренняя структура раздела определяется той файловой системой, которая на нем создана. Однако в начале каждого раздела обязательно располагается Загрузочная запись раздела ("Boot Record") — небольшая программа, выполняющая начальную загрузку операционной системы. Один из разделов, описанных в Корневой Таблице Разделов, помечается как «загрузочный», или «активный», и при загрузке компьютера Master Boot Record считывает Корневую Таблицу разделов, а затем считывает и запускает Boot Record того раздела, который помечен в этой таблице как загрузочный. (Сама Master Boot Record запускается BIOS'ом, запрограммированным считывать с диска и запускать на исполнение содержимое его первого сектора.)
С понятием «раздела» тесно связано понятие "логического диска", использующееся в операционных системах MS DOS и Windows. "Логический диск" — это некоторая часть жесткого диска, представляемая операционной системе как отдельное физическое устройство — как отдельный жесткий диск. При наличии нескольких логических дисков проще организовывать хранение данных, в частности, можно разнести системные файлы и данные пользователя.
Изначально, согласно стандартам, принятым при разработке MS-DOS и впоследствии унаследованными всеми операционными системами типа Windows, в каждом разделе мог быть выделен лишь один логический диск. Однако для увеличения числа логических дисков, могущих быть выделенными на винчестере, в те же стандарты была добавлена возможность создания так называемого Расширенного раздела DOS.
Структура этого Расширенного раздела DOS такова. В его первом секторе расположена Таблица Разделов Расширенного раздела DOS с точно такой же структурой, как и Корневая Таблица Разделов. Только описываются в ней координаты начала и конца первого логического диска в этом Расширенном разделе (точно так же, как и каждого раздела в Master Boot Record), его тип файловой системы, а также координаты начала и конца зоны, занимаемой остальными логическими дисками, если они есть. Соответственно в первом секторе зоны остальных логических дисков находится Таблица Разделов с информацией о втором логическом диске, расположенном в Расширенном разделе Dos, и зоне, занимаемой следующими за ним дисками. В итоге получается как бы ряд вложенных друг в друга, как матрешки, разделов, в каждом из которых имеется по Таблице Разделов, описывающей координаты одного логического диска и зоны, занимаемой следующими дисками. Такая структура может показаться сложной, но только она дает возможность совместить большое количество логических устройств и ограниченный размер Таблиц Разделов.
Все изложенное проиллюстрировано на рис. 8.6.
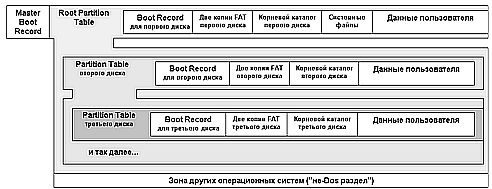
Рис. 8.6. Структура жесткого диска, на котором в MS-DOS или Windows выделено несколько логических дисков.
Операционные системы MS-DOS и Windows допускают создание на жестком диске лишь одного Расширенного раздела DOS. Остальные разделы при этом могут содержать не более одного логического диска (то есть границы этих дисков попросту совпадают с границами разделов) и именуются Первичными разделами DOS.
В начале каждого логического диска размещается его Загрузочная запись ("Boot Record"), содержащая в себе информацию о размерах кластера на данном диске, а также о местах начала и конца обеих копий FAT, если на этом диске используется именно такая файловая система. Если логический диск является загрузочным (а это возможно в том случае, если он расположен в Первичном разделе DOS, помеченном в Корневой Таблице Разделов как активный, — в этом случае Master Boot Record загрузит Boot Record именно этого диска в память и запустит ее), то в его Boot Record содержится также и программа, обеспечивающая считывание файлов операционной системы, отвечающих за ее начальный запуск. Эта программа может считывать лишь определенные секторы диска (обычно, хоть и не обязательно, находящиеся сразу за корневым каталогом), поэтому и файлы начального запуска операционной системы обязательно должны располагаться в местах, известных BootRecord.[21]
На логических дисках, не являющихся загрузочными (например, расположенным в Расширенном разделе Dos), Boot Record служит просто для хранения информации о файловой системе.
Для разбиения нового жесткого диска на разделы часто используется программа Microsoft FDisk, входящая в состав MS-DOS и Windows 9x. При работе FDisk создаются Таблицы Разделов и все Загрузочные записи.
Если вы подготавливаете с помощью FDisk к работе новый чистый жесткий диск, единственный в компьютере, то FDisk следует скопировать на загрузочную дискету (вы можете найти эту программу в Windows 95/98 в подкаталоге Command папки, где установлена Windows) при ее изготовлении, а затем загрузиться с этой дискеты и запустить программу. После запуска FDisk вы увидите вопрос о включении поддержки больших дисков. Согласившись на ее использование, вы сможете создавать разделы с файловой системой FAT32. Сделать это стоит. Затем вы перейдете в основное меню программы (рис. 8.7), после чего можете выполнять разбиение диска. Интерфейс у программы достаточно понятный, так что работать с ней легко, если, конечно, знать о значении всех терминов.

Рис. 8.7. Microsoft FDisk
После окончания работы fdisk не забудьте отформатировать полученные логические диски командой format (из них диск С: — как системный: format C: /s). Все — жесткий диск готов для установки на него операционной системы.
Например, сначала на пустом диске выделите Primary Dos Partition — основной раздел DOS размером в 2–4 гигабайта. Все остальное место отведите под Extended DOS Partition — дополнительный раздел DOS, если вы, конечно, не собираетесь работать с Unix или Linux. В Extended DOS Partition выделите 3–5 логических дисков обьемом до 2 гигабайт, а остальное отведите под один большой диск.
Помните, что при удалении логического диска или раздела вся информация на нем удаляется, и восстановить ее можно лишь с помощью специальных программ или приемов.
У программы FDisk есть также некоторые неявные параметры, которые могут иногда помочь восстановить работоспособность компьютера. Скажем, некоторые вирусы в результате своей деятельности уничтожают содержимое Master Boot Record, и компьютер перестает загружаться, так как не может найти и использовать Корневую Таблицу Разделов (ведь именно это делает программа, записанная в Master Boot Record). Исправить эту ситуацию можно, загрузив компьютер с дискеты, содержащей FDisk, и введя команду fdisk/mbr. Если у вас два или больше жестких дисков, то ключ должен выглядеть как /cmbr <номер диска> для восстановления загрузочной записи на соответствующем устройстве.
Возможности FDisk по работе с диском несколько ограничены — в частности, она умеет выделять только один Первичный раздел DOS на одном жестком диске. Поэтому на дисках, подготовленных с помощью FDisk, присутствуют лишь Первичный раздел DOS, содержащий загрузочный логический диск (по традиции обозначаемый буквой С) и Расширенный раздел DOS, содержащий цепочку логических дисков. Программа Disk Administrator, входящая в состав Windows 2000/XP, является более мощной и позволяет использовать Корневую Таблицу Разделов по максимуму, создавая на диске до 4 Первичных разделов DOS.
С помощью специальных программ, так называемых "менеджеров загрузки" можно модифицировать вышеописанную структуру жесткого диска, создав на нем больше 4 отдельных разделов с различными файловыми системами или предоставив пользователю при загрузке компьютера выбор, с какого раздела осуществлять загрузку операционной системы. Подробнее о таких программах читайте в Главе 26. В той же главе вы найдете подборку ответов на некоторые часто задаваемые вопросы о структуре жестких дисков и установке операционных систем.
Если на жестком диске уже есть информация, но его разбиение на логические диски вас не устраивает, то его можно изменить с помощью той же Partition Magic. Эта программа самостоятельно перестроит структуру диска, не стирая данные. Существует много специальной литературы об эффективной работе с ней, в том числе и книг, так что если интересуетесь, почитайте их или ознакомьтесь с ее Руководством пользователя. Partition Magic также может использоваться вместо FDisk или Disk Administrator, так как ее интерфейс удобнее, а сама она работает быстрее, чем упомянутые программы.
Размеры и обьемы
Размер одного кластера определяется размером логического диска и установленным типом файловой системы. Операционные системы MS-DOS, Windows 3.11 и первые версии Windows 95 могли работать лишь с файловой системой FAT16. Размер одной записи в FAT16 (содержащей номер следующего кластера файла), как уже было сказано, составляет 16 бит. Поскольку 2 в 16-й степени составляет 65536, то и количество номеров кластеров, а, следовательно, и самих кластеров при использовании 16-разрядной таблицы размещения файлов на одном логическом диске не может быть больше 65536. Так как максимальный размер кластера в FAT16 согласно стандартам может составлять 32 кб (это, впрочем, не фиксированное ограничение), то и максимальный размер логического диска с FAT16 будет 32*65536=2 гигабайта.
Поскольку в FAT16 может адресоваться не более 65536 кластеров, то в ней не может быть больше 65536 записей. При длине одной записи в 16 бит обьем самой FAT16 составит тогда 128 кб.
В файловой системе FAT32 для указания номеров следующих кластеров в файле используется записи длиной в 32 бита. Следовательно, всего в ней может адресоваться 232= 4294967296 кластеров. При размере кластера в 32 кб максимальный обьем логического диска с FAT32 составит 232*32 кб=131 гб (а размер самой FAT тогда составит 16 гигабайт!), что превышает размеры большинства существующих сейчас моделей винчестеров. Поэтому возможность выделения на логическом диске такого большого количества кластеров используется для того, чтобы уменьшить размер кластера — обычно он для FAT32 составляет 4 кб. Но даже при таком малом размере кластера максимальный обьем логического диска составит 16 гб, поэтому обычно все возможности системы FAT32 не используются и количество кластеров на диске меньше 232.
Так как, во-первых, для размещения информации о кластере в FAT32 используется в два раза больше места, чем в FAT16, а, кроме того, количество кластеров при использовании FAT32 бывает куда как больше, чем 65536, например, при размере кластера в 4 кб и размере диска в 8 гб кластеров будет 2147483648, то размер самой 32-разрядной таблицы FAT значительно больше размера 16-разрядной — в данном случае 8 мегабайт против 128 кб. Это, в частности, приводит к тому, что на компьютерах с малым количеством оперативной памяти вся 32-разрядная FAT не умещается в оперативной памяти при ее недостаточном количестве и при работе с файлами операционной системе приходится часто считывать ее нужный фрагмент с диска, что вызывает снижение быстродействия. Кроме того, при большом количестве кластеров таблица FAT занимает весьма много места на диске и тем самым сокращает его полезный обьем, тем более что на диске всегда имеется две ее копии — одна из них резервная. (Именно поэтому обьем установленного в компьютер и отформатированного жесткого диска всегда меньше того обьема, который указывает для него производитель, — потому что некоторую часть диска занимают две копии FAT и некоторая служебная информация.)
С файловой системой FAT32 могут напрямую работать операционные системы Windows (за исключением Windows 3.11 и первых версий Windows95), а также Linux с помощью особых программ.
Информация о типе файловой системы, размере кластера, размере самой таблицы FAT, а также о количестве копий FAT на жестком диске содержится в Boot Record, находящейся сразу перед первой копией FAT.
Проблемы кластерной организации
Потери
Кластерная организация данных на жестком диске, обеспечивая возможность многократного удаления и создания файлов, приводит к двум большим проблемам. Первая — это потери дискового пространства. Так как в подавляющем большинстве случаев размер файлов не кратен размерам кластеров, то последний кластер, помеченный в FAT как принадлежащий какому-либо файлу, оказывается заполненным не полностью. Это место уже не может стать частью другого файла, и поэтому не может быть использовано. Если файлов много, то общее количество такого «потерянного» места становится немалым. Особенно такая потеря проявляется при размещении на жестком диске большого количества мелких файлов, размер которых меньше размера кластера. Так, при размере кластера в 32 килобайта 10 файлов по 3 килобайта займут на жестком диске не 30 килобайт, как могло бы показаться, а 320. В самом крайнем случае для сохранения файла размером один байт операционная система выделит на диске один кластер размером 32 килобайта.
Стоит запомнить, что так как один кластер занимает фиксированный обьем диска (чаще всего это 16 или 32 килобайта) и может содержать не более одного файла, то неизбежны потери пространства диска. Если размер файла меньшеразмера кластера или просто не кратен ему, то в кластере, содержащем этот файл (или окончание файла) останется незанятое пространство.
Информацию о размере кластера и количестве их на диске можно получить, используя программу Scandisk для Windows 95/98 (рис. 8.8).

Рис. 8.8. Информация программы ScanDisk.
Фрагментация
Вторая проблема, вытекающая из принципа кластерной организации — это так называемая фрагментация файлов. Когда файл записывается на диск, то согласно приципам кластерной организации операционная система должна искать первый свободный кластер и записать файл в него и последующие свободные кластеры. Если же кластер, следующий за записываемым, оказывается занят, а файл записан еще не полностью, то операционная система должна повторить поиск первого свободного кластера на последующей части диска и записать файл дальше в найденный свободный кластер и последующие такие же за ним.
В итоге после интенсивной работы с диском, сопровождающейся удалением и созданием файлов, очень многие файлы оказываются распределенными по диску — их начало записано, например, в кластерах в начале диска, середина — в кластерах середины, а конец — в последних дисковых кластерах. Файл становится фрагментированным — состоящим из множества фрагментов. Безусловно, информация о всех занимаемых им кластерах целиком и полностью размещается в FAT, но при чтении или перезаписи такого файла головки винчестера вынуждены многократно перемещаться по диску, считывая все фрагменты этого файла, что приводит к увеличению времени доступа к файлу, а также к повышенному износу механизма перемещения головок жесткого диска.
Пути решения
Путь решения проблемы потерь дискового пространства напрашивается сразу — уменьшить размер кластера. В самом деле, если кластер имеет размер 4 кб, а не 32, то пустого места в нем может остаться в 8 раз меньше, чем при использовании кластеров в 32 кб. Используя FAT16, для этого надо уменьшить размер логического диска (в самом деле, на диске в 1 гигабайт минимальный размер кластера будет 1024*1024/65536=16 килобайт, а на диске в 512 мегабайт — 1024*512/65536=8 килобайт). В FAT32 размер кластера в 4 кб является вполне нормальным и может использоваться на логических дисках размером до 16 гигабайт.
Но даже в пределах имеющейся файловой системы FAT16 можно уменьшить потери дискового пространства. Например, делать файлы большого обьема или, если это невозможно, хранить их в архивах, либо извлекая по мере необходимости, либо используя специальные программы, делающие архивы «прозрачными» для операционной системы, вроде ZipFolders или ZipMagic. Тогда кластеров, не до конца заполненных данными, будет мало. Также можно использовать сжатие дисков (при этом все содержимое диска фактически хранится в одном файле), но это очень опасно в плане надежности хранения.
Предотвратить фрагментацию файлов труднее. В какой-то степени механизмы ее предотвращения заложены в самой операционной системе — Windows при записи нового файла ищет не просто первый свободный кластер, а первую группу из последовательных свободных кластеров размером не менее 500 кб, и только тогда, когда такая группа не находится, берется первый свободный. Вследствие такой стратегии иной раз возникают картины, подобные той, что вы можете видеть на рис. 8.9. Но в целом эту проблему решить до сих пор так и не удалось. Поэтому широко используются программы дефрагментации диска, например, встроенная в Windows программа Defrag.
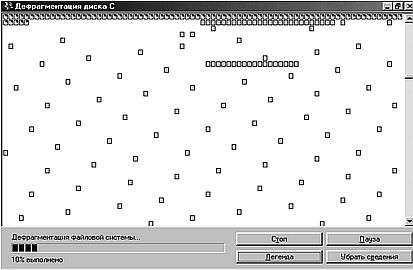
Рис. 8.9. Не правда ли, странно? Как будто капли дождя на стекле.
Цель дефрагментации — добиться такого расположения файлов на жестком диске, чтобы каждый файл занимал цепочку последовательных кластеров, а не набор разбросанных по всему диску. Тогда для считывания такого файла жесткому диску будет достаточно подвести блок головок к началу этой цепочки и произвести считывание, а не делать множество перемещений блока. При своей работе программа дефрагментации, двигаясь от начала диска к его концу, перемещает разрозненные фрагменты файлов, встречающиеся ей на пути, на свободное пространство логического диска, а на их место записывает уже целые файлы, состоящие из одной цепочки кластеров, в том числе и те файлы, фрагменты которых были ранее ею перемещены.
В идеале в конце концов после дефрагментации все файлы на диске должны располагаться в идущих друг за другом кластерах. Однако некоторые системные и служебные файлы операционной системы, в частности, файл виртуальной памяти, располагаются в кластерах, которые не могут быть перемещены. В результате в массив дефрагментированных данных оказываются вкраплены фрагменты таких файлов.[22] Поэтому перед дефрагментацией рекомендуется отключить использование виртуальной памяти, а после нее — установить постоянный размер файла подкачки (Панель управления — Система — Быстродействие — Виртуальная память), чтобы он впоследствии не подвергался фрагментации.
Это — множество мелких файлов, размером меньше кластера, записанных на диск. А получилось так потому, что при записи каждого файла Windows ищет первый блок из 500 кб свободных кластеров и записывает файл в его конец. Именно в конец — чтобы дать возможность расти без фрагментации тому файлу, который находится перед этим блоком.
Проблема выбора
Имеется обратная зависимость между возможностью фрагментации файлов и потерями дискового пространства из-за несоответствия размеров кластеров размерам файлов. Так, чем меньше размер кластера, тем меньше потери дискового пространства… и тем больше фрагментация файлов, так как даже весьма маленький файл в таком случае будет записан в нескольких кластерах и тем самым, возможно, фрагментирован. К тому же любой файл будет «разбит» на большее количество кусочков-кластеров и тем самым сможет быть фрагментирован в большей степени. И наоборот — большой размер кластера приводит к большим потерям места на диске и меньшей фрагментации файлов. Поэтому здесь имеется дилемма — или стремиться к минимуму потерь места на диске, но часто дефрагментировать диск и все равно терпеть снижение скорости работы из-за фрагментации файлов, или смириться с неизбежными потерями места в больших кластерах, но реже получать необходимость прибегать к дефрагментации.
Если произошла катастрофа и оказалась разрушенной FAT, то данные с диска в какой-то степени все же можно восстановить, хоть это и весьма трудно. Можно найти на диске фрагменты, ранее бывшие каталогами и узнать номера первых кластеров хранящихся в них файлов. Однако, если файл фрагментирован, то остальные его фрагменты найти вряд ли удастся. Если же весь файл находился в одном кластере, что бывает при большом размере кластера или при малом размере файла, то в этом случае файл будет восстановлен полностью.
Также имеется вопрос — а какая файловая система лучше, FAT16 или FAT32? Тут необходимо оценить, что важнее. FAT32 позволяет установить меньший размер кластера и разбивать винчестер на логические диски больших размеров — больше 2 гигабайт. Но при этом сама 32-разрядная таблица FAT занимает больше места на диске, труднее кэшируется, а файлы, записанные на диске с малым размером кластера, сильнее фрагментируются, что может привести к меньшему быстродействию FAT32 по сравнению с FAT16. Кроме того, с FAT32 не могут работать ни MS DOS, ни Windows NT. Что здесь выбрать — решать вам.
Стоит запомнить:
При установке размера кластера приходится делать выбор между быстротой с надежностью и экономичностью. Большой размер кластера — не так плохо, как кажется. Чем больше размер кластера, тем больше потери дискового пространства из-за того, что в кластерах остается незанятое место — но и тем меньше фрагментация файлов, ведь количество фрагментов-кластеров, на которые может быть разбит файл, меньше, чем при меньшем размере кластера! Так что тут стоит выбирать — либо согласиться с потерями свободного места (и бороться с ними путем использования ZipFolders и других программ — архиваторов "на лету"), либо терпеть неизбежную фрагментацию файлов (и регулярно запускать программу дефрагментации).
Чем больше кластер, тем меньше фрагментация диска и поэтому — быстрее работа с файлами. Чем больше кластер, тем проще будет восстановить информацию на жестком диске после катастрофы на нем. Но чем больше кластер, тем больше потери дискового пространства на мелких файлах.
Бороться с потерями дискового пространства на мелких файлах при больших кластерах можно архивированием и использованием программ, делающих архивы "прозрачными".
Бороться с фрагментацией файлов при малом размере кластера можно только регулярной дефрагментацией диска.
Путаница
Запись данных на диск — достаточно сложный и ответственный процесс. В самом деле, при создании нового файла изменения должны быть проведены как минимум в трех местах: на самом диске — запись содержимого файла в кластеры, в FAT — пометка занимаемых файлом кластеров и указание их последовательности, и в файле каталога, содержащего этот файл — указание там его имени, времени создания, размера. При изменении файла должны быть перезаписаны данные на диске и информация в файле каталога — изменены его время создания и размер.
При нормальном режиме работы все эти мероприятия выполняются вполне корректно. Однако при аварийном завершении работы операционной системы (которое произойдет, скажем, при нажатии кнопки Reset во время записи файлов на диск) может возникнуть несоответствие между содержимым диска, FAT и каталога. Например, файл помещен на диск, в FAT расписана его кластерная структура, а в файле каталога остался его старый размер. Это, впрочем, не так опасно — просто, возможно, некоторые программы не смогут с ним работать. Но может также возникнуть путаница и в FAT, а вот это уже значительно хуже.
К примеру, операционная система поставила в записи FAT, относящейся к одному из кластеров, ссылку на другой кластер, содержащий продолжение файла, а вот пометить этот кластер с продолжением как занятый (поместив в соответствующую запись FAT либо ссылку на следующий кластер файла, либо символ конца файла) не успела — произошла перезагрузка или отключение компьютера.
В итоге кластер оказался помеченным в FAT как свободный, и при записи на диск следующего файла (после новой загрузки операционной системы) он был для него использован. В итоге этот кластер стал принадлежать сразу двум файлам — сделался общим. Ясно, что в итоге в кластер будут записываться попеременно данные для обоих файлов, что испортит и те, и другие.
Или другая ситуация: при записи нового файла операционная система для него отвела в FAT цепочку кластеров, а в каталог записать информацию о номере его первого кластера не успела. В итоге отведенные кластеры стали потерянными — и не пустые, и не принадлежащие какому-либо файлу. Данные в них, если все же оказались записанными, стали недоступными.
Все описанные ситуации могут серьезно затруднить работу с файлами. Общие кластеры приводят к потерям данных, а потерянные — к трате свободного места и утере их содержимого. Чтобы исправить подобные ошибки файловой системы, используются программы для проверки дисков — например, ScanDisk из поставки Windows или Norton Disk Doctor из комплекта Norton Utilities. Эти программы анализируют FAT и структуру каталогов, и в случае обнаружения потерянных кластеров сохраняют их в отдельные файлы, а общие кластеры копируют для каждого из их файлов.
Много интересных материалов об устройствах различных файловых систем и их характеристиках можно найти на сервере www.ixbt.ru, в разделе http://www.ixbt.ru/storage[23] ].
Об удалении файлов и восстановлении данных
Когда выполняется команда удаления файлов с жесткого диска (в Windows это происходит при очистке «Корзины», так как при простом удалении файлов с помощью команды «Удалить» или кнопки Delete файлы перемещаются в «Корзину», а не удаляются), то сама информация, находящаяся в ячейках жесткого диска, не уничтожается. Выполняется лишь пометка в FAT кластеров, ранее занимаемых этим файлом, как свободных, а в файле каталога, в котором этот файл находился, первый символ имени заменяется на знак"!". Так как длинные имена файлов хранятся в файле каталога отдельно от настоящих имен, то они в этом случае сохраняются.
Если в каталог и в кластеры, ранее занимаемые удаленным файлом, больше не производилось записи, то имеется возможность файл восстановить. Для этого нужно просто просмотреть файл каталога и найти в нем имя файла, узнать из записи, относящейся к этому файлу, номер первого кластера файла, а затем записать информацию из этого кластера в новый файл на свободное место винчестера.
Если файл занимал больше одного кластера, то наверняка восстановить можно лишь содержимое первого кластера. Информация о том, в каких кластерах располагалось остальное содержимое файла, утрачивается полностью, так как из FAT информация об удаленном файле стирается.
Поэтому программы восстановления удаленных файлов (к примеру, Norton UnErase Wizard) просто обьединяют в одном файле определенное число последовательных свободных кластеров (соответствующее записанному в файле каталога размеру удаленного файла) и именуют результат названием удаленного файла. Пример того, что получается — на рис. 8.10.
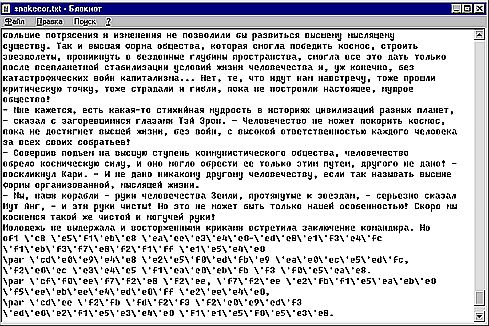
Рис. 8.10. Результат работы Norton UnEraze.
Этот текстовый файл snakecor.txt размером в 40 килобайт был удален, а потом восстановлен с помощью Notron UnErase Wizard, который нашел в файле каталога, где snakecor.txt находился, его имя с знаком"!" впереди, узнал оттуда размер файла и номер первого кластера, занимаемого файлом, а потом обьединил содержимое этого и следующего свободного кластера. Но, увы, программе и пользователю не повезло — изначально файл snakecor.txt был фрагментирован и в восстановленный файл попал фрагмент другого ранее удаленного файла, а не тот, который был нужен.
Что такое Unformat
При форматировании жесткого диска очищается таблица FAT (в ней все кластеры помечаются как свободные) и корневой каталог — из него удаляется вся информация о содержащихся в нем файлах и других каталогах. Сами данные на винчестере не стираются. Поэтому их можно восстановить программами типа Unformat. В этом отличие винчестера от дискеты — при проведении полного форматирования дискеты на ней заново записываются и магнитные метки начала секторов, и служебная информация, поэтому после полного форматирования данные на дискете восстановить практически нельзя.[24] "Быстрое форматирование" дискеты по своему принципу аналогично полному форматированию винчестера.
Программа для восстановления данных после форматирования просканирует логический диск и найдет на нем файлы, бывшие некогда каталогами, ориентируясь при этом на типичные последовательности байтов ("метки"), характерные именно для файлов-каталогов. Затем она узнает из этих файлов номера первых кластеров содержащихся в них обычных файлов. К сожалению, информация об остальных кластерах, занимаемых файлами, потеряна навсегда, поэтому Unformat (как и UnErase Wizard), добавит каждому файлу следующие за первым кластером свободные кластеры в количестве, равном занимаемому ранее файлом числу кластеров, и занесет в FAT информацию об этом.
После этого Unformat создаст в корневом каталоге свежеотформатированного диска новые каталоги и укажет в этих каталогах имена и первые кластеры узнанных на предыдущем этапе обычных файлов. В результате в корневом каталоге отформатированного диска появятся папки, содержащие файлы, ранее присутствовавшие на диске. Те файлы, которые занимали меньше одного кластера или при восстановлении которых были обьединены именно те кластеры, которые они раньше и занимали (такое бывает, когда диск был дефрагментирован незадолго до форматирования), будут восстановлены полностью. Остальные — как повезет.
Такая обычная ScanDisk…
Наблюдая за работой всем известной, стандартной программы ScanDisk из Windows 95/98, можно увидеть немало интересного… Конечно, если смотреть внимательно и вдумыватся в то, что видишь.
1. Программа ScanDisk просматривает FAT. Так как вся FAT находится в одном месте диска, то считывается и проверяется она очень быстро. На этом этапе своей работы ScanDisk ищет ошибки файловой системы — общие кластеры, и в случае обнаружении таковых исправляет структуру FAT, копируя эти кластеры для каждого из содержащих их файлов и соответственно изменяя содержимое FAT.

2. А теперь ScanDisk проходит по структуре каталогов — то есть считывает все файлы-каталоги, проходя по их иерархии. Это связано с необходимостью многократного перемещения головок жесткого диска, поскольку эти файлы расположены в разных местах диска. Поэтому времени на "Проверку папок" уходит немало. На этом этапе также собираются данные для последующего анализа диска на предмет наличия потерянных кластеров — помеченных как занятые, но не принадлежащих ни одному из файлов. Сам этот анализ происходит сразу после "Проверки папок". Потерянные кластеры могут быть преобразованы в файлы или удалены.
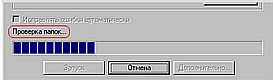
3. Системная область — это область, занимаемая FAT. Ониа находится в начале логического диска. В те секторы, которые FAT занимает, данные пользователя записывать нельзя, а повреждение здесь приведет к потере и расположенных на диске файлов, так как операционная система не сможет их найти.

4. Проверяется область данных пользователя на предмет поврежденных секторов. В случае обнаружения таковых в FAT будут занесены соответствующие указания.
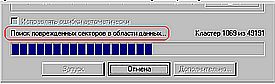
DiskEditor
Это редактор содержимого диска, разработанный нашими соотечественниками — компанией ФизТехСофт. Он позволяет просматривать содержимое диска не средствами операционной системы, а "на физическом уровне" — побайтово, то есть смотреть, что записано в каждой электронной ячейке диска, в каждом его секторе. Вот, как, к примеру, выглядит корневой каталог логического диска — смотрите рис. 8.11, или FAT — рис. 8.12. Разобраться в хитросплетении кодов, конечно, сложно… Одно радует — операционная система делает это автоматически, а мы этого даже не замечаем.
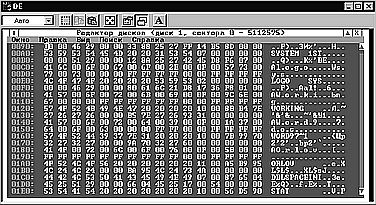
Рис. 8.11.Это — корневой каталог диска, отображенный в DiskEditor'е. Именно так он выглядит на уровне дорожек, секторов и битов.
Основное предназначение DiskEditor'а — помощь в восстановлении информации на жестком диске в случае поражения его вирусом или повреждения служебной информации. Поэтому, как вы, наверное, заметили из рисунков, в DiskEditor'е возможны два представления информации — шестнадцатиричный (слева) и текстовый (справа).
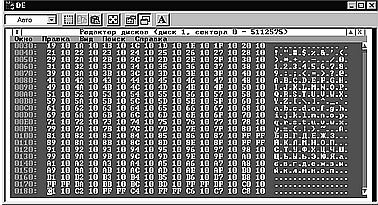
Рис. 8.12. Святая святых диска — таблица FAT. Вот что это такое в реальности…
В случае печальной необходимости восстановления винчестера можно запустить DiskEditor с дискеты. Имеется возможность создать загрузочную дискету специально для DiskEditor'а, для чего в комплекте редактора есть специальная программа, инсталлирующая на дискету сокращенную версию операционной системы PTS-DOS, позволяющую загрузиться с этой дискеты и работать с DiskEditor'ом. Шестнадцатиричное представление информации удобно использовать для восстановления программного кода загрузочных секторов диска, ну, а текстовое представление поможет вам все-таки вытащить нужную информацию с диска (рис. 8.13). Правда, только представленную в формате простого текста или HTML и только за один прием из одного кластера (второй по всему диску искать придется), но все же хоть что-то…[25]
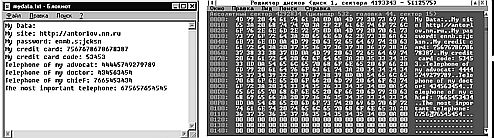
Рис. 8.13.Слева — вот файл с так нужными мне данными, который был на погибшем диске. Справа — DiskEditor нашел его на поверхности диска.
О старых BIOS и о больших дисках
Представим себе следующую ситуацию.
Наконец наступил долгожданный день, и компьютер, который у вас уже три года, дождался обновления. Пошли вы на рынок, купили новый большой винчестер. Ставите его в компьютер… и — что это, BIOS его не определяет! Ладно, вручную ставим параметры… но второй диск, новый, большой, свежекупленный, не виден из MS-DOS! Причем FDisk его распознает. Неужели вам продали некачественную вещь?
Несете его к другу, подключаете… Все видно, все форматируется. Ставите себе снова. Из MS-DOS не виден, из Windows виден. Весь.
Итак, диск исправен. Но в чем же причина таких чудес?
В устаревшем BIOS. Старые версии BIOS (выпущенные до 1999 г.) не позволяют работать с винчестерами емкостью больше 8 гигабайт, — о причинах этого рассказано выше. Системы же семейства Windows используют свои программы-драйвера для работы с винчестерами, поэтому ограничение в 8 гигабайт на них не распространяется. Однако сначала они должны загрузиться, а при загрузке волей-неволей приходится использовать средства BIOS для работы с винчестером. А это-то невозможно…
Иногда диски большой емкости на машинах со старым BIOS'ом все же видны, но работать из через BIOS можно только с их первыми 8-ю гигабайтами (именно с такими ситуациями были связаны случаи отказа загрузки WindowsNT, размещенной на логическом диске емкостью больше 8 гигабайт, после очередного обновления системных файлов — они оказывались за пределами восьмигигабайтной зоны и загрузчик NT, работающий с диском через BIOS, не мог тогда их прочитать).
Пути решения описанной проблемы, помимо приобретения новой материнской платы с более совершенным BIOS'ом (а это все платы для Pentium II, III, IV, Celeron, Duron, Athlon, а также платы для Pentium I на чипсетах Ali Aladdin, Via MVP3 и Via MVP4), могут быть такие.
1. Использовать специальные программы работы с большими дисками на компьютерах о старым BIOS'ом. Например, "Ontrack Disk Manager" — она записывает в загрузочную область диска особую программу, подменяющую функции BIOS. В большинстве случаев вы можете найти подобную программу на сайте производителя винчестера (иногда она называется «EZDrive» или как-то еще). Существует универсальный вариант этой программы, по идее подходящий для всех моделей жестких дисков — поищите его на сайте фирмы Ontrack: http://www.ontrack.com.
2. Установить в компьютер (на первый канал IDE как Master) жесткий диск размером до 8 гигабайт и установить на него операционную систему Windows (или Linux). После этого большие диски, устанавливаемые в компьютер дополнительно, будут доступны именно из среды этой операционной системы, так как современные операционные системы используют для работы с жесткими дисками свои программы-драйвера. Из MS-DOS установленные большие диски видны не будут.
3. Перепрошить BIOS материнской платы. О том, как это сделать и какие "подводные камни" могут встретиться на этом пути, рассказано в 25-й главе этой книги. Стоит лишь добавить, что на сайте производителя платы в этом случае следует искать прошивку, в перечне нововведений в которой указано что-то вроде " Support INT13 Extensions".
К сожалению, ваши старания могут и не увенчаться успехом — если ваша материнская плата очень старая и сам контроллер жестких дисков не поддерживает большие их обьемы. Если даже использование дополнительного небольшого жесткого диска с Windows не позволит получить доступ к установленному вместе с ним большому (т. е. обьемом больше 8 гигабайт), то единственный выход — замена материнской платы.
Иногда встречаются и другие ограничения на обьем диска, связанные с особенностями BIOS конкретной модели материнской платы, — например, некоторые старые материнские платы производства Asus (и некоторых других производителей) могут работать лишь с первыми 32 гигабайтами обьема диска. Пути обхода подобных ограничений такие же, как указаны выше — перепрошивка BIOS, программа EZDrive, дополнительный жесткий диск.
Подсчитаем…
Чтобы оценить реальный размер папки согласно количеству занимаемых ее файлами кластеров, а не размер содержащихся в этих файлах собственно данных, в Windows 98/2000/XP можно использовать окно "Свойства папки" (пункт «Свойства» меню правой кнопки мыши выделенной папки). То число, которое стоит перед словом «занято», и показывает этот реальный размер. Однако для оценки величины занимаемого места большим количеством папок использовать это окно не так и просто. Поэтому существуют специальные программы, основное предназначение которых — помочь пользователю оценить реальный размер папок и файлов. Такие программы могут быть весьма полезны, когда необходимо оценить, какие файлы и какие папки действительно занимают больше места на винчестере и станут первыми в очереди на архивацию или удаление. Также они пригодятся в Windows95, где окно "Свойства папки" не предоставляет информации о занимаемом ею месте. Кроме того, эти программы часто имеют еще и дополнительные функции наблюдения за диском, поиска файлов и т. д. Расскажем о некоторых их них.
Сканер диска
Программа «Scanner» (рис. 8.15), написанная немцем Стефаном Герлачем, отображает в виде круговой диаграммы содержимое Вашего жесткого диска, при этом оценивая реально занимаемое файлами место. Так, папка с 300 файлами по 10 килобайт будет отображаться как имеющая размер 9600 килобайт (если у Вас кластер занимает 32 килобайта), то есть занимающая почти 10 мегабайт. Можно оценить, какие файлы у Вас занимают больше места, — чтобы для увеличения свободного пространства на диске архивировать или удалять именно их.
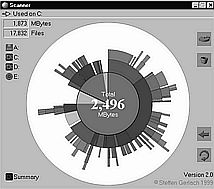
Рис. 8.15. Программа Scanner.
Программа сделана очень красиво и удобно. Подведя курсор к любому сектору на диаграмме, можно узнать, какую папку он изображает. Щелкнув два раза на секторе, изображающем папку, вы перейдете к такой же диаграмме, построенной специально для этой папки и отображающей только ее содержимое. Для того, чтобы не загромождать рисунок, отображаются только файлы и папки, размер которых превышает определенную величину.
Загрузить программу можно с сервера www.freeware.ru или с сайта автора http://www.steffengerlach.de/ freeware. Программа бесплатная.
Folder Size Shell Extensions (DFolder)
Программа Dfolder интегрируется в стандартное окно "Свойства папки" как дополнительная закладка и при своем вызове выводит отчет о занимаемом этой папкой и вложенными в нее папками реальном месте на диске — с учетом всех занятых содержимым папки кластеров (рис. 8.16).
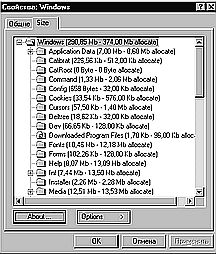
Рис. 8.16. Вся папка — как на ладони. Не правда ли, удобно?
Программа допускает различное представление информации о занимаемом папками месте на диске — от байт до гигабайт. Отчет программы можно вывести в отдельный файл, и тогда для каждой папки еще будет указан процент "потерянного места" — какую долю от обьема реальных данных в папке занимает совокупный обьем незаполненных фрагментов кластеров, в которых эти данные находятся. В итоге можно разобраться, какие папки и файлы занимают места на диске гораздо больше, чем их собственный размер. К примеру, папка Cursors занимает места в 20 раз больше, чем содержит реальных данных. На основании полученной информации можно принять решение о том, какие папки стоит удалять или архивировать для освобождения места на винчестере, а какие — лучше оставить.
Создана эта бесплатная программа французом Лоренцом Бергером, а загрузить ее можно с адреса http://perecod.chat.ru/ dfolder.rar.
Следы на песке
Если вы будете просматривать структуру жесткого диска с помощью программы DiskEditor, то вас наверняка заинтересует, каким образом можно найти на диске тот или иной описанный выше его компонент. Скажем, Master Boot Record или FAT. А сделать это можно, используя сигнатуры — последовательности байт, характерные для того или иного компонента файловой системы.
К примеру, в самом конце Master Boot Record находится сигнатура 55AAh (так в шестнадцатиричном представлении: собственно эта сигнатура занимает два байта). По ней можно найти конец Главной Загрузочной Записи. Строго говоря, в первом секторе винчестера сначала располагается Partition Table, а лишь потом — Master Boot Record. Но это важно лишь при изучении структуры диска с помощью просмотра содержимого магнитных ячеек или при восстановлении данных на жестком диске.
Boot Record каждого логического диска с файловой системой FAT можно найти, ориентируясь на всегда присутствующую в ней строку «MSWIN4» (в текстовом представлении). FAT всегда начинается с последовательности шестнадцатиричных цифр F8 FF FF FF.
Заключение
В этой главе приведены только самые основы этой огромной темы — принципов размещения информации на магнитных носителях. Была рассмотрена лишь не самая сложная и не самая удачная файловая система FAT. Существуют и другие файловые системы, превосходящие FAT по сложности и возможностям. Зачастую они основаны даже на совсем других принципах организации данных, нежели FAT, однако все же именно FAT на настоящее время остается наиболее распространенной файловой системой.
В главе 26 этой книги вы найдете подборку вопросов и ответов, посвященных проблеме установки на компьютер нескольких операционных систем. В ответах на вопросы содержится немало интересной технической информации, так что в том случае, если вы заинтересовались темой организации хранения данных на жестком диске, то обязательно ознакомьтесь и с ней.
Весьма интересной и полезной является тема восстановления информации на жестком диске после вирусной атаки или ошибки операционной системы. Ей посвящено немало публикаций, как в Интернете (например, на сервере www.ixbt.ru), так и в периодической печати. Информация, приведенная в этой главе, поможет вам понимать их.
Да и в любом случае — весьма полезно знать, как работает то, с чем сталкиваешься каждый день…
- Метаданные файла
- Где хранятся данные?
- Входные данные
- 4.3. Потоковые данные
- Достоверные данные
- Как завершить работу с программой и сохранить данные, с которыми я работал?
- Как переносить данные через USB-брелок («флэшку»)?
- В дисках используется не NTFS, а я хочу защитить свои данные. Как быть?
- Данные и процесс
- Тестовые данные (Test Data)
- 10.2.4 Срочные данные
- Входные и выходные данные




