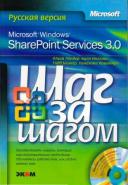Книга: Microsoft Windows SharePoint Services 3.0. Русская версия. Главы 9-16
Экспорт данных из базы данных Access 2007 в список SharePoint
Экспорт данных из базы данных Access 2007 в список SharePoint
Access 2007 позволяет экспортировать таблицу или другой объект базы данных в различных форматах, таких как внешний файл, база данных dBase или Paradox, файл Lotus 1–2–3, рабочая книга Excel 2007, файл Word 2007 RTF, текстовый файл, документ XML (extensible Markup Language, расширенный язык разметки), источник данных ODBC (Open DataBase Connectivity, открытый интерфейс доступа к базам данных) или документ HTML (HyperText Markup Language, язык разметки гипертекста). В Access 2003 и 2007 существует возможность экспортировать таблицу на узел SharePoint, на котором создан новый список.
В следующем упражнении вы экспортируете таблицу из базы данных Access 2007 на узел SharePoint, создав новый список SharePoint.
Используйте базу данных ExplmpWideWorldlmporters.accdb, которая расположена в папке DocumentsMicrosoft Press SBS_WSSv3Chapter 13. Вместо узла http://wideworldimporters используйте доступный вам узел SharePoint.
Убедитесь, что запустили Access 2007 перед тем, как приступить к выполнению упражнения.
Откройте базу данных ExplmpWideWorldlmporters.accdb.
1. В окне базы данных ExplmpWideWorldImporters щелкните на вкладке Внешние данные (External Data).
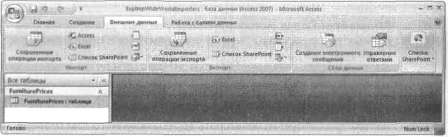
2. В группе Экспорт (Export) щелкните на ссылке Список SharePoint (SharePoint List). Откроется диалоговое окно Экспорт – Узел SharePoint (Export – SharePoint Site).
Решение проблем. Если ссылка Список SharePoint (SharePoint List) неактивна, щелкните на ссылке FurniturePrice: Таблица в группе Все таблицы (All Tables).
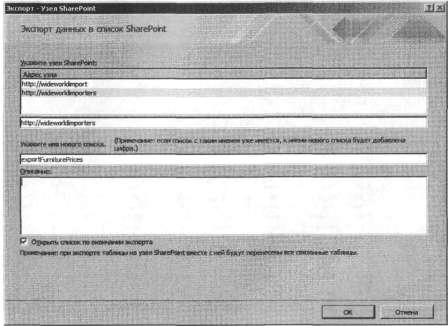
3. В секции Укажите узел SharePoint (Specify SharePoint site) выберите http://wideworldimporters.
Решение проблем. Если адреса URL для веб-узла Wide World Importers нет в списке, самостоятельно введите адрес в текстовое поле.
4. В текстовое поле Укажите имя нового списка (Specify a name for the new list) введите exportFurniturePrices.
5. Флажок Открыть список по окончании экспорта (Open the list when finished) оставьте установленным.
6. Щелкните ОК. Отроется диалоговое окно, показывающее процесс выполнения операции импорта.
7. Только что созданный список exportFurniturePrices, откроется в обозревателе в представлении Все элементы (All Items).
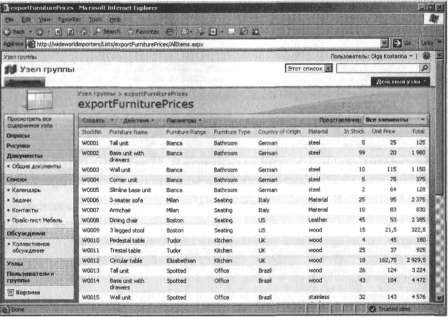
Совет. Если при вводе имени веб-узла вы допустили ошибку, Access 2007 отобразит диалоговое окно с предупреждением о том, что невозможно найти веб-узел. Если вы получили такое сообщение, проверьте, правильно ли введен адрес веб-узла.
8. Вернитесь на страницу Сохранение шагов экспорта (Save Export Steps) диалогового окна Экспорт – Узел SharePoint (Export – SharePoint Site).
9. Установите флажок Сохранить шаги экспорта (Save export steps). Станут доступными поля Сохранить как (Save As) и Описание (Description), а также раздел Создание задачи Outlook (Create an Outlook Task).
10. Щелкните на кнопке Сохранить экспорт (Save Export).
Диалоговое окно закроется.
В Access 2007 на панели навигации появится таблица, в которой подробно описаны причины, по которым данные не могут быть добавлены в список SharePoint.
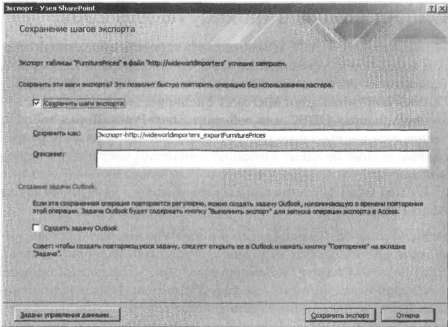
Чтобы экспортировать данные в список SharePoint, Access запрашивает данные в таблице Access, а затем копирует их на узел SharePoint. Сохранив запрос на экспорт, можно повторять описанные выше шаги без использования мастера. Сохраненные запросы на экспорт находятся на вкладке Внешние данные (External Data) в группе Экспорт (Export). Кроме того, запрос на экспорт можно сохранить в качестве задачи Microsoft Office Outlook 2007 и настроить напоминания о том, что нужно выполнить запрос на экспорт.
Закройте базу данных ExplmpWideWorldlmporters.accdb и обозреватель. Если будет предложено сохранить изменения, выберите Нет (No).
- Глава 13 Использование служб SharePoint совместно с Access 2007
- Резервное копирование базы данных InterBase
- Firebird РУКОВОДСТВО РАЗРАБОТЧИКА БАЗ ДАННЫХ
- Резервное копирование многофайловых баз данных
- Восстановление из резервных копий многофайловых баз данных
- Владелец базы данных
- ЧАСТЬ IV. База данных и ее объекты.
- Перевод базы данных InterBase 6.x на 3-й диалект
- Типы данных для работы с датой и временем
- Практическая работа 53. Запуск Access. Работа с объектами базы данных
- Обзор основных причин повреждения базы данных
- Ошибки проектирования базы данных