Книга: Работаем на нетбуке. Начали!
Личная папка пользователя
Личная папка пользователя
Личная папка – место, предназначенное для хранения часто используемых файлов и папок. Ссылка, открывающая личную папку, носит имя пользователя и находится в верхней части Главного меню. В личную папку уже вложены стандартные Документы, Музыка, Изображения и некоторые другие. Их значки отличаются от обычного значка остальных папок, и не случайно. Благодаря запоминающимся образам и тому, что ссылка личной папки всегда находится «под рукой», хранить свои документы в них удобнее всего. В личной папке находится и папка Рабочий стол, где располагаются все файлы и папки, которые вы на него помещаете.
По умолчанию названные папки создаются на диске C:, на котором установлена операционная система. На практике это не совсем хорошо: ведь в папках Документы, Музыка, Изображения и Видео обычно накапливается много информации. Вместе с тем на диске D: свободного места намного больше, и основной объем информации предпочтительно держать именно на нем. В случае переустановки операционной системы или восстановления ее из резервной копии вся информация с диска С:, как правило, сначала стирается.
Жизнь доказывает, что переустановка системы раз в несколько лет почти неизбежна: как бы вы ни были аккуратны и осторожны, рано или поздно система серьезно пострадает либо от вирусов, либо по другим причинам. Тогда вы рискуете потерять все свои драгоценные документы. Выход очень прост: нужно переместить папки с документами на диск D:, но делается это не обычным копированием, а описанным ниже способом.
1. Откройте личную папку (см. рис. 5.2 в качестве примера).
2. Щелкните правой кнопкой мыши на папке Документы.
3. В появившемся контекстном меню выполните команду Свойства. Откроется диалоговое окно Свойства: Мои Документы. Перейдите в нем на вкладку Расположение (рис. 5.3).
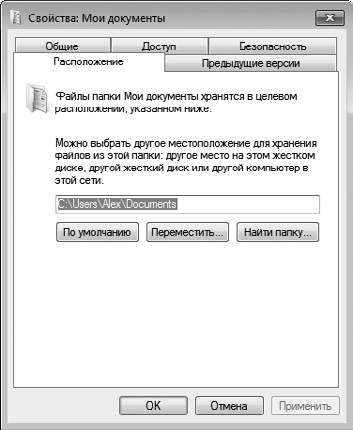
Рис. 5.3. Диалоговое окно Свойства: Мои Документы
4. В текстовом поле ввода указано место, где эта папка сейчас находится. Нажмите кнопку Переместить. Откроется окно Выберите конечную папку, оно очень похоже на окно программы Проводник.
5. В этом окне сначала в дереве папок выберите диск D:. Скорее всего, этот диск пока пуст и в списке файлов ничего не показано. Щелкните правой кнопкой мыши на пустом месте в списке файлов и в контекстном меню выполните команду Создать ? Папку (рис. 5.4).
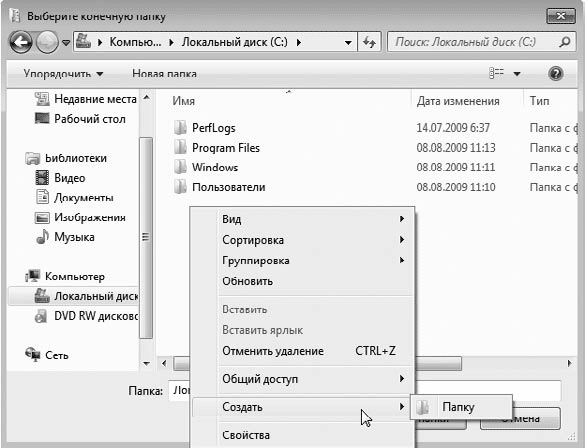
Рис. 5.4. Создание папки
6. В окне Выберите конечную папку появится созданная вами Новая папка. По умолчанию она так и называется. Сразу же переименуйте ее, назвав, например, Документы или Documents.
7. Выберите эту папку щелчком кнопкой мыши. Имя папки и путь к ней отобразятся в поле Папка. Нажмите кнопку Выбор папки. В диалоговом окне Свойства: Документы в текстовом поле теперь будет указан путь к созданной вами папке.
8. В диалоговом окне Свойства: Документы нажмите кнопку OK.
9. Вы увидите дополнительное диалоговое окно Переместить папку, в котором вам предлагается подтвердить перемещение всех файлов из старого местоположения в новое. Согласитесь с этим предложением нажатием кнопки Да. Окна закроются, а папка Документы окажется на диске D:.
Поступите точно так же с папками Музыка, Изображения, Видео, Рабочий стол. Разумеется, создаваемые для этого новые папки нужно и назвать соответственно. В результате ваши данные будут теперь храниться на диске D:, и там они окажутся в относительной безопасности.
- 1.7.4. Папка Программы
- Листинг 10.1. (simpleid.c) Отображение идентификаторов пользователя и группы
- Сохранение информации о пользователях при миграции
- Реальный (RID) и эффективный (EUID) идентификаторы пользователя
- 12. Лекция: Создание приложений с графическим интерфейсом пользователя.
- Создание пользователя и группы на рабочей станции
- Папка «Мой компьютер» (MyComputer)
- Создание ярлыков в специальных папках
- 1.1 Режимы ядра и пользователя Windows
- Папка _layouts
- Управление пользователями и разрешениями узла
- Что такое файл и папка? В чем их различие?




