Книга: Социальные сети без страха для тех, кому за...
Регистрация
Регистрация
Одна из самых популярных социальных сетей — сайт Odnoklassniki.ru («одноклассники. ру»). Чтобы попасть на главную страницу этого сайта, загрузим программу Internet Еxplorer (или любой другой браузер): Пуск ? Все программы ? Internet Еxplorer (либо дважды щелкнем кнопкой мыши на значке программы Internet Еxplorer, который расположен на Рабочем столе). В адресной строке Internet Еxplorer введем odnoklassniki.ru и нажмем клавишу Enter (рис. 4.1).
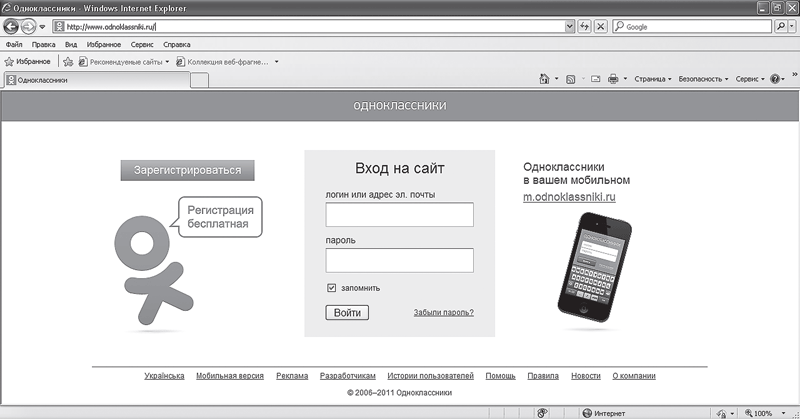
Рис. 4.1. Главная страница сайта odnoklassniki.ru
Поскольку на этом сайте вы оказались впервые, воспользоваться функцией Вход на сайт мы пока не сможем. Сначала необходимо зарегистрироваться. Регистрация на сайте бесплатная, о чем нам сообщает схематичная фигурка человека.
Приступим к регистрации: в левом верхнем углу нажимаем кнопку Зарегистрироваться. После этого мы попадем на страницу заполнения личных данных (рис. 4.2).
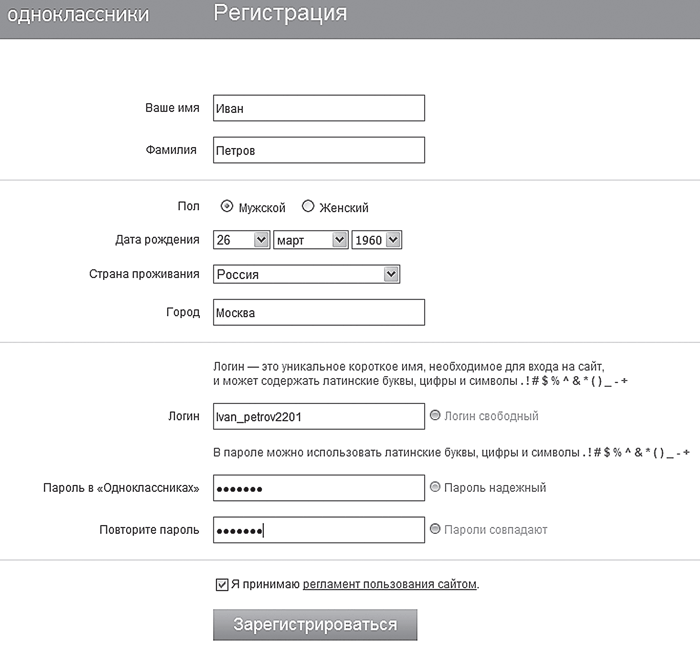
Рис. 4.2. Окно регистрации
Поля личных данных практически идентичны тем, которые мы заполняли при регистрации на mail.ru, поэтому не должны доставить вам никаких трудностей. Еще раз обращаем ваше внимание на поле Логин. Учитывая, какое количество людей уже зарегистрировалось на Odnoklassniki.ru, выбор имени заставит поломать голову. Чтобы не забыть придуманные логин и пароль, их лучше всего записать.
После заполнения всех полей нажимаем кнопку Зарегистрироваться. По сути, сама регистрация на этом и заканчивается. Далее идет пошаговое заполнение подробной информации о себе, которая будет отображаться на вашей странице и по которой вас смогут найти реальные знакомые и одноклассники.
Шаг 1. Вводим адрес электронной почты (рис. 4.3). Это необходимо, во-первых, для того, чтобы получать информацию с сайта Odnoklassniki.ru о событиях, которые происходят на сайте в ваше отсутствие. А во-вторых — если вы забудете логин и пароль, то сможете воспользоваться функцией их восстановления — и логин, и пароль будут высланы на ваш электронный адрес. Написав свой e-mail, нажимаем кнопку Указать — на указанный электронный адрес будет отправлено письмо (рис. 4.4).
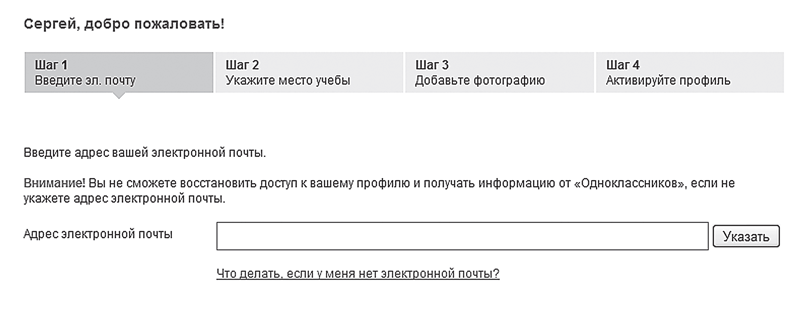
Рис. 4.3. Шаг 1. Вводим адрес электронной почты
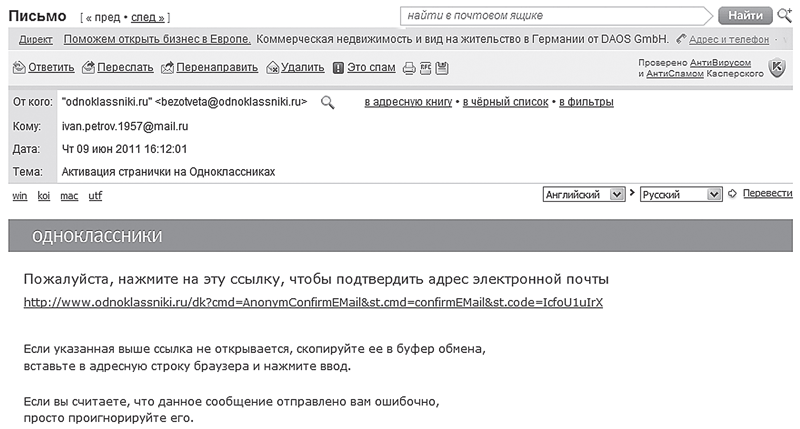
Рис. 4.4. Письмо «Активация страницы на Одноклассниках»
Пройдя по указанной в письме ссылке, вы попадете на свою страницу на сайте Odnoklassniki.ru (рис. 4.5).
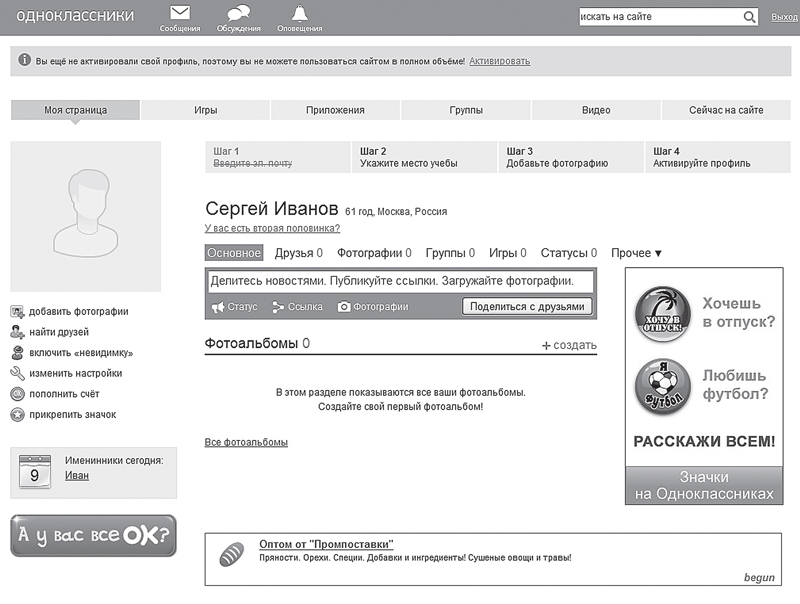
Рис. 4.5. Личная страница пользователя
После указания электронного адреса можно приступать к поиску друзей. Если вы исправно заносили в адресную книгу электронной почты адреса всех своих собеседников, то теперь их можно с легкостью найти на сайте Odnoklassniki.ru (они так же, как и вы, оставляли свой e-mail). Сравнивая адреса электронной почты из вашей адресной книги с теми, которые хранятся в базах сайта Odnoklassniki.ru, поисковая система сможет найти ваших уже зарегистрировавшихся собеседников из mail.ru.
Однако у этого способа есть недостаток — придется указать пароль от своей электронной почты. Если вы решили поискать друзей подобным образом — введите пароль в поле Пароль электронной почты и нажмите кнопку Найти друзей (рис. 4.6).
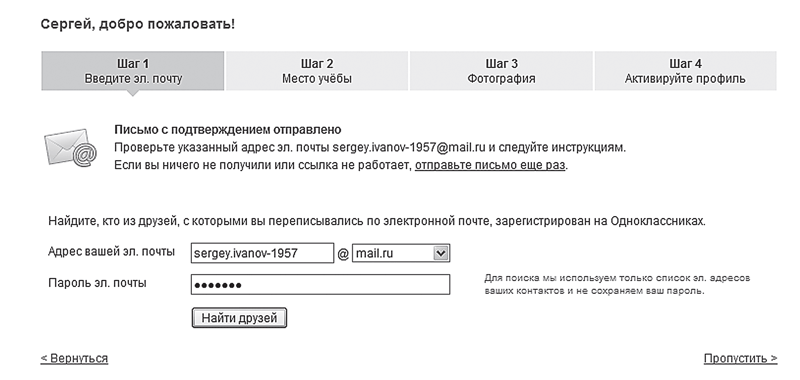
Рис. 4.6. Поиск друзей с помощью адресной книги электронной почты
ЗАПОМНИМ
Способ поиска друзей по адресу электронной почты хорошо использовать при наличии сформированной адресной книги с большим количеством контактов.
Теперь можно идти дальше. Для этого в нижнем правом углу щелкнем кнопкой мыши на ссылке Пропустить и перейдем ко второму шагу.
Шаг 2. Указываем место учебы (рис. 4.7). Поиск знакомых по месту учебы — один из основных. Чем больше вы укажете мест обучения, тем больше шансов, что вас найдут ваши старые и новые друзья.
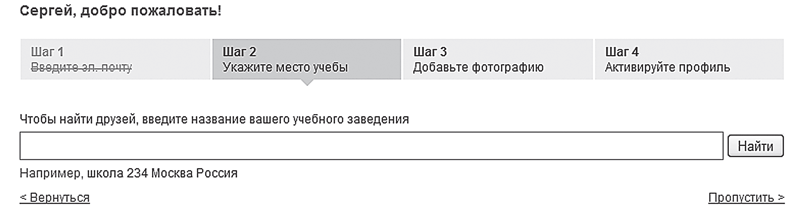
Рис. 4.7. Шаг 2. Указываем место учебы
Для начала нужно найти то учебное заведение, в котором вы учились. В строке поиска вводим название учебного заведения и нажимаем кнопку Найти (рис. 4.8).
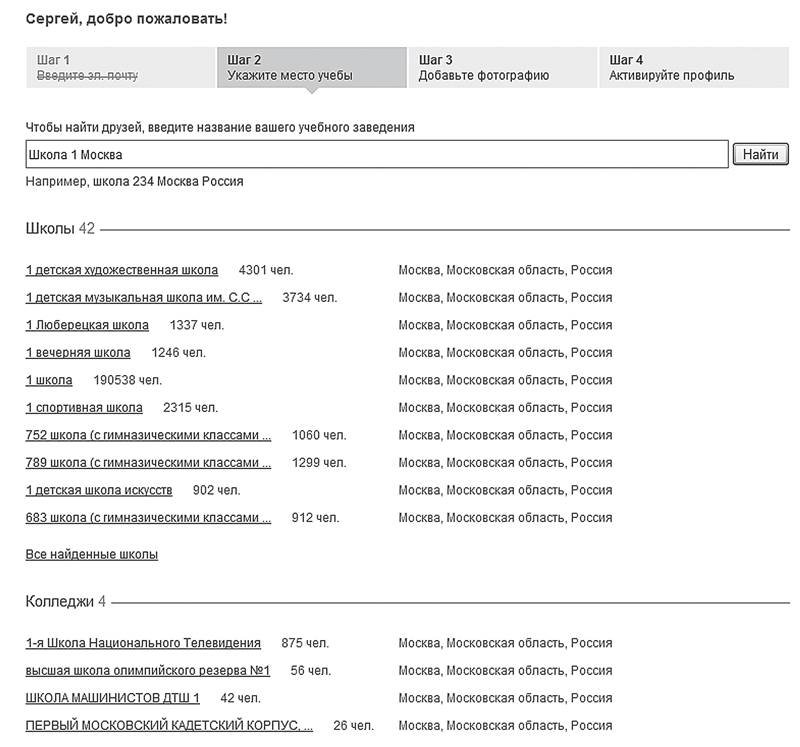
Рис. 4.8. Результаты поиска
Поисковый запрос состоит из трех частей:
• тип учебного заведения (школа, колледж, училище, лицей, университет и др.);
• номер учебного заведения;
• месторасположение учебного заведения.
Действуя подобным образом, мы сужаем круг поиска. В противном случае список людей, с которыми вы, возможно, знакомы, может быть гораздо больше. Обратим внимание, что в процессе поиска вы, скорее всего, увидите не все результаты. Чтобы просмотреть весь список результатов поиска, щелкнем кнопкой мыши на ссылке Все найденные <место учебы> (рис. 4.9).
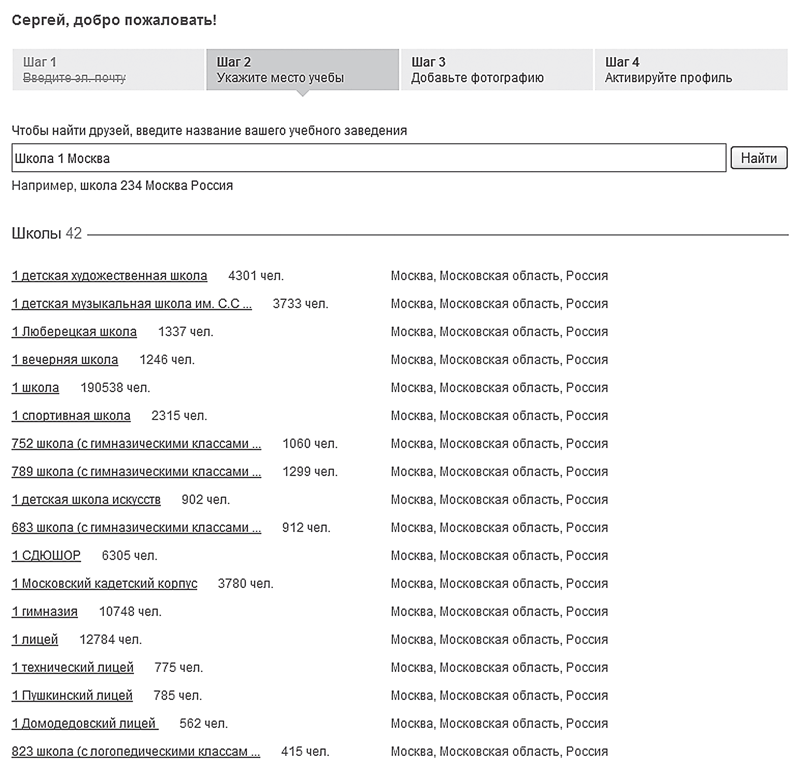
Рис. 4.9. Список всех найденных мест учебы
Если вы внимательно посмотрите на список найденных мест учебы, то обратите внимание, что многие учебные заведения дублируют друг друга, лишь немного изменяя свои названия. Какой вариант выбрать — это уже дело личных предпочтений, мы же посоветуем обращать внимание на варианты с наибольшим количеством людей.
После того, как вы определились с местом учебы, необходимо присоединиться к сообществу людей, которые также учились в этом месте. Для этого нажимаем название учебного заведения и переходим на страницу подтверждения. Нажимаем кнопку Присоединиться (рис. 4.10).
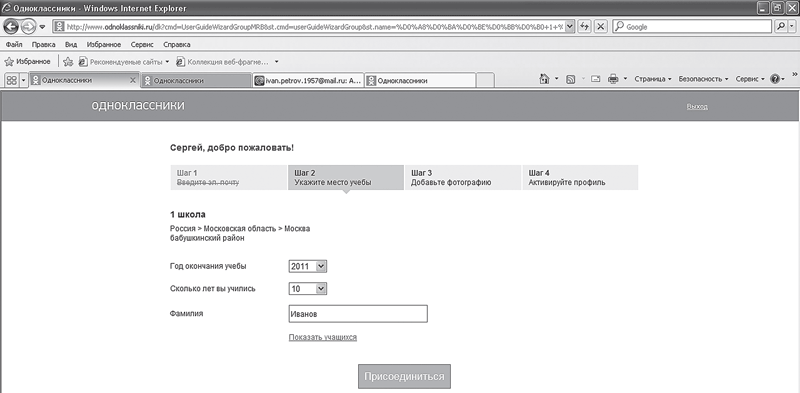
Рис. 4.10. Присоединение к сообществу
На этой странице выбираем из списка (щелчок кнопкой мыши на черной стрелке) год окончания учебы, указываем количество лет учебы. Вы увидите всех зарегистрировавшихся на Odnoklassniki.ru людей, которые окончили это учебное заведение в тот же год, что и вы.
Этих людей также можно добавить в список друзей. Для этого необходимо нажать ссылку Дружить, которая расположена под фотографией человека (рис. 4.11).
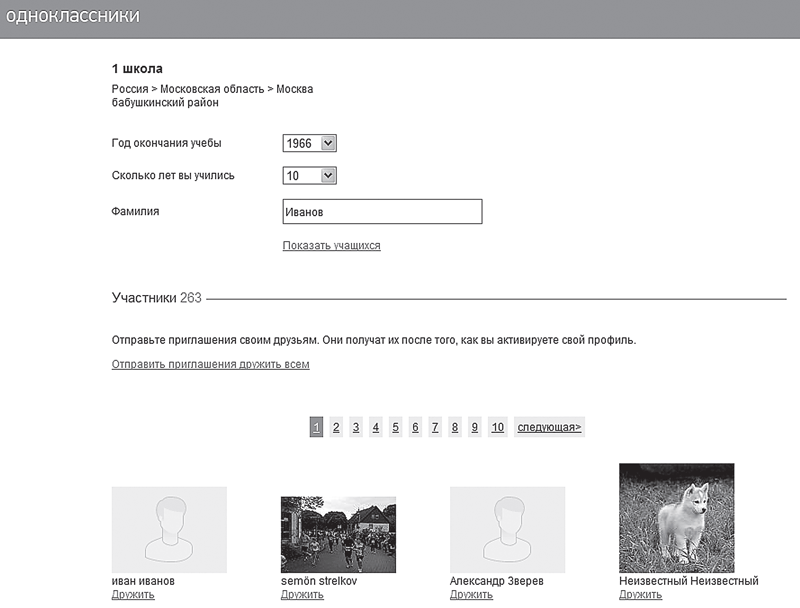
Рис. 4.11. Возможные друзья по месту учебы
ЗАПОМНИТЕ
Человек, которому вы предложили дружбу на сайте, появится в вашем списке друзей только после того, как подтвердит заявку.
ЗАПОМНИТЕ
Чтобы не ограничиваться одним местом учебы, нажмите ссылку Вернуться, которая расположена в нижнем левом углу страницы. Вы снова попадете на страницу поиска учебного заведения. Действуя по описанному выше алгоритму, вы сможете найти и указать все учебные заведения, в которых учились.
Шаг 3. Добавляем личную фотографию (рис. 4.12). На этом этапе нужно загрузить личную фотографию. Она будет отображаться на странице: по ней вас смогут узнать во время поиска друзья. Загрузить можно не любую фотографию: ее размер не должен превышать 5 Мбайт; сохранена она должна быть в формате GIF, JPG, или PNG (то есть фотография может называться, например, фото. gif, фото. jpg или фото. png).
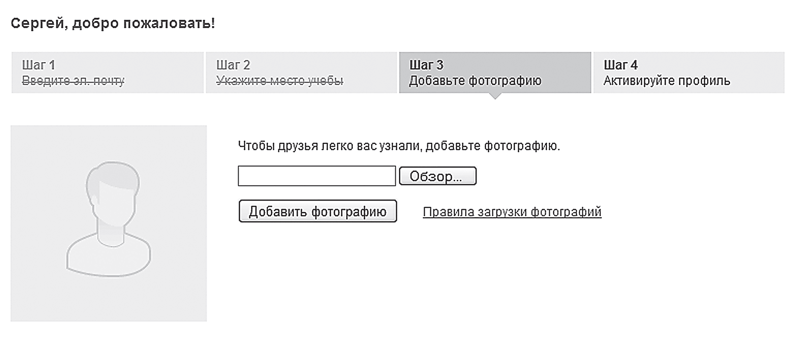
Рис. 4.12. Добавление личной фотографии на страницу
Вы определились с выбором фотографии и запомнили место, где она хранится на вашем компьютере. Теперь ее нужно загрузить на сайт. Как это сделать? Все очень просто. В центре страницы нажимаем кнопку Выберите файл.
В появившемся окне указываем путь к фотографии. Здесь удобно в меню Вид (крайняя правая кнопка вверху) выбрать Крупные значки или Огромные значки — тогда вы сможете увидеть мини-изображение, что облегчит поиск и выбор. Указав фотографию (щелкнуть на ней кнопкой мыши), нажимаем кнопку Открыть (рис. 4.13).
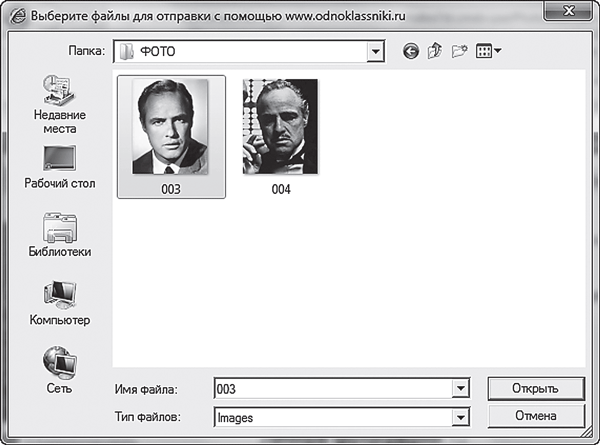
Рис. 4.13. Выбор личной фотографии на страницу
В поле рядом с кнопкой Выберите файл (см. рис. 4.12) появился путь к вашей фотографии. Нажимаем Добавить фотографию — вы увидите, как выбранная фотография будет выглядеть на вашей странице (рис. 4.14).
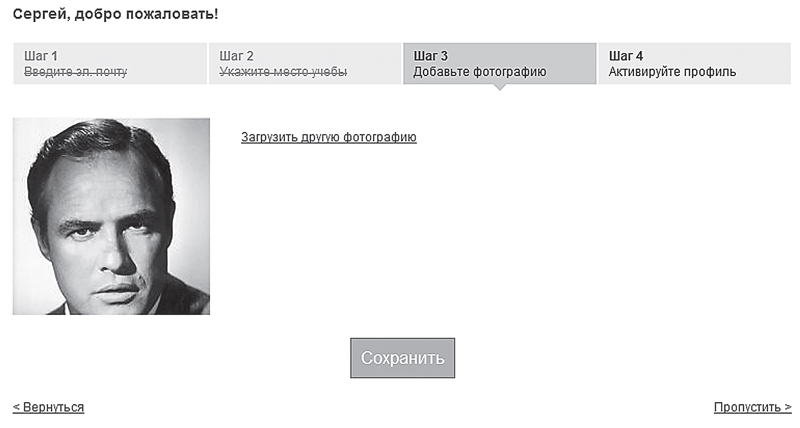
Рис. 4.14. Загруженная фотография пользователя
Если вам нравится выбранная фотография, то нажимаем кнопку Сохранить, если не нравится — ссылку Загрузить другую фотографию для выбора более подходящей.
После того, как вы определились с фотографией и нажали кнопку Сохранить, переходим к последнему, четвертому шагу.
Шаг 4. Активируем профиль (рис. 4.15). На данном этапе необходимо перевести созданный вами профиль в рабочее состояние, то есть активировать.
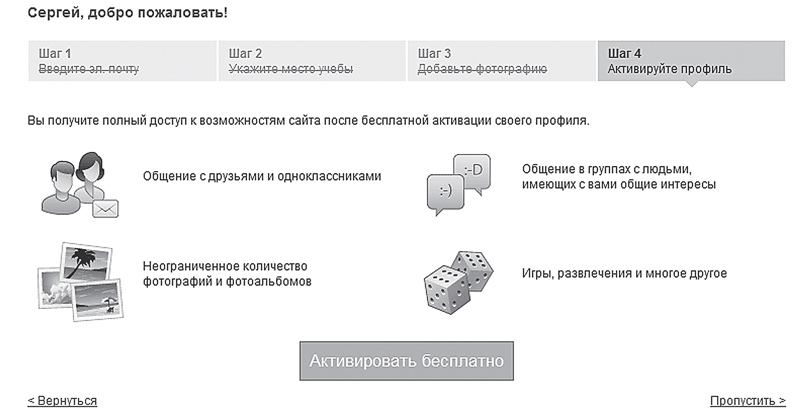
Рис. 4.15. Шаг 4. Активируем профиль
Для активации необходимо нажать кнопку Активировать бесплатно. В появившемся окне вводим в поле номер мобильного телефона, на который придет код подтверждения в виде SMS-сообщения (рис. 4.16).
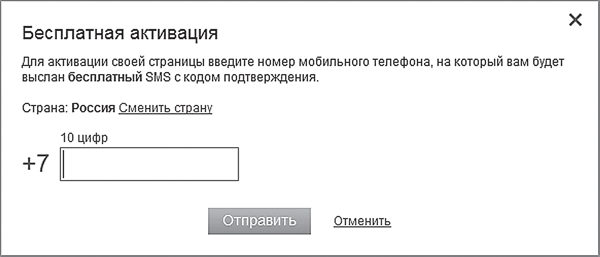
Рис. 4.16. Для бесплатной активации указываем номер мобильного телефона
После того, как номер введен, нажимаем кнопку Отправить. В появившемся окне вводим 4 цифры, которые пришли на ваш номер мобильного телефона в виде SMS-сообщения. Нажимаем кнопку Активировать (рис. 4.17).
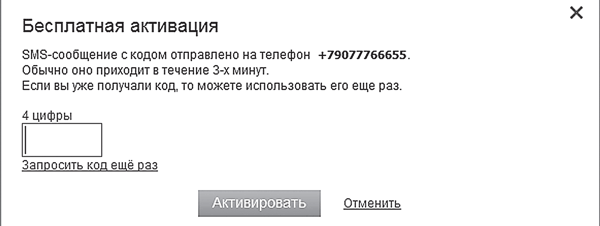
Рис. 4.17. Ввод кода подтверждения
После этого вы попадете на свою страницу (рис. 4.18).
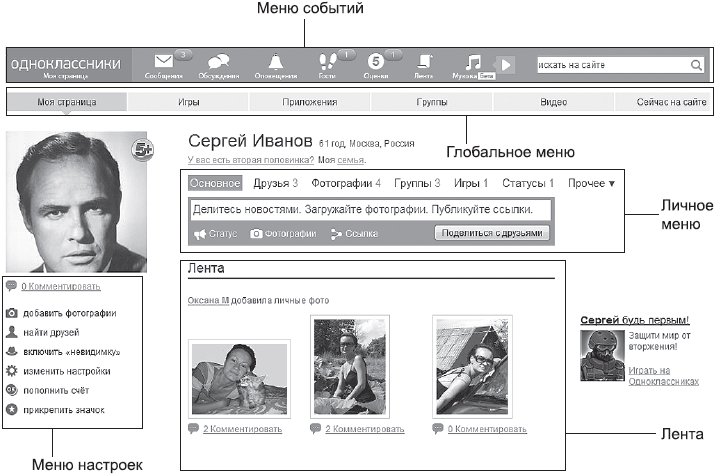
Рис. 4.18. Личная страница пользователя
Рассмотрим структуру созданной страницы.
• Меню событий. Здесь будут отображаться все события, происходящие на сайте.
• Глобальное меню позволяет работать с материалами и приложениями сайта.
• Меню настроек дает возможность редактировать страницу, добавлять друзей, фотографии и т. д.
• Личное меню. Здесь будут отображаться результаты ваших действий на сайте. Получить доступ к списку друзей, загруженным фотографиям, играм и т. д. вы сможете, используя данное меню.
• Лента информирует о действиях друзей.
- Регистрация ТСР
- Защищенная регистрация
- 9.4.2. Регистрация времени, потраченного на выполнение задания
- 3.3.5. Регистрация пространств имен
- 3.3. Регистрация в системе
- Глава 13 Удаленная регистрация на сервере
- Ситуация 3. Регистрация новых пользователей
- Регистрация обработчика прерывания
- Регистрация файла DateArc.wsc в качестве СОМ-объекта
- Регистрация управляющей программы службы
- Регистрация событий
- 03. Регистрация




