Книга: Компьютер. Большой самоучитель по ремонту, сборке и модернизации
Диагностика жестких дисков
Разделы на этой странице:
Диагностика жестких дисков
Жесткие диски – отчасти механические устройства, а не только электронные платы. А механика, как мы знаем, может выходить из строя. Сила трения? И она тоже! Одним словом, в один не очень прекрасный момент ваш жесткий диск может «посыпаться», то есть на нем могут образоваться так называемые «битые» блоки (bad blocks). Записать информацию в эти блоки можно, но при чтении мы получим не то, что записывали. Жесткий диск не «посыплется» моментально – этот процесс довольно долгий. Он может продолжаться от месяца (с появления первого битого сектора) до нескольких лет (до момента полного отказа жесткого диска). Поэтому чем раньше мы выявим проблему, тем меньше данных потеряем в будущем.
Существуют программы для диагностики поверхности диска. Они записывают информацию в каждый блок, а потом читают: если прочитали то, что записали, то блок считается нормальным. После этого восстанавливается первоначальное значение блока (чтобы вы не потеряли свои данные после такой проверки).
Одной из таких программ является Norton Disk Doctor, которая входит в состав программного пакета SystemWorks 2005 (это бывшие Norton Utilities). Пакет SystemWorks «весит» довольно много, поэтому, если у вас ограничен трафик, в Интернете вы можете найти отдельно саму программу – Norton Disk Doctor. Просто введите Norton Disk Doctor в любую поисковую машину, и вы получите много ссылок на сайты, где ее можно скачать. Нужно скачивать последнюю версию – 2005. Может, где-то найдется отдельно 2006-я версия (не в составе пакета SystemWorks), я в данный момент ее не нашел.
Использовать программу очень просто. Запустите ее и выберите диски, которые вы хотите проверить (рис. 19.4). Но не спешите нажимать кнопку Проверка. Нажмите кнопку Параметры и выберите параметр Включить проверку свободного места – это включит проверку поверхности диска (рис. 19.5).
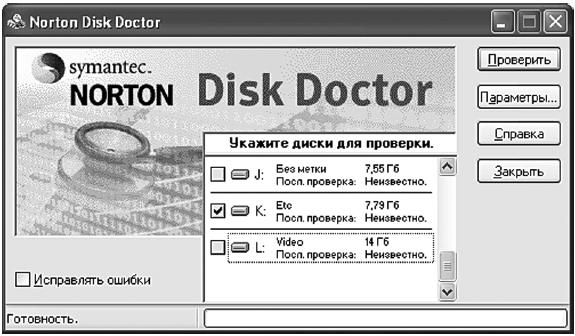
Рис. 19.4. Выбор дисков для проверки

Рис. 19.5. Включение проверки поверхности диска
После этого можно нажать кнопку Проверка (рис. 19.6).
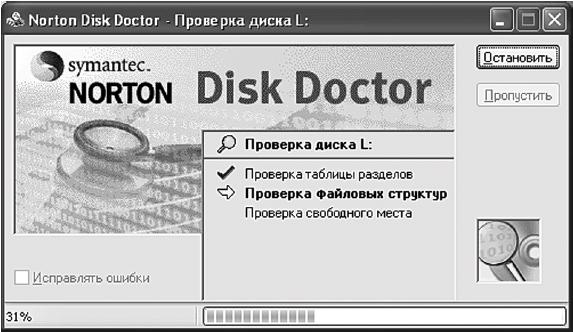
Рис. 19.6. NDD проверяет диск
Кроме NDD можно использовать стандартную программу для проверки дисков. Откройте Мой компьютер, щелкните правой кнопкой на пиктограмме диска, который вы хотите проверить, затем выберите команду Свойства, перейдите на вкладку Сервис и нажмите кнопку Выполнить проверку. В появившемся окне включите параметр Проверять и восстанавливать поврежденные секторы и нажмите кнопку Запуск (рис. 19.7).

Рис. 19.7. Стандартная программа для проверки диска
Обе рассмотренные программы очень просты, я бы даже сказал – примитивны, но они идеально подходят для новичков. Если же вы хотите стать настоящими гуру в восстановлении жестких дисков, рекомендую программу HDTune, которую можно скачать по адресу: http://www.hdtune.com/.
Данная программа позволяет узнать температуру жесткого диска, скорость его работы (вкладка Benchmark) и проверить жесткий диск на наличие ошибок. Температура отображается на панели инструментов программы (рис. 19.8).
Чтобы узнать скорость работы вашего жесткого диска, перейдите на вкладку Benchmark и нажмите кнопку Start.
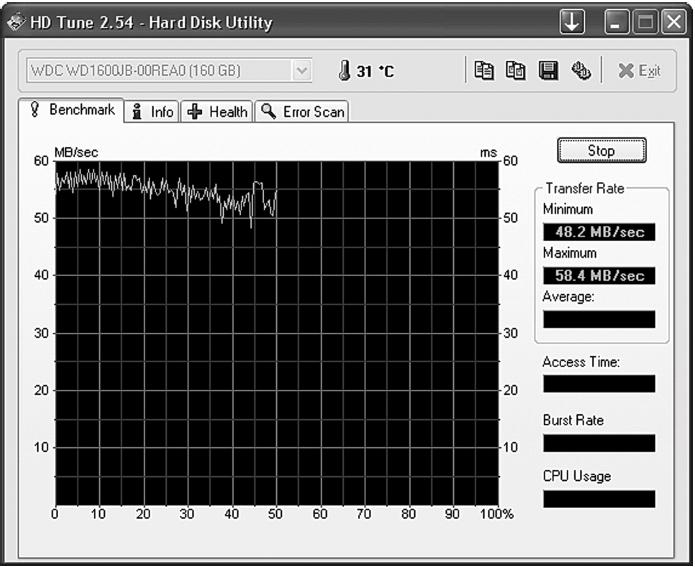
Рис. 19.8. Тест скорости жесткого диска
На вкладке Info (рис. 19.9) можно получить исчерпывающую информацию обо всех установленных в вашей системе жестких дисках:
• о разделах жесткого диска – для каждого раздела выводится его размер, процент использования, тип файловой системы и другая информация;
• о поддерживаемых функциях – на рис. 19.9 представленный жесткий диск поддерживает S.M.A.R.T. (функцию самодиагно стики), 48-битный доступ, модернизацию встроенного программного обеспечения (Firmware Upgradeable), кэширование записи и т. д. Включить/ выключить различные функции вы не сможете – программа только выводит информацию, какие функции поддерживаются, а какие – нет.
Кроме того, выводится следующая информация:
• Firmware version – версия встроенного программного обеспечения;
• Serial number – серийный номер диска;
• Capacity – емкость (выводится как реальная емкость, так и неформатированная, которая обычно больше реальной на 5–6 %);
• Buffer – размер буфера в килобайтах;
• Standard – стандарт жесткого диска (интерфейс);
• Supported – поддерживаемый режим DMA (прямого доступа к памяти);
• Active – используемый режим DMA.
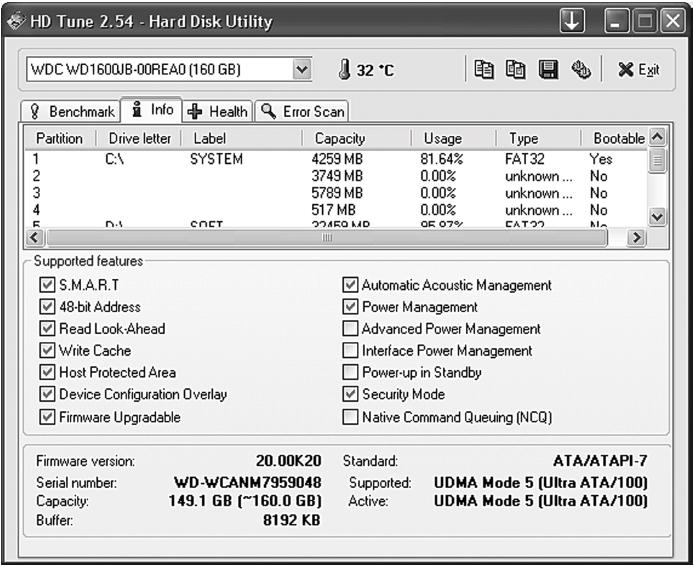
Рис. 19.9. Информация о жестком диске
На вкладке ErrorScan (рис. 19.10) можно проверить диск на наличие плохих секторов. При проверке диска красным цветом выделяются плохие секторы.
Для полной проверки жесткого диска нужно использовать одну из первых двух программ и программу HDTune. Последняя лучше проверяет поверхность диска, но не производит проверку файловой системы. Это лучше выполнять или с помощью NDD, или с помощью стандартной программы для проверки дисков в Windows.
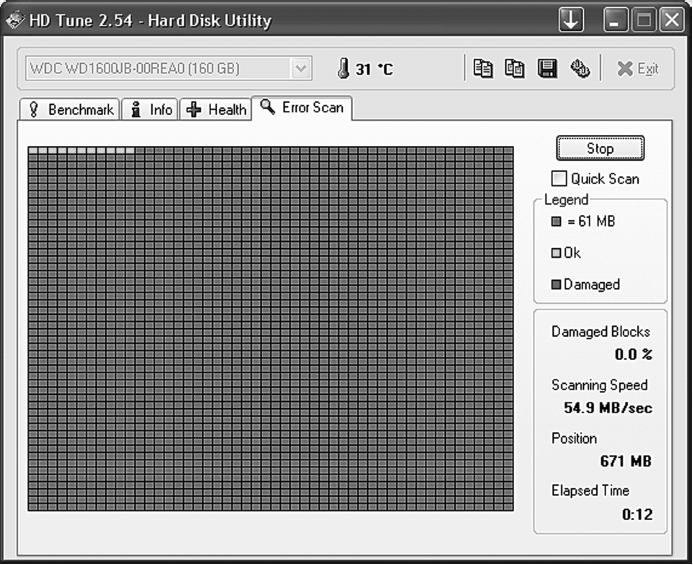
Рис. 19.10. Проверка диска
Совет. Также рекомендую посетить следующие странички:
• http://hddguru.com/?lang=ru – сайт, посвященный жестким дискам и восстановлению информации. С этого сайта можно скачать программу HDDScan, но она не для новичков, поэтому используйте ее с осторожностью!
• http://www.ixbt.com/soft/hddscan.shtml – руководство по использованию HDDScan.
• http://dalas.hardw.net/ – программа для тестирования и восстановления жестких дисков DALAS. Используйте осторожно!
- Глава 2 Восстановление данных с жестких дисков
- Диагностика и тактика
- Глава 19 Диагностика неисправностей
- Конфигурирование жестких дисков
- Часть II Автоматическое и ручное восстановление данных с жестких дисков
- Часть III Диагностика и устранение неисправностей
- Неисправности дисковода
- Неисправности привода компакт-дисков
- Восстановление данных с поврежденных компакт-дисков
- Диагностика неисправностей МП




