Книга: КОМПАС-3D для студентов и школьников. Черчение, информатика, геометрия
8.4. Векторный редактор, встроенный в Word, или КОМПАС?
8.4. Векторный редактор, встроенный в Word, или КОМПАС?
В учебнике [19] утверждается, что Word располагает простыми и вместе с тем мощными средствами для создания рисунков различной степени сложности: от элементарных геометрических фигур до сложных объемных фигур. В учебнике [20] можно прочитать, что «инструментальная панель Рисование программы Word позволяет создавать двух- и трехмерные графические объекты…». Не будем комментировать и обсуждать утверждения насчет сложности и трехмерности.
В учебнике [18] рассматриваются вопросы, дающие представление о проектировании. Под проектированием понимается процесс создания документации, которая содержит описания, расчеты, чертежи будущих сооружений или технических комплексов. Справедливо отмечается, что при проектировании наиболее широко используются компьютерные модели. Однако с утверждением, что «программы компьютерного черчения распространяются на платной основе и требуют значительного времени на освоение», нельзя согласиться. Для создания простых графических объектов и моделей предлагается использовать векторный графический редактор, встроенный в текстовый редактор Word.
Упражнение 87 [18] содержит следующую формулировку задания: «Создадим электронный чертеж корпуса, представленного как эскиз на рисунке…». И мы создадим такой чертеж (рис. 8.7).
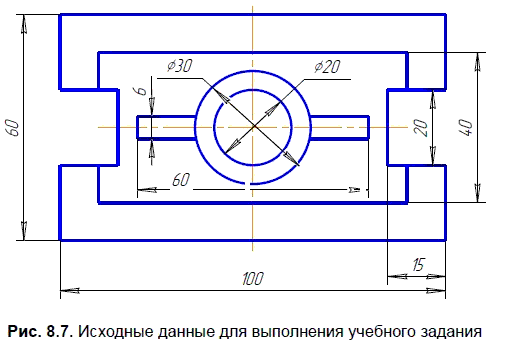
На рис. 8.7 отсутствует ошибка по нанесению горизонтального размера 15 мм (в учебнике [18] левая выносная линия проведена не из той точки). Огласитесь, что показанное на рис. 8.7 изображение вряд ли можно назвать эскизом корпуса. По-видимому, автор [18] из чертежа корпуса выбрал только вид сверху. Покажем, как просто в системе КОМПАС-3D создать модель корпуса, показанную на рис. 8.8.
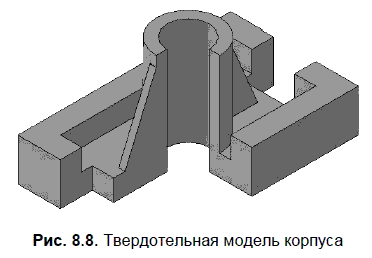
1. Для создания модели новой детали выполните команду Файл | Создать или нажмите кнопку Создать на панели Стандартная:

В открывшемся окне выберите тип нового документа Деталь.
2. На панели Вид нажмите кнопку списка справа от кнопки Ориентация:

Укажите вариант Изометрия XYZ.
3. В дереве модели укажите Плоскость ХY.
Нажмите кнопку Эскиз на панели Текущее состояние:

Плоскость ху станет параллельной экрану.
В появившейся Компактной панели нажмите кнопку переключения Геометрия:

для вызова соответствующей Инструментальной панели.
На панели Глобальные привязки включите привязку По сетке:

А на панели Текущее состояние — инструмент Сетка:

Используя команду Непрерывный ввод объектов:

по сетке и заданным размерам прорисуйте показанный на рис. 8.9 контур.
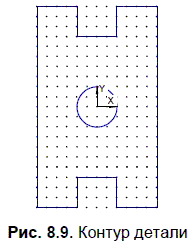
Заканчивается эскиз повторным нажатием кнопки Эскиз:

4. Нажмите кнопку Операция выдавливания:

на панели Редактирования детали:

Внизу экрана появится Панель свойств, на которой устанавливаем параметры выдавливания: Прямое направление; Расстояние 1 — 20.0. Ввод параметров заканчивается нажатием кнопки Создать объект:

5. После включения команды Полутоновое:

на панели Вид получится объемное изображение детали, представленное на рис. 8.10.

6. Для формирования углубления в основании корпуса в Дереве модели укажите Плоскость XY.
Нажмите кнопку Эскиз:

В появившейся Компактной панели нажмите кнопку Геометрия вызова соответствующей Инструментальной панели:

Используя команду Непрерывный ввод объектов:

по сетке нарисуйте показанный на рис. 8.11 прямоугольник.
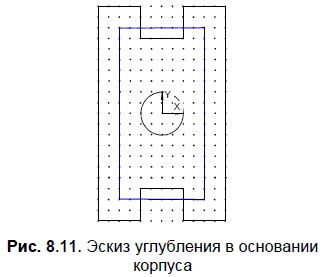
Заканчивается эскиз повторным нажатием кнопки Эскиз:

7. Нажмите кнопку Вырезать выдавливанием:

Внизу экрана появится Панель свойств, на которой устанавливаем параметры вырезания: Прямое направление; Расстояние 1 — 10.0. Ввод параметров заканчивается нажатием кнопки Создать объект:

В результате получится показанное на рис. 8.12 изображение модели.

8. Для добавления к модели следующей части в Дереве модели укажите Плоскость XY.
Нажмите кнопку Эскиз:

В появившейся Компактной панели нажмите кнопку Геометрия для вызова соответствующей Инструментальной панели:

Нарисуйте 2 окружности (рис. 8.13).
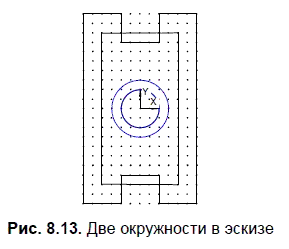
Заканчивается эскиз повторным нажатием кнопки Эскиз:

9. Нажмите кнопку Операция выдавливания:

на панели Редактирование детали:

Внизу экрана появится Панель свойств, на которой устанавливаем параметры выдавливания: Прямое направление; Расстояние 1 — 50.0. Ввод параметров заканчивается нажатием кнопки Создать объект:

Результат представлен на рис. 8.14.

10. В Дереве модели укажите Плоскость ZY и нажмите кнопку Эскиз:

В появившейся Компактной панели нажмите кнопку Геометрия для вызова соответствующей Инструментальной панели:

Используя команду Непрерывный ввод объектов:

нарисуйте 2 треугольника (рис. 8.15).
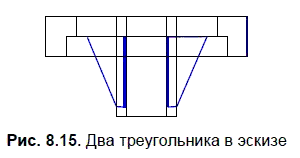
Закройте эскиз повторным нажатием кнопки Эскиз:


11. Нажмите кнопку Операция выдавливания:

на панели Редактирование детали:

Внизу экрана появится Панель свойств, на которой устанавливаем параметры выдавливания: Два направления; Расстояние 1–3.0; Расстояние 2–3.0. Ввод параметров заканчивается нажатием кнопки Создать объект:

По созданной модели можно выполнить ассоциативный чертеж (рис. 8.17). В главе 5 в трех примерах показано, как он создается.
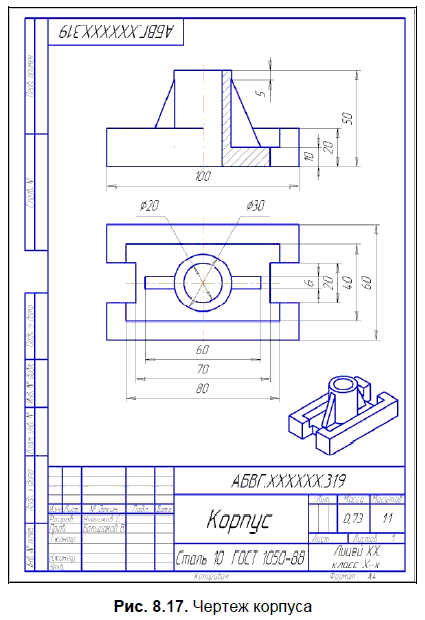
- 8.1. Место графической обработки информации в курсе информатики и информационных технологий
- 8.2. Решение задач геометрического моделирования в растровом и векторном редакторах
- 8.3. Создание твердотельных моделей по известным изображениям
- 8.4. Векторный редактор, встроенный в Word, или КОМПАС?
- 8.5. Псевдообъем или реальная 30-графика?
- Глава 8 С КОМПАСом к геометрическому трехмерному моделированию
- Как уменьшить размер документа Microsoft Word?
- 5.2. Основные приемы работы, элементы текстового редактора
- Как в документ Microsoft Word вставить текст, в котором отсутствует форматирование?
- Foreword
- Я слышал, что в Microsoft Word можно играть в шахматы. Каким образом?
- Не всегда хочется, чтобы остальные пользователи знали, с какими документами я работал, однако Microsoft Word сохраняет и...
- Как установить пароль на документ в Microsoft Word?
- Открываю документ, распечатываю его, а при закрытии Microsoft Word уточняет, хочу ли я сохранить внесенные изменения. По...
- Есть ли надстройка для Microsoft Word, позволяющая открывать документы в том месте, где в прошлый раз была завершена пра...
- В Microsoft Word исчезли все панели и строка меню… Как их вернуть?
- В Microsoft Word не всегда удобно выделять большие фрагменты текста мышью. Есть ли другие способы?




