Книга: Linux-сервер своими руками
8.5. Подсчет трафика. Программа MRTG
Разделы на этой странице:
8.5. Подсчет трафика. Программа MRTG
Эта тема является одной из наиболее интересных. Хочу сразу заметить, что существует такое множество способов считать трафик, что можно было бы написать не одну книгу, рассматривая все из них.
Самым простым способом является подсчет с помощью программы ifconfig. Чтобы понять как все работает, введите команду:
cat /proc/net/dev
В результате вы увидите строки, изображенные на рис. 8.7. Для наглядности я ввел эту команду в ОС Linux со старым ядром, так как в новом ядре появились новые опции учета и они не умещаются в окне терминала, а при переносе строк теряется наглядность примера.
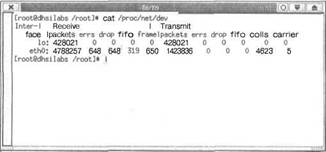
Рис. 8.7. Команда cat /proc/net/dev
Файл /proc/net/dev содержит информацию о работе сетевых устройств. На этом и основывается данный метод подсчета трафика. Для самого же подсчета удобнее использовать нижеприведенный сценарий stat:
#!/bin/sh
/bin/grep "$1" /proc/net/dev | /bin/awk –F ":" '{ print $2 }' |
/bin/awk '{ print "In: " $1 "nOut: " $9 ; }'
Символ используется как перенос в обычном тексте. Его обычно используют для повышения удобочитаемости сценариев. Интерпретатором он будет воспринят как пустой символ.
Скопируйте данный сценарий в каталог /usr/bin и сделайте его выполнимым:
ср ./stat /usr/bin
chmod 755 /bin/stat
Использовать данный сценарий можно так:
/bin/stat eth0
где eth0 — это нужный вам интерфейс.
Можно было бы добавить проверку на правильность указания сценариев, но это не касается самого подсчета трафика. Попробуйте пропинговать интерфейс eth0 по его IP-адресу и снова выполните сценарий.
Честно говоря, это самый простой способ и, скорее всего, для вас он окажется совершенно бесполезным. Я привел его лишь в демонстрационных целях — это как своеобразная программка "Hello, world!".
Теперь перейдем к более традиционному методу. В данном методе для подсчета трафика используется IpChains. Чтобы глубже понимать, о чем пойдет речь, я рекомендую прочитать сначала гл. 14, а потом вернуться к этой главе. Думаю, читатель меня простит за это неудобство — так уж получилось. Впрочем, я постараюсь объяснить все как можно подробнее и в этом разделе, во всяком случае, все должно быть понятно, а за разъяснениями опций ipchains читатель может обратиться к гл. 14.
Предлагаемый мною способ является не самым лучшим, но с его помощью я надеюсь подтолкнуть читателя на создание своего фундаментального продукта для подсчета трафика. Для того чтобы данный способ работал, необходимо включить опцию IP: accounting в конфигураторе ядра и перекомпилировать его. В большинстве случаев эта опция уже включена. Затем нужно установить IpChains. Когда все будет готово, установите следующее правило IpChains:
ipchains –A output –d AAA.ААА.АAА.ААА –j ACCEPT
Данное правило нужно установить для каждого адреса, учет которого вы хотите вести. А просмотреть статистику можно с помощью команды:
ipchains –L –v
Chain input (policy ACCEPT: 4195746 packets, 1765818402 bytes):
Chain forward (policy ACCEPT: 142999 packets, 29941516 bytes) :
Chain output (policy ACCEPT: 4182597 packets, 1309541595 bytes) :
pkts bytes target prot opt tosa tosx ifname source destination
4 308 ACCEPT all 0xFF 0x00 any anywhere AAA.AAA.AAA.AAA
Как вы заметили, это не полный листинг. Я выбрал основное, пропустив поля mark, outsize и ports, которые не представляют для нас интереса.
Здесь видно, что клиент ААА.ААА.ААА.ААА получил 308 байт или 4 пакета. В данном случае в качестве пакетов вступали пакеты протокола ICMP. Правило установлено таким образом, что учет ведется по всем интерфейсам (ifname=any), из любого источника, то есть адреса (source=anywhere) и учитываются все протоколы (prot=all). Аналогично можно установить правило для учета данных, полученных от клиента. Только в этом случае необходимо будет использовать цепочку input. Вам нужно установить это правило, потому что обычно считается не только исходящий, но и входящий трафик клиента, если ваш сервер, например, выступает в роли шлюза.
Можно также использовать данные, взятые из аппаратного маршрутизатора Cisco. Кстати, через Cisco работает популярная программа tacacs+. Эта программа используется для учета времени работы пользователей в системе. И именно эта программа используется рядом провайдеров при организации dialin-доступа. Программа доступна по адресу ftp.vsu.ru/pub/hardware/cisco/tacacs/tac+ia-0.96pre9.3.tar.gz
Очень полезна также программа useripacct. Она позволяет узнать о трафике каждого пользователя.
Считать трафик можно также программой trafshow, которую вы найдете на прилагаемом компакт-диске. Эта программа считает только локальный трафик (сколько байтов принял и передал данный компьютер и от кого он принял и кому передал). Поэтому, установив ее на шлюзе, можно вполне контролировать трафик всей сети (см. рис. 8.8). Кроме того, немного изменив исходный код trafshow, можно заставить ее отображать не только IP-адреса или доменные имена компьютеров вашей сети, но и МАС-адреса. Исходный код этой программки вы также найдете на компакт-диске.
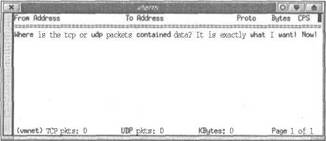
Рис. 8.8. Программа trafshow
Как я уже писал, можно привести сотни способов учета трафика, а пользоваться вы все равно будете одним. Причем, в большинстве случаев, это будет способ, который вы «изобретете» сами, написав сценарий для обработки данных статистики.
К другим способам учета трафика можно отнести учет с использованием протокола SNMP. Именно по этому протоколу работает программа MRTG (http://www.switch.ch/misc/leinen/snmp/perl/). Программа MRTG предоставляет очень удобные средства для подсчета трафика: подсчет для всей сети и для отдельного узла, генерирование отчетов и диаграмм в формате HTML и многое другое.
Программа MRTG (The Multi Router Traffic Grapher) предназначена для мониторинга загрузки канала за сутки, неделю, месяц и год. Программа MRTG умеет рисовать красивые картинки в формате PNG, которые отображают состояние канала за определенный период времени.
Пример использования вы можете увидеть на сайте: http://www.stat.ee.ethz.ch/mrtg/
Для работы mrtgнам потребуется маршрутизатор, поддерживающий протокол SNMP. В этой же главе будет рассмотрен пример, позволяющий обойтись без маршрутизатора и вообще не использовать протокол SNMP. Общая конфигурация сети должна выглядеть примерно как на рис 8.9.
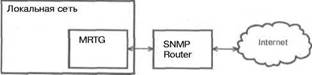
Рис. 8.9. Конфигурация сети
Из рисунка видно, что наша сеть получает доступ к Internet через SNMP-маршрутизатор. Компьютер MRTG — это узел локальной сети, на котором установлена программа MRTG. Программа MRTG будет периодически запускаться на узле MRTG, обновляя информацию о трафике. Пользователи локальной сети могут ознакомиться с этой информацией по протоколу HTTP. Естественно, на узле MRTG должен быть установлен Web-сервер.
Перед установкой программы убедитесь в наличии следующих библиотек:
1. gd (http://www.boutell.com/gd/);
2. libpng (http://www.libpng.org/pub/png/);
3. zlib (http://www.info-zip.org/pub/infozip/zlib/).
Загрузить последнюю версию MRTG можно по адресу: http://ee-staff.ethz.ch/~oetiker/webtools/mrtg/pub.
Если вы используете операционную систему RedHat версии 7 или выше, программа MRTG, скорее всего, будет уже у вас установлена. Мы не будем скачивать исходные тексты программы, а сразу воспользуемся уже собранным пакетом rpm. Установим mrtg командой:
rpm –ih mrtg*
После установки нужно подготовить программу к первому запуску, то есть указать, откуда получать сведения о трафике.
Программа MRTG состоит из трех частей:
1. cfgmaker — утилита для создания конфигурационного файла.
2. indexmaker — утилита для создания файла index.html — страницы краткого обзора, дающую вам общее представление о всех целях, которые вы контролируете. О целях мы поговорим немного позже.
3. mrtg — сам mrtg.
Первый конфигурационный файл удобно создать с помощью программы cfgmaker, а потом добавить в него дополнительные параметры.
Введите команду:
cfgmaker —global 'WorkDir: /var/www/html/mrtg'
-global 'Options[_]: bits,growright'
-output /var/www/html/mrtg/mrtg.cfg
community@router
Теперь разберемся, что все это означает. Прежде всего, напомню, что означает наклонная черта: это просто перенос строки. Когда вы будете вводить команду, вместо наклонной черты используйте пробел как разделитель параметров. Наклонная черта используется, когда команда не помещается в командной строке.
Параметр WorkDir задает рабочий каталог. В этот каталог будут помещены html-файлы и рисунки — отчеты о трафике. Каталог /var/www/html/, как вы уже успели заметить, является корневым каталогом нашего Web-сервера, поэтому для просмотра статистики нужно ввести следующий URL в окне браузера: http://host/mrtg/
Кроме параметра WorkDir имеются также параметры HtmlDir и ImageDir.
В эти каталоги будут помещены html-файлы и картинки. При определении этих параметров нужно учитывать, что параметр WorkDir имеет приоритет над параметрами HtmlDir и ImageDir и поэтому, если указан параметр WorkDir, mrtg поместит отчеты и картинки именно в этот каталог, а значения параметров HtmlDir и ImageDir будут проигнорированы.
Группа глобальных параметров Options управляет построением изображения. Параметр bits означает, что мы измеряем трафик в битах, поэтому все числа нужно умножить на 8. Второй параметр, growright, указывает направление оси времени. Позже мы рассмотрим все параметры подробнее.
Параметр output программы cfgmaker задает имя конфигурационного файла, который будет создан.
Примечание. Параметры WorkDir и Options являются параметрами программы mrtg, а параметры global и output — параметрами программы cfgmaker.
Параметр community@router указывает имя сообщества SNMP-устрой-ства. В нашем случае — это наш SNMP-маршрутизатор. Обычно используется имя сообщества public. За более точной информацией обратитесь к администратору SNMP-маршрутизатора. Вместо имени узла в этом параметре можно указать IP-адрес, например, [email protected].
Параметр community@router как раз и является целью, которую мы будем контролировать.
После выполнения этой команды будет сгенерирован такой файл mrtg.cfg:
WorkDir: /var/www/html/mrtg
Options[_]: bits,growright
Target[r1]: community@router
Имя цели (r1) пишется в квадратных скобках. Для разных целей можно задавать разные параметры, например:
Target[r1]: 1:community@router
Target[r2]: 2:community@router
MaxBytes[r1]: 1250000
MaxBytes[r2]: 2500000
Title [r1]: Traffic Analysis for first interface
PageTop[r1]: <H1>Stats for our interface #1</H1>
Title[r2]: Traffic Analysis for second interface
PageTop[r2] : <H1>Stats for our interface #2</H1>
Параметр MaxBytes определяет максимальное число байт для цели. Значения, превышающие MaxBytes, будут игнорироваться.
Параметр Title определяет заголовок страницы, которая будет содержать информацию о цели, а параметр PageTop — текст, который будет помещен в верхней части этой страницы.
Числа 1 и 2 перед именем сообщества — это номера интерфейсов во внутренней таблице SNMP-устройства. После имени (или IP-адреса) SNMP-устройства можно указать порт SNMP. По умолчанию используется стандартный порт 161:
community@router:161
В качестве цели может быть использована программа, которая выводит на стандартный вывод четыре строки:
1. Количество принятых байтов.
2. Количество отправленных байтов.
3. Время работы объекта после включения.
4. Имя объекта.
Программу нужно записать в обратных кавычках, например:
Target[r3]: `/usr/bin/program`
Очень полезными параметрами являются Refresh и Interval. Первый определяет частоту обновления страниц с отчетами в браузере, а второй — предполагаемый интервал запуска программы MRTG. По умолчанию значения обоих параметров равно 300 секундам.
Опции perminute и perhour позволяют измерять трафик в единицах за минуту и час соответственно. Опция noinfo подавляет вывод информации об устройстве и времени его работы. Пример:
Options [_] : bits, perminute, noinfo
Я думаю, что теории вполне достаточно, тем более, что вместе с MRTG поставляется отличная документация, которая доступна по адресу http:// localhost/mrtg/. Теперь перейдем к практической настройке. Скорее всего, у вас не будет SNMP-маршрутизатора, поскольку в небольших сетях маршрутизатором является сама Linux-машина, а выделение средств на приобретение аппаратного маршрутизатора в ближайшие несколько лет не предвидится. Да и намного интереснее считать трафик своего компьютера, а не какого-то маршрутизатора, которого вы даже и не видели и который установлен где-то на третьем этаже.
Для работы MRTG необходимо установить и настроить сервер snmpd. Однако в большинстве случаев этого делать не нужно: корректная настройка данного сервера — это довольно нетривиальная задача, а лишняя «дыра» в системе безопасности нам не нужна. К тому же настройка сервера snmpd оправдывает себя, если вы хотите считать трафик этого компьютера не локальной программой mrtg, а удаленной, которая запущена на другом компьютере и получает данные от нашего сервера по протоколу SNMP.
Я предлагаю довольно простое решение, настройка которого не займет у вас много времени. Основывается оно вот на чем: как я уже отмечал, вместо цели можно указать программу, которая бы выводила информацию на стандартный вывод в таком формате:
Строка 1
Строка 2
Строка 3
Строка 4
• Строка 1 — это входящие байты (принятые).
• Строка 2 — исходящие байты (отправленные).
• Строка 3 — время, на протяжении которого работает устройство.
• Строка 4 — имя цели.
Где же взять эту программу? Написать самому! Сейчас я подробно опишу, как это сделать. Настоятельно не рекомендую вам сразу взять и использовать готовый листинг: вы не поймете самого главного — как именно происходит подсчет трафика. В результате ваша система подсчета трафика будет работать в таком режиме: программа будет считать трафик, a MRTG — строить графики.
Определим, откуда будем брать информацию о трафике. Операционная система Linux сама выполняет подсчет трафика. Вся информация, которая вам необходима, содержится в файле /proc/net/dev. Выполните команду:
cat /proc/net/dev
Результат выполнения этой команды вы уже видели в этой главе (рис. 8.7). Более новые ядра предоставляют больше информации о работе сетевых устройств, поэтому выполните данную команду для того, чтобы увидеть, какую информацию о сетевых устройствах предоставляет ваша система. Обычно первое информационное поле файла /proc/net/dev — это количество принятых байтов, а девятое — количество отправленных байтов.
Разрабатываемая программа должна найти нужный интерфейс и возвратить количество принятых и переданных байтов. Затем программа возвращает время, на протяжении которого работает устройство. Это время достаточно легко вычисляется с помощью программы uptime.
1:51pm up 2:10, 4 users, load average: 0.02, 0.04, 0.00
Программа uptime, кроме всякой другой информации, возвращает время, на протяжении которого система работает, то есть с момента загрузки операционной системы. В вышеприведенном примере видно, что машина непрерывно работала 2 часа и 10 минут. 2 часа и 10 минут — это значение, которое разрабатываемая программа должна вывести в третьей строке. Вы можете смело использовать это время, потому что в основном интерфейсы сервера «подымаются» при загрузке системы и разница между uptime системы и uptime интерфейса составит всего несколько секунд.
Четвертая строка — это имя цели, то есть имя интерфейса, трафик которого нам нужно подсчитать. Надеюсь, что алгоритм программы ясен, осталось реализовать все это программно.
Создайте файл count (см. листинг 8.10) и поместите его в каталог /usr/bin (не забудьте сделать его исполнимым!).
Листинг 8.10. Программа count
#!/bin/bash
/bin/grep "$1" /proc/net/dev | /bin/awk –F ":" '{ print $2 } ' | /bin/awk '{ print $1 "n" $9 }'
UPTIME=`/usr/bin/uptime | /bin/awk –F " " '{ print $3 }'`
echo $UPTIME
echo $1
Использовать программу нужно так:
count интерфейс
Например, count eth0.
Запустив программу, вы должны увидеть примерно следующие строки:
2738410
1235960
2:57,
eth0
Во второй строке программы происходит следующее: находится нужная нам запись с именем интерфейса, который мы указали в первом параметре при вызове программы ($1). Затем интерпретатор awk выводит значения первого и девятого полей, содержащие количество принятых и переданных байтов. В третьей строке программы вычисляется время uptime. Последние две строки выводят время uptime и название интерфейса. Предположим, что у вас имеется два интерфейса: локальный eth0 и выделенная линия (ррр0), идущая к провайдеру. При этом конфигурация сети несколько упростилась (см. рис. 8.10).
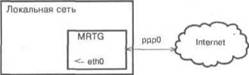
Рис. 8.10. Конфигурация сети (2)
Теперь узел MRTG сам является маршрутизатором и самостоятельно считает свой трафик. Файл конфигурации mrtg будет выглядеть так, как это показано в листинге 8.11.
Листинг 8.11. Файл /var/WHW/html/mrtg/mrtg.cfg
WorkDir: /var/www/html/mrtg/ipc
Options[_]: bits,growright
Target[eth0]: `/usr/bin/count eth0`
Title [eth0] : Local Ethernet
MaxBytes[eth0]: 99999999
PageTop[eth0] : Status of /dev/eth0
Target [ppp0] : `/usr/bin/count ррр0`
Title [ppp0] : Leased line
MaxBytes[ppp0]: 99999999
PageTop[ppp0] : Status of /dev/ppp0
Из листинга 8.11 видно, что у вас имеются две цели, для каждой из них заданы свои параметры. Нужно учитывать, что имя интерфейса, которое вы передаете программе count, должно совпадать с названием цели (eth0 и ррр0).
В качестве рабочего каталога я использовал /var/www/html/mrtg/ipc. От использования каталога /var/www/html/mrtg/ я отказался, поскольку в нем находится документация по mrtg.
Параметры MaxBytes, Title и PageTop являются обязательными. При их отсутствии mrtg попросит вас исправить ошибки в конфигурационном файле.
Теперь можете запустить программу mrtg командой:
mrtg /var/www/html/mrtg/mrtg.cfg
В каталоге /var/www/html/mrtg/ipc должны появиться первые файлы-отчеты. Имя файла-отчета будет совпадать с именем цели. Первые два запуска mrtg будет «ругаться» на отсутствие предыдущих данных, но потом все будет работать как надо.
Если третий запуск прошел гладко, то есть без сообщений об ошибках, можно добавить mrtg в расписание демона crond. Для этого добавьте в файл /etc/crontab одну из следующих строк (какая кому нравится):
5,10,15,20,25,30,35,40,45,50,55,59 * * * * root /usr/bin/mrtg /var/www/html/mrtg/mrtg.cfg
или
0-59/5 * * * * root /usr/bin/mrtg /var/www/html/mrtg/mrtg.cfg
После этого желательно перезапустить демон crond:
/etc/init.d/crond restart
Программу mrtg можно запускать в режиме демона (не через crond). Для этого установите значение параметра RunAsDaemon равное yes. За более подробной информацией обратитесь к документации по mrtg.
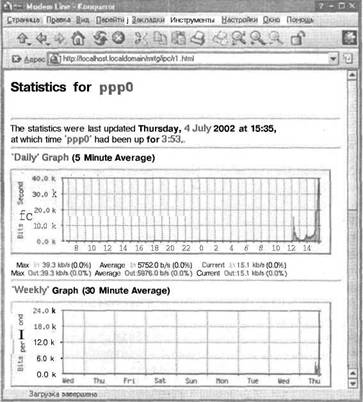
Рис. 8.11. Статистика для устройства ppp0
Теперь самое время проверить, как работает mrtg. Запустите браузер и введите адрес http://localhost/mrtg/ipc/eth0.html. В результате вы должны увидеть информацию о загрузке канала. Первые графики вы увидите примерно через час после первого запуска mrtg, в зависимости от настроек периода запуска mrtg.
- 8.1. Суперсерверы inetd и xinetd
- 8.2. Удаленный доступ: ssh и telnet
- 8.3.Маршрутизация
- 8.4. Настройка DHCP (Dynamic Host Configuration Protocol)
- 8.5. Подсчет трафика. Программа MRTG
- 8.6. Сетевая файловая система (NFS)
- 8.7. Поисковый сервер ht:/Dig
- 8.8. Прокси-сервер Socks5
- 8.9. Система обнаружения и защиты от вторжения
- Оптимизация сетевого трафика
- 4. Подсчет и пересчет
- Программа «Тайный покупатель»
- Программа Victoria
- Подпрограмма обработки прерывания
- Магическая программа, или Беспорядок по расписанию
- Что делать, если вместо русских букв в программах – непонятные символы?
- Как называется программа, которая устанавливает Windows за 5 минут?
- Программа shmget
- Какая программа позволяет создавать документы формата PDF?
- Удаляю Windows Messenger из автозапуска, но после перезагрузки программа снова запускается. С другими приложениями таког...
- При установке Windows ХР с загрузочного диска после тестирования программа установки сообщает, что не найден ни один жес...




