Книга: 1001 совет по обустройству компьютера
Подключение компьютеров через Bluetooth
Подключение компьютеров через Bluetooth
Bluetooth стал широко распространяться как раз с появлением Vista, возможно, поэтому инструкций для Windows XP по процедуре подключения через Bluetooth значительно меньше, чем для новых версий. Мы не будем подробно копаться в различиях настроек беспроводной сети через Bluetooth в разных системах, а рассмотрим простейший случай соединения через Bluetooth двух компьютеров (например, ноутбуков) для передачи файлов по беспроводному каналу. А создание полноценной сети мы рассмотрим в последующих главах, ориентируясь на Wi-Fi, а не Bluetooth, что для сети более удобно и естественно.
В нашей модели будем считать, что компьютеры находятся под управлением разных версий Windows. Заметим, что аналогичным образом можно связаться с ноутбука и с любым другим устройством: с коммуникатором или мобильником, с беспроводной гарнитурой и прочими Bluetooth-устройствами. Такое подключение, как и вообще обращение с беспроводными сетями, сильно усложнено заботой о безопасности пользователя, которому придется продраться через несколько заслонов, препятствующих притаившимся за углом злобным хакерам выкачать ваши драгоценные файлы. Простое соединение, однако, имеет то преимущество перед созданием полноценной беспроводной сети на основе Bluetooth (WPAN), что по-настоящему файловые системы компьютеров извне не видны. Поэтому файл для передачи можно извлечь из любой папки и сохранить его в приемнике тоже в любой папке, необязательно открытой для всеобщего доступа.
Сначала нужно убедиться в том, что Bluetooth включен, и для каждого устройства разрешен к нему доступ. Включение контролируется через Диспетчер задач (горе обладателям ноутбуков, у которых дополнительно Bluetooth еще может отключаться аппаратно, клавишей на корпусе или сочетанием клавиш, хотя последнее время такое – редкость). В мобильных телефонах тоже существует как минимум две инстанции: собственно включение модуля Bluetooth и дополнительно разрешение доступа к телефону (например, если владелец пользуется головной Bluetooth-гарнитурой, то модуль будет включен, а вот доступ, скорее всего, запрещен). Если адаптер включен и все драйвера установлены, то в области уведомлений появится синий значок с белым рисунком, видимо, долженствующий напоминать синие зубы объевшегося черникой конунга Харальда I:

Разрешить доступ через Bluetooth в Windows 7 и Windows XP очень просто – надо щелкнуть правой кнопкой по этому значку и выбрать параметры соединения, где на вкладке Параметры обнаружится нужный пункт. В Vista почему-то все несколько сложнее – там для установки разрешений придется лезть в брандмауэр Windows. Но можно поступить и проще, установив разрешения по ходу дела – в момент соединения с компьютера, на котором установлена Vista, она сама запросит установку такого разрешения.
Для установления соединения сначала мы обращаемся через то же контекстное меню значка Bluetooth к пункту Добавление устройства в Windows 7 или к Добавить новое подключение в Windows Vista и Windows XP. Система обнаружит в зоне действия Bluetooth (в условиях квартиры – только в пределах той же комнаты) работающие устройства, и, выбрав одно из них, в общем случае вы получите окно, показанное на рис. 3.7.
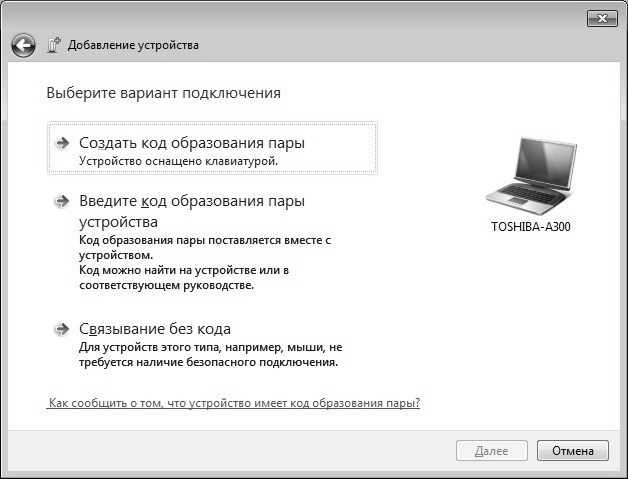
Рис. 3.7. Запрос Windows Vista и Windows 7 на создание соединения по Bluetooth
Верхний пункт в окне по рис. 3.7 следует выбирать для подключения к другому компьютеру, средний – для подключения к устройствам типа гарнитуры, имеющим постоянный пароль (он обычно записан в руководстве), нижний – как там и написано, для устройств, не имеющих пароля (Bluetooth-мыши). Если все-таки устройство имеет пароль, будет предложено ввести его независимо от вашего выбора. Щелкнув по верхнему пункту, мы окажемся в окне, показанном на рис. 3.8, где нам предлагают этот самый пароль в виде случайной комбинации цифр.
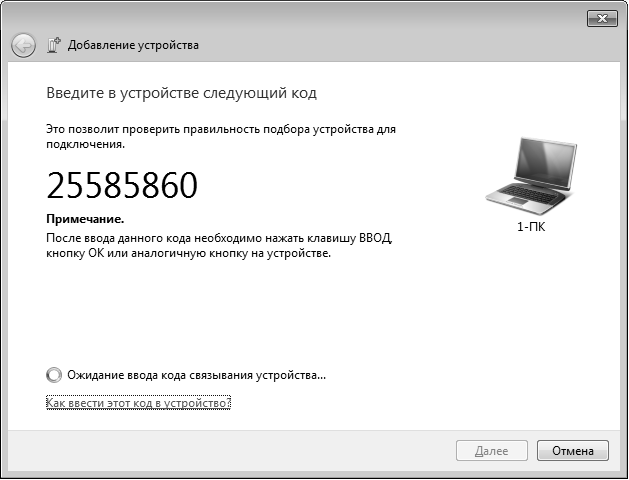
Рис. 3.8. Пароль на создание соединения по Bluetooth в Windows 7
Одновременно на втором компьютере откроется окно запроса пароля, показанное на рис. 3.9. Если вы связываетесь, например, с мобильным телефоном, то на нем тоже появится предложение связаться с запрашивающим устройством и затем ввести тот же пароль. Вводим пароль, и соединение вроде бы установлено – в Vista об этом сигнализирует изменившийся цвет «зубов» на значке Bluetooth. Для двух компьютеров под управлением Windows на этом установка связи должна закончиться, а вот при связи с другими устройствами (мобильниками, гарнитурами, мышами) Windows может запросить еще и драйвер. Для простого перекачивания файлов с мобильника драйвер не нужен, хотя о его отсутствии вам все время будут напоминать.

Рис. 3.9. Запрос пароля на втором компьютере
При последующих подключениях вызывать «добавление устройства» не нужно – оно уже будет светиться в списке устройств Bluetooth, доступном из контекстного меню значка в области уведомлений (в Vista этот пункт называется Настройка Bluetooth) или из Панели управления. Попытка найти «новое устройство», если ранее подсоединявшееся существует в списке и находится в пределах досягаемости, скорее всего, окончится ничем, – никакого устройства Windows 7 не найдет (а вот Vista может создать и дубликат). Причем, по моим наблюдениям, в разных системах эти уже существующие устройства ведут себя по-разному: в Windows 7 и Windows XP соединение у меня всегда происходило автоматически (для мобильника такая возможность будет специально запрошена в нем самом при первом подключении). А вот заставить Vista это делать мне так и не удалось – соединение приходилось возобновлять вручную (пункт Подключить из контекстного меню значка устройства в списке). Причем Vista запросто может запросить пароль, который употреблялся прошлый раз (и если вы его не успели записать, то легче удалить устройство из списка и соединиться заново).
Теперь нам надо передать файл. Если на том компьютере, куда мы будем передавать, установлена Windows 7 или XP, то сначала на приемной стороне нажимаем в контекстном меню значка Bluetooth на Принять файл, и этот компьютер перейдет в режим ожидания (высветится соответствующее окно). Затем на передающем компьютере в том же меню выбираем Передать файл (Windows 7 или XP) или Беспроводная передача файлов (Vista). Появится окно (для Vista оно показано на рис. 3.10), в котором нужно выбрать приемник файлов – тот компьютер, с которым мы соединялись. Если там ни одного устройства нет, то ищите ошибку в соединениях – возможно, вы все-таки не разрешили доступ к компьютеру-приемнику. Тогда найдите наше соединение в списке доступных Bluetooth-устройств в контекстном меню значка и попытайтесь установить соединение заново.
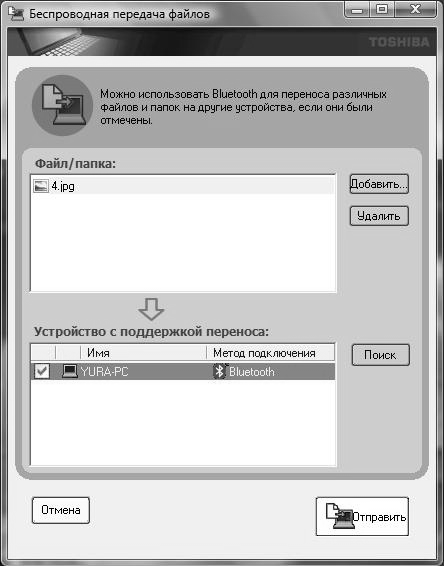
Рис. 3.10. Передача файла через Bluetooth в Windows Vista
В этом окне отметьте нужный приемник (на рис. 3.10 он единственный – компьютер YURA-PC), затем через кнопку Добавить разыщите нужный файл (можно и целую папку) и, наконец, нажмите внизу на кнопку Отправить. На приемной стороне файл будет принят, и его можно сохранить в любом удобном месте, доступном через окно Компьютер. Отметим, что указанное место компьютер запоминает и в дальнейшем будет сразу сохранять переданные файлы в той же папке.
Для мобильных телефонов удобнее употреблять фирменное программное обеспечение – в нем есть все, что требуется. Но просто передать файл с мобильного телефона (например, снимок, сделанный с помощью встроенной камеры) можно и в таком режиме – после установки соединения войдите в галерею снимков на мобильнике, найдите в функциях пункт Отправить и выберите Bluetooth. Для Windows 7 и XP не забудьте для надежности предварительно обратиться к пункту меню Принять файл (компьютер может и самостоятельно выдать запрос на прием файла, но у меня происходило это не во всех случаях). Для Vista никаких специальных приемов файлов устраивать не надо – при обнаружении передачи в ней автоматически возникнет запрос на сохранение принимаемого файла.
Операции установления соединения и обмена файлами для компьютера с Windows XP и Windows 7 в целом похожи, причем в первой все устроено даже немного прозрачней (например, там физически включать и отключать модуль Bluetooth можно прямо из контекстного меню значка, не лазая в Диспетчер задач). Распространенная проблема «чайников» в XP – отсутствие значка Bluetooth в области уведомлений. Тогда надо обратиться в панель управления и убедиться, что там имеется компонент Устройства Bluetooth – в нем можно включить отображение значка. Если же такого компонента в панели управления вовсе не имеется, то это означает, что у вас недоустановлен драйвер Bluetooth для данного компьютера. А вот Vista мне показалась в плане своего отношения к Bluetooth самой проблемной системой из всех остальных, и я очень рад, что в «семерке» не стали тупо повторять «достижения», а вернулись к более простому и понятному варианту.
Еще больше усложнять наше повествование рассмотрением различных других вариантов мы не будем – принцип ясен, а детали постигаются на практике. Если вам покажется, что процедура все-таки слишком сложна, то не забудьте, что выстраивать настоящую сеть еще сложнее и на один раз это делать просто нецелесообразно. И как бы я не иронизировал по поводу пристрастия разработчиков Windows к чрезмерно усложненным баррикадам на пути хакеров, тем не менее по крайней мере от простых любителей покопаться в чужих записях они вполне защищают.
- Разработка через тестирование и разработка с тестами
- 5.1. Классификация компьютеров
- Часть III. Шаблоны разработки через тестирование
- Задняя панель компьютера. Подключение нового компьютера
- Часть I Аппаратные средства персональных компьютеров
- Часть II Компьютерные сети и подключение к Интернету
- История развития компьютеров (вместо пролога)
- Из истории персональных компьютеров
- Подключение к Интернету
- Как переносить данные через USB-брелок («флэшку»)?
- Когда я не работаю за компьютером, через некоторое время он отключается. Можно ли это исправить?
- Как осуществляется подключение новых устройств к компьютеру?




