Книга: 1001 совет по обустройству компьютера
2.3. Калибровка монитора
2.3. Калибровка монитора
Во-первых, насколько она нужна? Если вы на своем мониторе только набираете текст и путешествуете по веб-сайтам, то калибровка монитора может и не потребоваться. Желательность ее проявляется тогда, когда вы начинаете обмениваться с друзьями (или с учреждениями, вроде редакций СМИ) всяческими графическими материалами, которые в идеале должны одинаково отображаться на всех экранах. Самый простой такой случай – размещение фотографий на фотогалереях в Сети. Нехорошо, если они у вас выглядят нормально, а у всех других будут отдавать в зелень или окажутся слишком темными. Большинство мониторов не потребуют никакой коррекции, но стоит, как минимум, это проверить.
Во-вторых, насколько возможна калибровка монитора в домашних условиях? Это вопрос очень неоднозначный, и ответ зависит и от монитора, и от видеокарты, и от квалификации пользователя. Полная калибровка и выстраивание объективно полученного цветового профиля – дело сложное и теоретически, и практически, требующее специального недешевого оборудования, знаний, терпения и времени. Кроме того, калибровка только одного монитора – дело в значительной степени бессмысленное, если одновременно не откалибровать и сканер, и принтер, но эти процессы любителю практически недоступны или, как минимум, дороговаты. Отсюда вытекает такой ответ на поставленный вопрос: нет, полную калибровку в домашних условиях провести неквалифицированному пользователю практически невозможно.
А что можно? Можно максимально подогнать под желаемые значения яркость и контраст, установить точку белого, баланс цветов (чтобы оттенки серого были серыми, а не цветными).
Гамма-коррекция
Понятие о гамма-коррекции пришло из эпохи мониторов и телевизоров на электроннолучевых трубках. В них яркость пиксела (т. е. количество излучаемых фотонов) нелинейно зависит от величины сигнала на модуляторе кинескопа. В кинескопах эта зависимость с большой точностью описывается степенным уравнением Out = In?, где Out – выходной сигнал, In – входной, а ? – коэффициент гамма-коррекции. Предполагается, что величина входного сигнала в формуле нормализована (т. е. меняется от 0 до 1), и тогда вся кривая будет выглядеть так, как показано на рис. 2.1, где для наглядности шкала входных и выходных полутонов вместо нормированной шкалы от 0 до 1 поделена на 255 градаций.
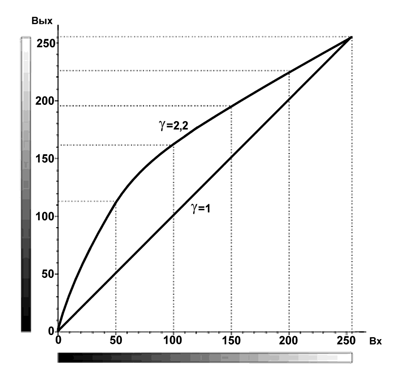
Рис. 2.1. Кривая гамма-коррекции
Поскольку до некоторой поры все телевизоры и мониторы в мире были электроннолучевыми, для них и приняли стандарт гамма-коррекции. Если бы гамма-коррекции не существовало, то изображение выглядело бы гораздо темнее, и в темных участках нельзя было бы разобрать полутона. Для новых типов дисплеев, не применяющих электронно-лучевые трубки, зависимость яркости от сигнала совсем другая (и более сложная), но в целях унификации гамма-коррекцию оставили. Для бытовых компьютерных мониторов после некоторых колебаний был принят стандарт sRGB (IEC 61966-2.1), согласно которому значение? должно составлять 2,2. Менять его принудительно для всего монитора в целом иногда приходится (особенно в отдельных цветовых каналах при цветокоррекции), но лучше оставить коэффициент гамма в неприкосновенности. Если гамма монитора будет отличаться от стандартной, то изображения станут выглядеть иначе, чем на стандартном мониторе. При сильном искажении (например, в фотографиях, получаемых с цифровой камеры), лучше скорректировать гамму не монитора, а самой фотографии, что позволяет сделать большинство графических редакторов, включая бесплатный IrfanView. С помощью инструмента Curves в пакете Photoshop (и аналогичных инструментов в других редакторах) можно менять гамма – кривую изображения (не монитора!) практически произвольным образом.
Сразу отметим, что не каждый монитор позволяет отрегулировать все параметры. В ряде современных недорогих дисплеев на TN-матрицах, например, отсутствует регулировка контраста. Такие дисплеи поддаются калибровке только ограниченно, но они и приобретаются обычно для таких целей, когда сама калибровка оказывается необязательна. Не пытайтесь также настраивать современные мониторы с помощью утилиты Adobe Gamma, как это часто рекомендуют: во-первых, она ориентирована на ЭЛТ-мониторы (и именно потому из современных версий Photoshop исключена), во-вторых, она, скорее всего, просто не заработает – для этого потребуется отключить фирменные настройки драйвера.
Самую простую калибровку можно произвести с помощью сайта photosight.ru. Загрузите заглавную страницу этого сайта, и на самом верху вы увидите полоску с градациями от черного до белого, обозначенными величиной процента яркости (рис. 2.2). Смотрим на полоску и крутим регулировки яркости и контраста на дисплее, добиваясь, чтобы последняя черная полоска отличалась от следующей тёмно-тёмно-серой и последняя белая полоска отличалась от предыдущей почти белой.

Рис. 2.2. Калибровочная полоска на сайте photosight.ru
Более точную настройку яркости и контраста можно выполнить следующим образом: откройте с прилагаемого диска изображение из файла 0-255-0.tif (он находится в папке Color). Там на белом и черном фоне написаны цифры оттенком серого. Общее правило такое – слишком большая контрастность приводит к исчезновению цифр на белом фоне, низкая контрастность приводит к исчезновению цифр на черном фоне. Для начала проще всего выставить регулировками монитора контраст (Contrast) в максимум (100 %), а яркость (Brightness) – в нулевое значение. Затем увеличиваете яркость до тех пор, пока не сможете увидеть максимальное количество чисел на черном фоне, при этом сам фон должен оставаться черным, без серого оттенка. Закончив этот процесс, переходите к регулировке контраста и уменьшаете его до получения максимального количества цифр на белом фоне (белый также должен оставаться белым, без серого оттенка). Если при этом видимость цифр на черном фоне «уехала», то вернитесь к яркости и повторите обе регулировки (возможно, это придется сделать не один раз).
Проверить полученную настройку можно с помощью картинки из файла shahmati.gif, который находится на диске также в папке Color. Даже небольшое увеличение контраста от оптимального значения приведет к неразличимости шахматных клеток на белом фоне.
Учтите, что неправильно выбранный цветовой профиль монитора тоже может искажать картинку. Потому, прежде чем бросаться крутить какие-то настройки, стоит проверить, не выбран ли в данной программе какой-то экзотический профиль. В Adobe Photoshop это пункт Edit | Color settings(Правка | Установки цвета). Во всех других подобных программах это пункт с аналогичным названием в настройках – например, Color management (Управление цветом). Там должно стоять название профиля, содержащее название стандарта «sRGB» (например, в Photoshop это будет «sRGB IEC 61966-2.1»). При конвертации RAW-файлов с цифровой камеры в программе конвертации также стоит выбирать цветовое пространство sRGB (RAW-конвертер Adobe, встроенный в Photoshop, по умолчанию предлагает AdobeRGB, в котором фото на обычных мониторах будут выглядеть тусклее и темнее).
Стоит проверить также вкладку Управление цветом в свойствах видеоадаптера – именно указанный там профиль управляет оттенками в тех программах, где собственного управления цветом нет (скажем, в Internet Explorer). В Windows XP этот пункт можно найти через свойства рабочего стола (вкладка Параметры | Дополнительно | Управление цветом). В Windows Vista и 7 – Панель управления | (Все элементы панели управления) | Управление цветом. В соответствующем пункте для монитора поле должно быть пустым, или в нем также должно стоять название, содержащее «sRGB».
Совет
Убедившись в этом, стоит еще раз проверить, нормально ли отображаются цвета, и лишь при каких-то нарушениях переходить к более кардинальным настройкам, чем простая регулировка яркости и контраста, – вернуть их на место потом может оказаться довольно сложно.
Более сложную калибровку можно провести с помощью программ настройки, которые обычно идут в комплекте с драйвером видеокарты. Например, для видеокарт NVIDIA эта программа называется Панель управления NVIDIA, и ее можно найти в панели управления или в свойствах видеоадаптера. Если позволяют настройки монитора, то нужно начать с них, как описано ранее, а эти программы служат для тонкой доводки изображения через видеоадаптер.
Точку белого можно установить с помощью этих программ или настроек монитора, изменив значение цветовой температуры. В качестве эталона при этом служит лист обычной белой бумаги, освещенный тем источником света, которым вы больше всего пользуетесь на практике. В офисе это, наверное, будет верхнее освещение, дома – настольная лампа совместно с рассеянным светом из окна. Выведите на монитор изображение белого поля (например, откройте новый пустой документ в Word) и положите лист бумаги рядом с монитором. С помощью пункта Цветовая температура (Color temperature) выставьте такое значение, при котором оттенки белого поля и листа бумаги будут совпадать.
При настольной лампе совместно с рассеянным светом из окна установленная цветовая температура, скорее всего, окажется около 5500°. Если монитор позволяет установить только ограниченное число значений цветовой температуры (например, только 6500 и 9300 °К), то установите наиболее близкое по белому листу. Затем регулировками красного, синего и зеленого каналов в программе настройки видеокарты доведите изображение белого поля на мониторе до максимальной схожести по оттенку с белым листом.
Отдельными регулировками красного, синего и зеленого каналов через программу настройки видеокарты можно отрегулировать и самый сложный случай – когда шкала градаций серого (подобная той, что на сайте photosight.ru) показывает цветовые отклонения в средних по плотности тонах – белый остается белым, черный – черным, тогда как некоторые оттенки серого выглядят окрашенными. В ЖК-мониторах такое случается редко, и характерно лишь для старинных ЭЛТ-мониторов.
Проверить установку баланса цветов и точки белого можно, например, с помощью изображений из файла money.colour.tif (находится на диске в той же папке Color), сравнив их с оригиналами, которые всегда есть под рукой у каждого. Если вы наблюдаете какие-то раздражающие отклонения, то для более точной настройки в ОС Windows 7 есть специальная программа Калибровка цветов экрана, которая во многом заменяет и Adobe Gamma, и фирменные утилиты производителей видеокарт. Инструкцию по работе с этой программой можно найти на сайте Microsoft (см. http://windows.microsoft.com/ru-RU/windows7/Calibrate-your-display).
- Калибровка интерактивной доски
- Неисправности монитора
- Программы для тестирования монитора
- Изменение вида системного монитора
- Устройство монитора с электронно-лучевой трубкой
- 16.2. Настройка монитора сигналов
- Сбои в работе монитора
- Вывод разрешения монитора
- Регистры сторожевого таймера и монитора тактирования
- Шутка №7 — выключение монитора
- 5.1.2. Расположение системного блока и монитора
- Выбор монитора




