Книга: 1001 совет по обустройству компьютера
10.3. Чистка системы
10.3. Чистка системы
После удаления программ даже штатным способом часто в папке Program Files остается папка (пустая или не совсем), в которую программа была установлена. Чтобы не накапливать мусора, ее следует удалить. Как известно, в Windows существует штатный компонент для выборочного удаления лишних папок и файлов с дисков – найдите в контекстном меню Проводника в свойствах выбранного диска кнопку Очистка диска (на самой первой вкладке Общие). Судить об удобстве этого способа я предоставлю вам самостоятельно, скажу только, что никаких особых преимуществ в сравнении с ручным удалением он не имеет. Потому будем считать, что удаляем мы вручную через Проводник (ну, или другой файловый менеджер), и остановимся на тонких моментах, которые могут при этом встретиться.
Наибольшее количество вопросов вызывает часто появляющееся сообщение о «запрещении доступа» (вроде показанного на рис. 10.3). Чтобы это обойти, откройте в Проводнике пункт Свойства для удаляемой папки (через правую кнопку мыши) и снимите все отметки в разделе Атрибуты. Нажмите на Применить, и если вас попросят подтвердить, что это для вложенных папок и файлов тоже, подтвердите (в Windows 7, наконец, додумались, что снимать запреты частично никому не надо, и там этого запроса может не последовать). После этого папки должны удалиться целиком без проблем.

Рис. 10.3. Доступ к файлу отсутствует (Windows 7)
Но может сложиться так, что это не оказывает никакого действия – запрещение появляется вновь. Это может означать, что какой-то вредный пользователь, снабженный не иначе, как по недоразумению, правами администратора, установил для вашего личного пользовательского профиля запрет на полный доступ в этому файлу или вообще ко всей этой папке.
Тогда это решается относительно просто – заходите во все те же Свойства данной папки/файла и переходите на вкладку Безопасность (рис. 10.4). Здесь можно попробовать прямо установить нужные разрешения (через кнопочку Изменить) или вообще сменить владельца (через кнопку Дополнительно). Vista в этих моментах ничем не отличается от «семерки», а в Windows XP все то же самое, там даже как-то менее запутанно и не так бросается в глаза.
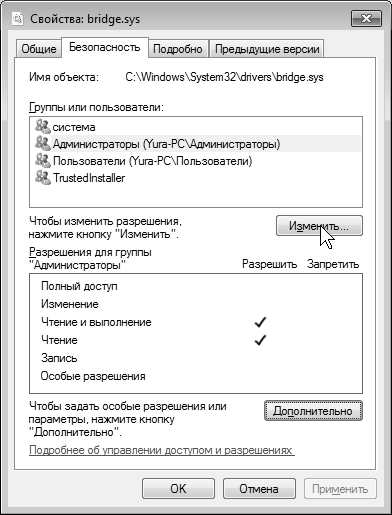
Рис. 10.4. Вкладка Безопасность окна Свойства <файла> в Windows 7
Впрочем, будь вы хоть суперадминистратором («суперюзером», как его изящно называют в UNIX), некоторых действий Windows, особенно последних версий, не допустит ни под каким соусом – так, никакие права администратора не позволят вам удалить, например, системные файлы из папки System32, Windows просто не даст установить для них нужные права. На рис. 10.3, кстати, сообщение о нарушении показано именно на примере такого случая для файла bridge.sys, находящегося в системной папке Windows.
Как все-таки удалить этот пакостный файл?
Если вы уверены на 100 %, что перед вами не справедливое требование системы, а лишь перестраховка, то удалить или изменить файл все-таки можно, став его владельцем. Не применяйте описываемый далее метод целиком к системным папкам! Для того чтобы внесенные изменения относились лишь к данному файлу, в Windows Vista и 7 необходимо сначала выделить его одинарным щелчком левой кнопки. Должен быть отключен механизм UAC (см. главу 8 «Установка Windows»), и, разумеется, вход выполнен от имени администратора.
Сделайте резервную копию удаляемого или изменяемого файла. Затем щелкните на нем правой кнопкой и обратитесь к меню Свойства | Безопасность | Дополнительно (будьте внимательны – эта кнопка находится внизу окна Безопасность). Там перейдите на вкладку Владелец и смените владельца на текущего пользователя (т. к. вы входили от имени администратора, то это и будет строка название компьютера – администратор), нажмите на кнопку Применить, затем на ОК. Вас должны предупредить, что объект сменил владельца. После этого нажатием ОК закройте все окна и вернитесь снова к окну Безопасность. Выберите ту запись, которой мы дали права владельца, нажмите кнопку Изменить, установите все отметки в перечне разрешений, нажмите ОК, затем Применить, в открывшемся окне подтвердите изменения нажатием кнопки Да, затем закройте все окна нажатием ОК. Если вы сами будете копировать файлы, например, в папку System32, то для них такой операции не потребуется – вы и будете их владельцем.
- Чистка системного реестра
- Очистка swap при выключении компьютера
- 4.3.2. Очистка потоковых данных в C++
- 8.4. Функции fsync() и fdatasync(): очистка дисковых буферов
- Глава 9 Ускорение загрузки операционной системы
- Особенности системы защиты данных в InterBase
- Установка системы на уже подготовленный жесткий диск
- 1.3. Системы счисления
- 7.4. Модель системы автоматизированного проектирования защиты информации
- 1. Системы управления базами данных
- 4. Полнота системы правил Армстронга
- Наик Дайлип Системы хранения данных в Windows




