Книга: Компьютер для тех, кому за…
Глава 9 Как удалять и устанавливать программы
Глава 9
Как удалять и устанавливать программы
Компьютер без программного обеспечения — это просто кусок железа. Каждый знает, что только установка и настройка программ делает из компьютера тот предмет, который носит это гордое название. Именно программы позволяют нам набирать текст, разговаривать с близкими по сети, рисовать, обрабатывать фото, смотреть видео и делать массу других приятных и полезных вещей. При этом все программы делятся на две большие группы:
• операционные системы;
• прикладное программное обеспечение.
Устройство компьютера достаточно сложно для неподготовленного пользователя. Операционная система делает нашу работу максимально легкой и понятной. Именно интерфейс (внешний вид) экрана монитора, и именно операционная система позволяет неподготовленному пользователю уверенно чувствовать себя за компьютером, понимать и догадываться, что произойдет в следующий момент. Большинство людей (в нашей стране и не только) предпочитает Windows за ее понятный внешний вид.

Прикладное программное обеспечение — это все остальные программы (кроме операционной системы), которые ставятся на операционную систему.
Что нужно знать о Windows? Большинство подключаемых к системе устройств ставится с помощью драйверов. Драйвер — это программа, написанная для конкретного устройства под конкретную операционную систему. Ни одно устройство (мышь, клавиатура, монитор, принтер, видеокарта и т. д.) не будет работать без правильно установленного драйвера. Операционная система сама правильно находит и ставит большинство драйверов.
Windows включает в себя базовый набор программ, для минимального функционирования компьютера. Это значит, что даже без прикладных программ вы можете создавать файлы и папки, слушать и записывать музыку, видео, рисовать, работать в локальной сети, набирать текст и печатать документы. Установка прикладных программ расширяет возможности компьютера.
Прикладные программы — это:
• офисные системы;
• утилиты и тестовые пакеты;
• графические редакторы;
• мультимедийные программы (для работы с видео и музыкой);
• сетевые программы;
• антивирусы;
• средства разработки и программирования;
• финансовые и аналитические системы;
• другие программы (целый ряд программ на все случаи жизни).
Какими бывают программы? По сути, в зависимости от выхода программы все они делятся на:
• лицензионные — для официальной продажи, варианты смотри выше;
• демоверсии — бесплатные, но ограниченные по функциональным возможностям, либо по времени работы;
• тестовые варианты — незаконченная программа, переданная на тестирование с целью выявления и устранения недоработок;
• пиратские — когда злоумышленники (хакеры) ломают систему защиты от копирования, подбирают серийный номер, или создают генератор ключей.
Перед тем как поставить любую программу, подумайте, нужна ли она вам. Если программа действительно нужна, ставьте. Для начала инсталляции приложения с компакт-диска, как правило, достаточно вставить его в привод и в появившемся окне выбрать вариант запуска программы установки. Если автозапуск компакт-диска по тем или иным причинам не выполняется, дважды щелкните кнопкой мыши на значке диска в окне «Компьютер».
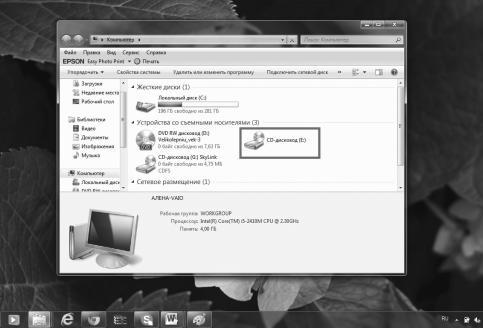
Система попытается выполнить автозапуск компакт-диска, а если это не удастся, откроет окно с его содержимым. В этом случае придется запустить программу установки вручную, дважды щелкнув кнопкой мыши на названии файла Setup.ехе или Install.ехе.
Не все программы продаются на дисках — некоторые можно скачать из сети. Приложения, загруженные из Интернета, обычно представляют собой один файл, при двойном щелчке кнопкой мыши на котором запускается программа установки. Иногда этот файл может находиться в архиве, поэтому перед
началом инсталляции его следует распаковать. Инсталляция обычно сопровождается выводом на экран сообщений и диалоговых окон.
Чтобы начать установку позднее, щелкните команду «Сохранить» и загрузите файл установки на компьютер. Чтобы затем установить программу, дважды щелкните файл и следуйте инструкциям на экране. Это безопасный способ, так как файл установки можно сначала проверить на наличие вирусов. При загрузке и установке программ через Интернет удостоверьтесь, что издатель программы и веб-сайт, предоставляющий программу, заслуживают доверия.
По умолчанию почти все программы устанавливаются в папку Program Files, но при необходимости можно указать другой каталог.
Установить программу на компьютер можно достаточно просто — гораздо сложнее удалить программу с ПК. Для этого нужно запустить специальную утилиту деинсталляции, которая удалит файлы приложения, записи в реестре, а также значки в меню «Пуск» и на «Рабочем столе». Начинающие пользователи при удалении программ допускают две типичные ошибки.
• Удаляют ярлыки программы из меню «Пуск» и с «Рабочего стола». Но эти действия не приводят к удалению приложения — все его файлы и настройки остаются нетронутыми, и при необходимости можно создать новый ярлык для запуска этой программы.
• Удаляют папки с установленной программой. В этом случае программа действительно будет удалена, но не полностью, поскольку останутся записи о ней в реестре и компоненты программы, которые были установлены в папку Windows.
Удаление программ с помощью процедуры деинсталляции лишено указанных недостатков — все компоненты программы будут удалены автоматически.
Для просмотра списка установленных приложений и их удаления откройте окно «Программы и компоненты», нажав на кнопку «Пуск» и перейдя в «Панель управления», затем «Программы», «Программы и компоненты» или набрав фразу «Удаление программ» в строке поиска.
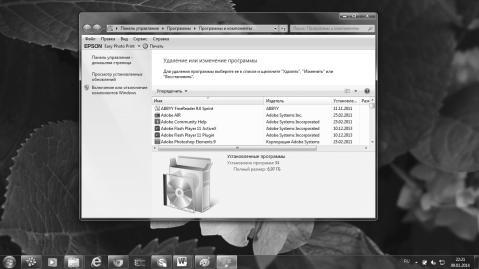
В открывшемся окне отображается список установленных приложений. Используя окно поиска, можно быстро найти нужную программу или отсортировать приложения в списке, щелкая на заголовках столбцов.
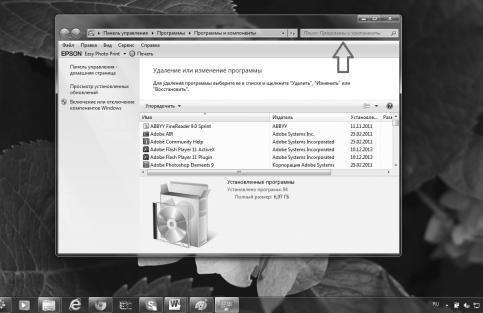
Чтобы удалить ненужную программу, щелкните на ее имени, нажмите кнопку «Удалить» (для некоторых приложений эта кнопка будет называться «Удалить/Изменить»)
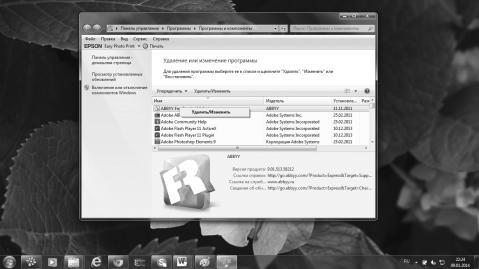
Далее следуйте появляющимся на экране инструкциям.
Рассмотрим и еще одну возможность для работы с программами — это функция восстановления системы. Выйдя в меню «Пуск» — «Все программы» — «Стандартные» — «Служебные» — «Восстановление системы» или же просто набрав в строке поиска «Восстановление системы» вы можете открыть окно восстановления.
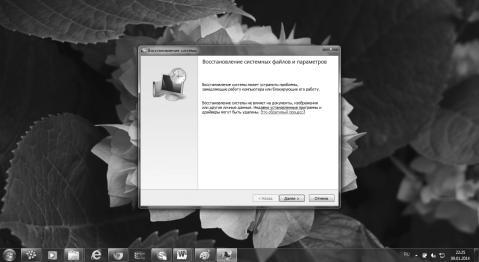
Здесь, в зависимости от ваших задач можно:
• создать новую точку восстановления;
• восстановить систему.
Система возвращает все настройки, восстанавливает все на точку создания, указанную жирным шрифтом.
Стоит отметить, что на данный момент мы рассмотрели основные возможности системы компьютера, изучили основные стандартные программы и все, что мы будем делать далее, будет касаться программ, дополнительно установленных на ваш компьютер, и подключения к нему новых устройств. Отметим, что инструкции далее станут менее подробными, а иллюстраций станет меньше, потому что для изучения всех возможностей крупных программ (например, Microsoft Office) одной главы будет мало. Кроме того, некоторые главы будут носить ознакомительный характер, представляя собой список наиболее популярных и распространенных программ одной группы. К тому же, на разных компьютерах могут быть установлены различные версии ПО и программ, и их конфигурации могут различаться.
- Введение
- Глава 1 Выбираем компьютер
- Глава 2 Как правильно включать и выключать компьютер
- Глава 3 Клавиатура компьютера
- Глава 4 Компьютерная мышь
- Глава 5 Настраиваем рабочий стол
- Глава 6 Осваиваем «Блокнот»
- Глава 7 Осваиваем WordPad
- Глава 8 Осваиваем графический редактор Paint
- Глава 9 Как удалять и устанавливать программы
- Глава 10 Осваиваем Word: как создать и сохранить документ
- Глава 11 Осваиваем Exel: как создать таблицу
- Глава 12 Осваиваем PowerPoint: как создать презентацию
- Глава 13 Фото на компьютере: как закачать на компьютер, как сохранить
- Глава 14 Программы для обработки фото: краткий обзор, для чего могут пригодиться
- Глава 15 Программы для обработки видео: краткий обзор для чего могут пригодиться
- Глава 16 Игры на компьютере — осваиваем азы, учимся пользоваться
- Глава 17 Skype — учимся пользоваться (видеосвязь)
- Глава 18 ICQ — учимся пользоваться
- Глава 19 Безопасность компьютера — что важно знать
- Глава 20 Подключаем принтер, учимся его использовать
- Глава 21 Подключаем сканер, учимся его использовать
- Заключение
- Приложение Словарь компьютерных терминов
- Содержание книги
- Популярные страницы
- Как устанавливать программы?
- Глава 9 Как удалять и устанавливать программы
- Глава 9 Как самостоятельно устанавливать и удалять программы
- Отвечать? Удалять? Спорить? Соглашаться?
- СТРУКТУРА ПРОСТОЙ ПРОГРАММЫ
- ПРИМЕР ПРОСТОЙ ПРОГРАММЫ НА ЯЗЫКЕ СИ
- 1.2.5. Пример программы
- 24.7. Использование программы-твикера
- Часть III Прикладные программы
- Цикл создания программы
- Описание программы настройки BIOS
- Программы для восстановления данных




