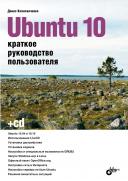Книга: Ubuntu 10. Краткое руководство пользователя
2.3. Установка дистрибутива
Разделы на этой странице:
2.3. Установка дистрибутива
Вот теперь можно приступить к установке операционной системы на жесткий диск компьютера. Даже если при запуске LiveCD вы не выбрали русский язык, программа установки перейдет на русский, как только вы выберете русский язык на первом шаге установки (рис. 2.7). Сразу скажу, что перед запуском инсталлятора Ubuntu я настроил соединение с Интернетом (см. главы 7 и 8).
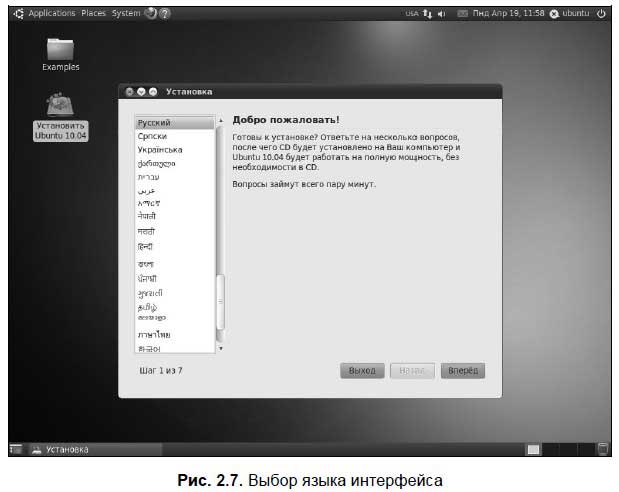
После выбора языка укажите, где вы находитесь, и выберите часовой пояс (рис. 2.8).
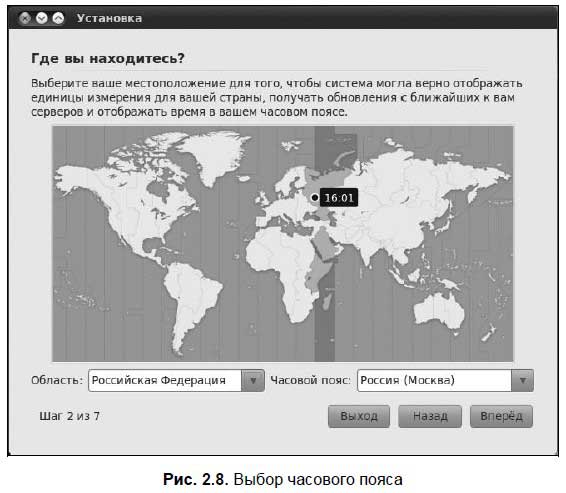
Третий шаг — это выбор раскладки клавиатуры (рис. 2.9). Для проверки раскладки используется поле внизу окна (переключиться на русский язык можно с помощью комбинации клавиш <Alt>+<Shift>).
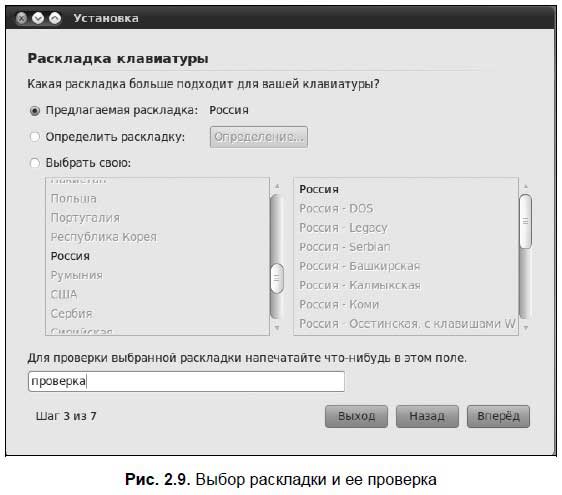
Четвертый шаг самый важный — разметка жесткого диска. Будьте очень внимательны, потому что одно неосторожное с вашей стороны действие, и вы можете потерять все имеющиеся на жестком диске данные. Чтобы этого не произошло, внимательно читайте предложения программы установки (рис. 2.10).
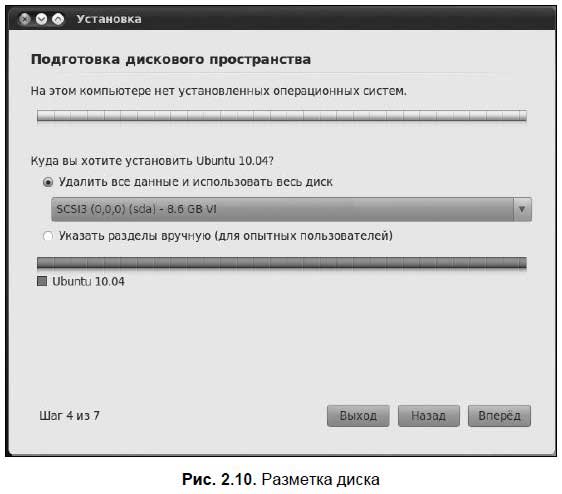
Программа установки предлагает нам следующие варианты:
? Изменить размер и использовать освободившееся место — как правило, будет изменен размер последнего раздела диска. Изменение размера возможно только в том случае, когда на этом самом последнем разделе достаточно свободного места (а нужно минимум 2 Гбайт). Впрочем, программа установки может выбрать и другой раздел, если на нем будет достаточно свободного дискового пространства. Если вы не уверены в собственных силах, тогда выберите этот вариант — только запомните имя раздела, который был выбран программой установки, чтобы для вас потом не было неожиданностью уменьшение размера одного из логических дисков.
Пояснение
Этот вариант будет предложен, если инсталлятор найдет на жестком диске разделы операционной системы Windows. В данном случае на компьютере пока нет никаких установленных операционных систем (см. рис. 2.10), и вариант в списке предложений инсталлятора отсутствует.
? Удалить все данные и использовать весь диск — весьма не рекомендую, поскольку вы потеряете все свои данные. Этот вариант можно использовать только в случае, когда вы устанавливаете Ubuntu на новый жесткий диск, на котором еще нет разделов.
? Указать разделы вручную (для опытных пользователей) — вот этот вариант нам подходит больше всего.
Итак, выбираем третий вариант. Откроется расширенное окно программы разметки диска (рис. 2.11).
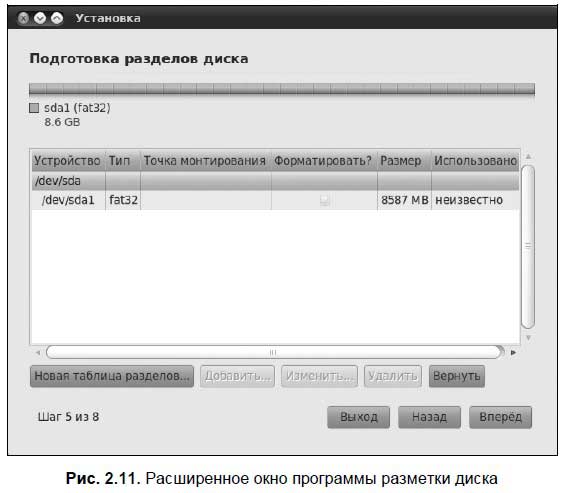
Тут все просто (ну, почти просто). Нужно выбрать раздел и изменить его размер, освободив место для раздела Linux (можно даже удалить один из «лишних» разделов Windows). Преимущество здесь в том, что изменяемый раздел выбираете вы сами, а не программа установки. Освобождать нужно минимум 3 Гбайт (2 — для системы и 1 — для ваших данных) + 256 Мбайт дискового пространства для раздела подкачки (это минимальный его размер).
После изменения (удаления) раздела вы увидите, что на диаграмме диска появилось свободное (неразмеченное) пространство. Выделите его и нажмите кнопку Добавить — откроется окно Создать раздел (рис. 2.12). Вам будет предложено создать раздел Linux с файловой системой ext4 и точкой монтирования /.
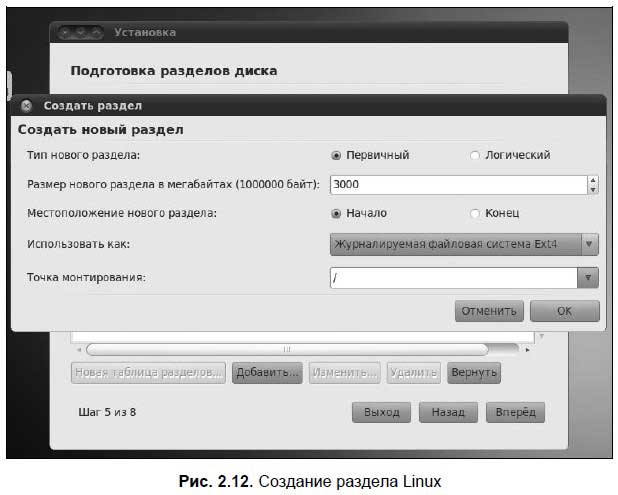
Пояснение
Точка монтирования — каталог корневой файловой системы, через который осуществляется доступ к тому или иному разделу.
После создания раздела Linux с файловой системой ext4 создайте еще один раздел — раздел подкачки. Для этого в поле Использовать как (см. рис. 2.12) выберите значение раздел подкачки.
Отредактировав таблицу разделов жесткого диска, нажмите кнопку Вперед. В открывшемся окне (рис. 2.13) введите имя пользователя и задайте пароль — эти данные будут использоваться для входа в систему.
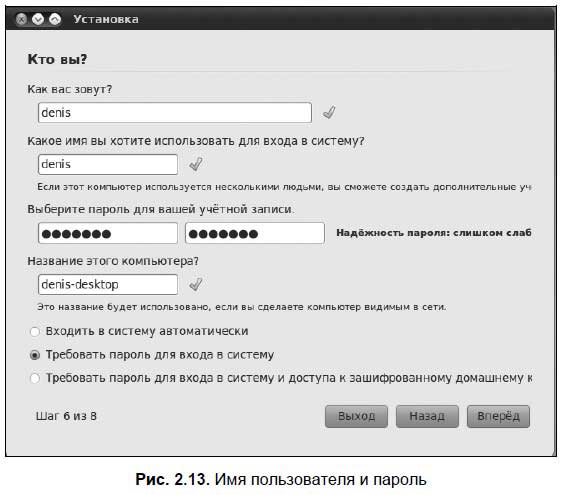
Примечание
В других дистрибутивах задается также и пароль root, но поскольку в Ubuntu доступ от имени root запрещен, то и задание пароля для него не запрашивается.
В этом же окне (см. рис. 2.13) нужно выбрать способ входа в систему:
? если вы работаете в гордом одиночестве и вам нечего скрывать, выберите Входить в систему автоматически — тогда при запуске системы вам не придется вводить пароль;
? при необходимости можно выбрать опцию Требовать пароль для входа в систему — тогда при запуске системы вы будете вводить свой пароль;
? а вот если у вас легкая степень паранойи, тогда включите Требовать пароль для входа в систему и для доступа к зашифрованному домашнему каталогу — тем самым вы включите шифрование своего домашнего каталога.
Итак, практически все готово для установки системы (рис. 2.14). Программа установки показывает выбранные вами параметры и перечисляет операции, которые нужно выполнить с жестким диском: изменение размера раздела, создание раздела, форматирование раздела и т. д. Внимательно ознакомьтесь с этой информацией, и если со всем согласны, нажмите кнопку Установить, если же что-то решили изменить, то самое время это сделать, нажав кнопку Назад.
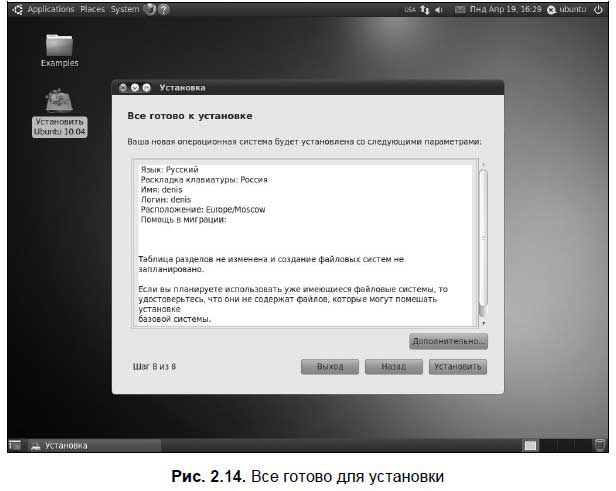
После нажатия кнопки Установить начнется установка системы (рис. 2.15).
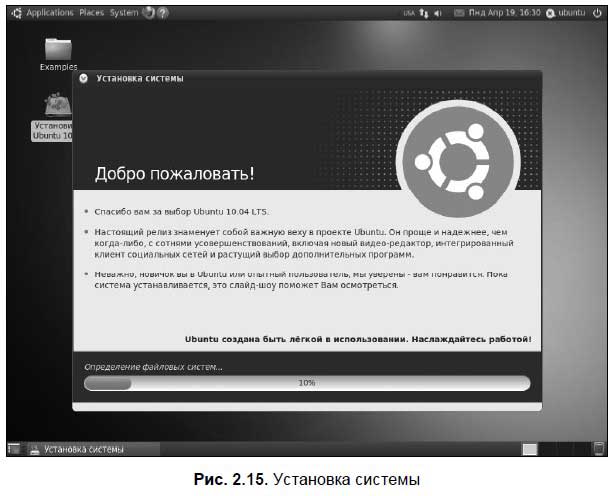
Напомню, что если вы установили соединение с Интернетом до запуска инсталлятора, то будут автоматически загружены и установлены пакеты локализации системы (рис. 2.16).
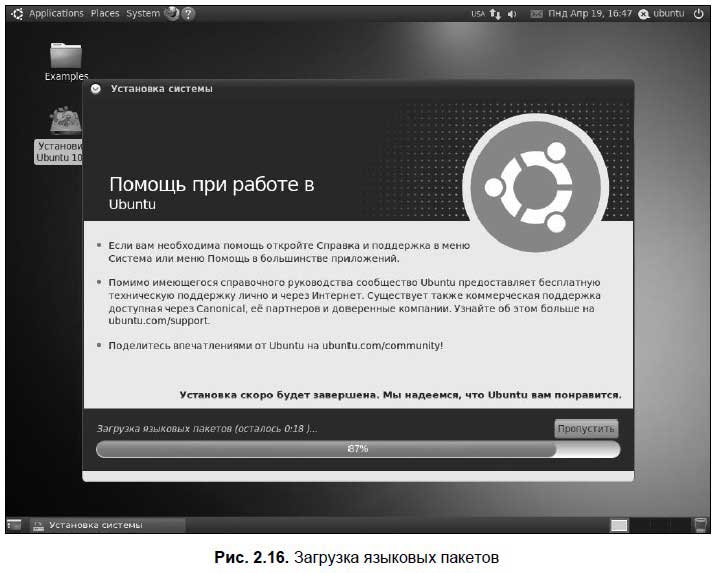
После установки компьютер не будет принудительно перезагружен, вместо этого вам будет предоставлен выбор — продолжить работу в режиме LiveCD или все-таки перезагрузиться для запуска Ubuntu с жесткого диска (рис. 2.17).
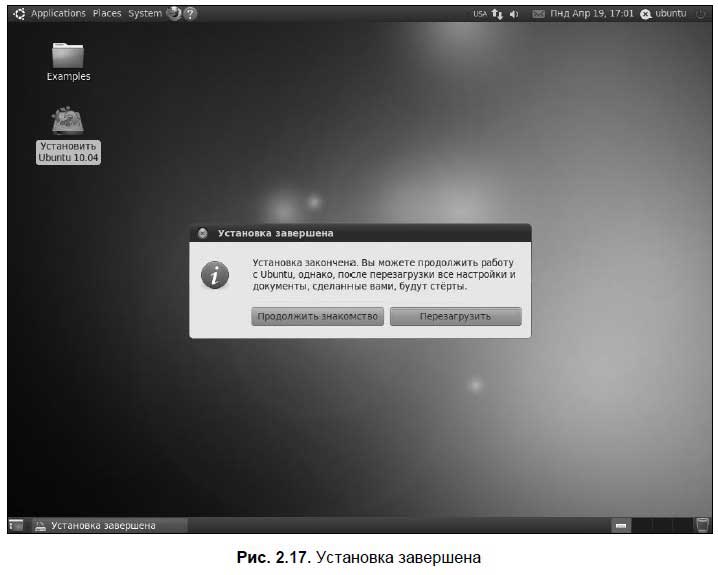
Если вы ранее использовали какой-то другой дистрибутив, то, наверное, заметили, что установка Ubuntu значительно проще:
? вам не нужно выбирать группы пакетов (хотя я бы предпочел обратное);
? все устройства настраиваются автоматически;
? не нужно выбирать, какие сервисы (службы) запускать, а какие — нет;
? не нужно устанавливать параметры загрузчика.
Кстати, о загрузчике. Ubuntu использует загрузчик GRUB2, который конфигурируется автоматически, — инсталлятор находит все установленные операционные системы и настраивает загрузчик так, чтобы у вас не было проблем с их загрузкой после установки Ubuntu.
- Часть I Получение копии дистрибутива и установка Ubuntu
- Расширенная установка InterBase-сервера
- Установка системы на уже подготовленный жесткий диск
- Установка файлов занятий
- 2 Установка системы
- Глава 4. Установка и конфигурирование сетевых интерфесов
- Часть III Установка, настройка и оптимизация операционной системы
- Демонтаж и установка МП
- Установка
- Установка пароля
- Установка ЦП
- Извлечение и установка модулей памяти