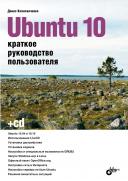Книга: Ubuntu 10. Краткое руководство пользователя
16.4. Построение диаграмм
16.4. Построение диаграмм
Создайте простую таблицу: пусть в первом столбце будут строки (например, названия месяцев), а во втором — числа (любые положительные). Затем выделите ее и нажмите кнопку вызова мастера диаграмм. Сначала мастер попросит выбрать тип диаграммы.
Примечание
В предыдущих версиях OpenOffice мастер диаграмм первым делом просил уточнить диапазон данных, что не совсем правильно — в большинстве случаев диапазон выбирается еще до вызова мастера диаграмм и в уточнении не нуждается. Поэтому в новой версии OpenOffice, которая входит в состав в Ubuntu 10, мастер сначала предлагает выбрать тип диаграммы (рис. 16.3).
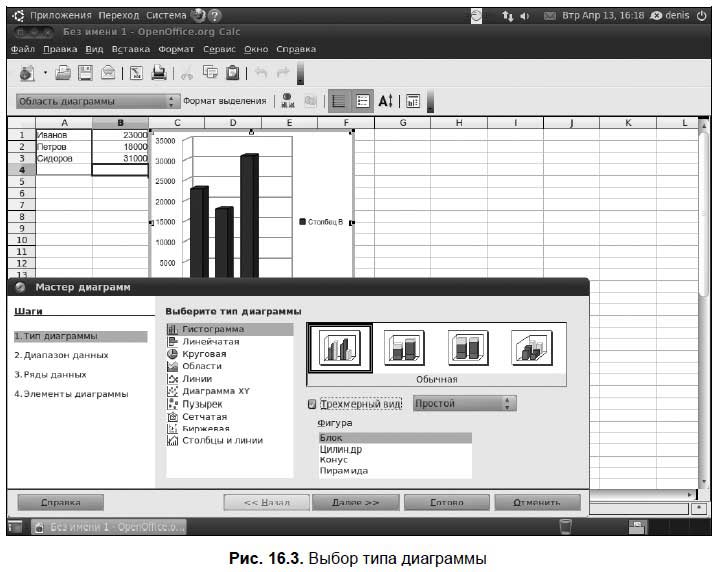
А вот после этого можно уточнить диапазон данных (рис. 16.4), но, как правило, в этом окне достаточно просто нажать кнопку Далее.
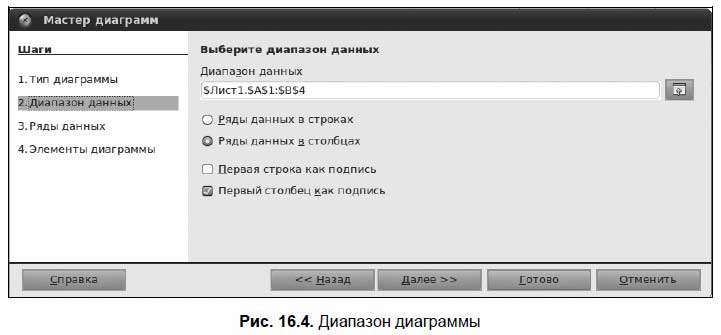
Затем предлагается настроить ряды данных (рис. 16.5). Опять-таки здесь тоже можно просто нажать кнопку Далее.
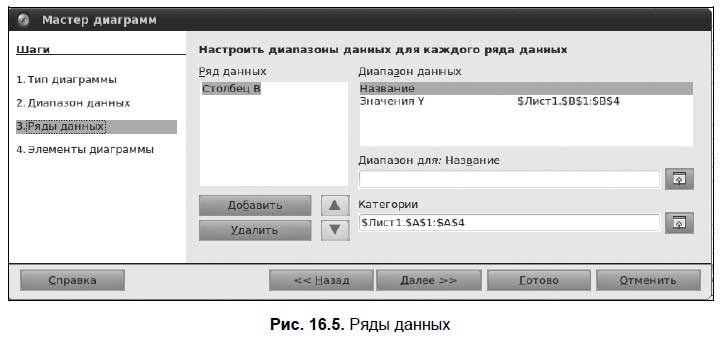
Следующий и последний шаг — это установка заголовка диаграммы и подписей осей (рис. 16.6).
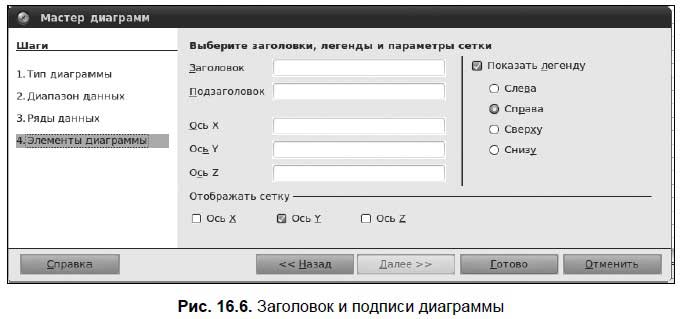
Все, диаграмма создана, ваш указатель мыши изменит свою форму. С его помощью укажите область, куда нужно поместить диаграмму: нажмите левую кнопку мыши там, где должен находиться верхний левый угол диаграммы, и, не отпуская ее, перемещайте указатель мыши к месту расположения нижнего правого угла. Когда будет отмечена нужная прямоугольная область, отпустите левую кнопку мыши (рис. 16.7).
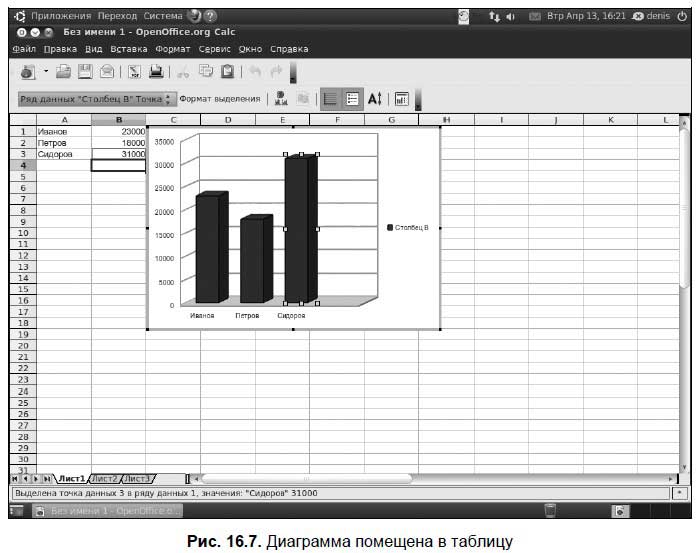
По умолчанию все элементы диаграммы будут одного цвета. Это не всегда хорошо, поскольку различные значения желательно выделить визуально. Например, максимальное значение сделать красным или ярко-желтым. Делается это так: выделите элемент диаграммы — по сторонам у него появятся зеленые квадратики. После этого щелкните на элементе правой кнопкой мыши и выберите команду Формат точки данных. В открывшемся окне на вкладке Регион установите нужный вам цвет (рис. 16.8).
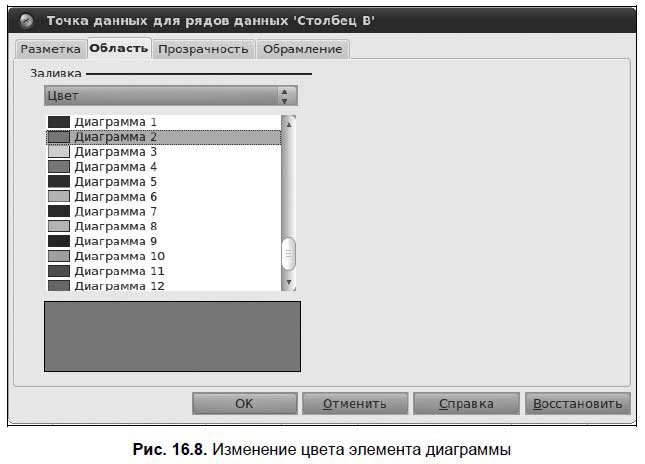
- 1.4.4. Использование нетрадиционного синтаксиса на диаграммах функциональной модели
- Диаграммы
- Урок 6.6. Диаграммы и графики
- Основные сведения о диаграммах
- Построение и диаграмм
- Форматирование диаграмм
- Печать диаграмм
- Практическая работа 49. Построение и форматирование диаграмм
- Построение диаграммы на основе данных нескольких рабочих листов
- Построение пути сертификации
- Построение пути для кросс-сертифицированных PKI
- Построение диаграммы с помощью макроса