Книга: Excel. Трюки и эффекты
Построение диаграммы с помощью макроса
Разделы на этой странице:
Построение диаграммы с помощью макроса
В данном разделе мы рассмотрим, каким образом можно построить диаграмму с помощью макроса.
Предположим, что у нас есть таблица с исходными данными (рис. 4.1), на основании которых необходимо построить диаграмму.
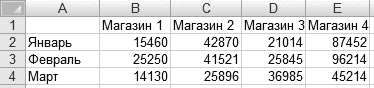
Рис. 4.1. Исходные данные для построения диаграммы
В данной таблице представлена информация о выручке за первый квартал (помесячно) по четырем торговым точкам. Обратите внимание на расположение таблицы (то есть на координаты диапазона, в котором она находится, – А1:Е4).
Для построения диаграммы следует написать и выполнить макрос, код которого приведен в листинге 4.1.
Листинг 4.1. Макрос построения диаграммы
Sub CreateChart()
' Создание и настройка диаграммы
With Charts.Add
' Данные из первого листа
.SetSourceData Source:=Worksheets(1).Range(«A1:E4»)
' Заголовок
.HasTitle = True
.ChartTitle.Text = «Выручка по магазинам»
' Активизируем диаграмму
.Activate
End With
End Sub
В результате выполнения данного макроса будет построена диаграмма, изображенная на рис. 4.2.
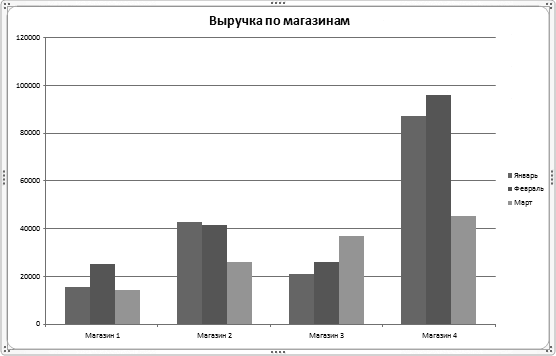
Рис. 4.2. Построенная диаграмма
При написании макроса наряду с другими параметрами мы указали диапазон, который следует обрабатывать (А1:Е4), а также заголовок диаграммы – Выручка по магазинам. Созданная диаграмма помещается на автоматически сформированный рабочий лист, которому по умолчанию присваивается имя Диаграмма1 (при последующих построениях диаграммы каждый раз будет создаваться новый лист Диаграмма с номером, увеличенным на 1 по сравнению с предыдущим листом).
При необходимости на основании этих же данных (см. рис. 4.1) можно создать внедренную диаграмму. Для этого нужно написать и запустить следующий макрос (листинг 4.2).
Листинг 4.2. Построение внедренной диаграммы
Sub CreateEmbeddedChart()
' Создание и настройка внедренной диаграммы
With Worksheets(1).ChartObjects.Add(100, 60, 250, 200)
' Объемная диаграмма
.Chart.ChartType = xl3DArea
' Источник данных
.Chart.SetSourceData Source:=Worksheets(1).Range(«A1:E4»)
End With
End Sub
Результат выполнения данного макроса представлен на рис. 4.3.
На рисунке видно, что диаграмма внедрена в рабочий лист с исходными данными.
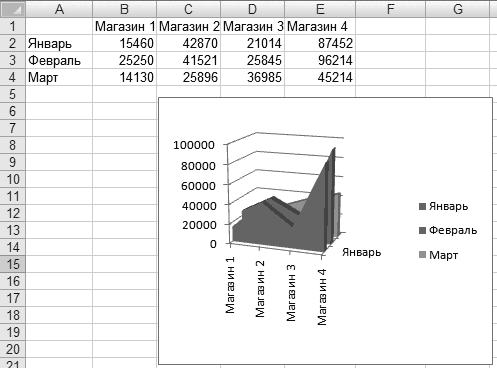
Рис. 4.3. Внедренная диаграмма
Можно также создать диаграмму на основе выделенных данных. В листинге 4.3 приведен текст макроса, в котором, помимо прочего, указывается размер диаграммы и ее расположение.
Листинг 4.3. Создание диаграммы на основе выделенных данных
Sub CreateCharOnSelection()
' Создание диаграммы (с заданием положения на листе)
With ActiveSheet.ChartObjects.Add( _
Selection.Left + Selection.Width, _
Selection.Top + Selection.Height, 300, 200).Chart
' Тип диаграммы
.ChartType = xlColumnClustered
' Источник данных – выделение
.SetSourceData Source:=Selection, PlotBy:=xlColumns
' Без легенды
.HasLegend = False
' Без заголовка
.HasTitle = True
.ChartTitle.Characters.Text = «Выручка за период»
' Выделение диаграммы
.Parent.Select
End With
End Sub
Результат выполнения данного макроса представлен на рис. 4.4 – на основании данных таблицы, которая расположена в левом верхнем углу, создана диаграмма.
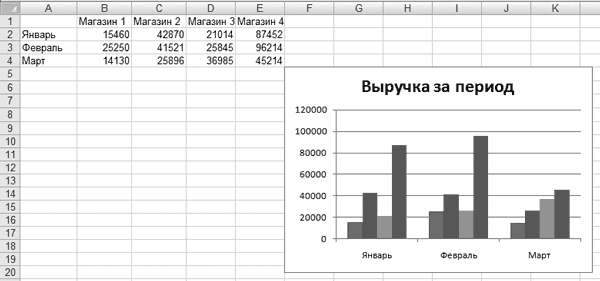
Рис. 4.4. Диаграмма на основе выделенных данных
Не стоит забывать, что перед запуском макроса необходимо выделить диапазон, данные которого должны быть учтены при построении диаграммы.
При подведении указателя мыши к столбикам диаграммы на экране будет отображаться соответствующая всплывающая подсказка.
- Построение диаграммы с помощью макроса
- Сохранение диаграммы в отдельном файле
- Построение и удаление диаграммы нажатием одной кнопки
- Вывод списка диаграмм в отдельном окне
- Применение случайной цветовой палитры
- Эффект прозрачности диаграммы
- Построение диаграммы на основе данных нескольких рабочих листов
- Создание подписей к данным диаграммы
- Глава 4 Эксперименты с диаграммами
- Эффект прозрачности диаграммы
- Повышение производительности приложений с помощью хранимых процедур
- Тестирование Web-сервиса XML с помощью WebDev.WebServer.exe
- Организация пользователей в группы с помощью ролей
- Определение целей. Построение цепочек
- Диаграммы прецедентов
- 4.2. Создание трехмерной модели и построение горизонтальной проекции детали
- Диаграммы последовательности действий
- Построение модели выходов (результатов)
- 2. Диаграммы. Виды диаграмм
- Глава 9 Построение отказоустойчивых систем




