Книга: Программирование КПК и смартфонов на .NET Compact Framework
Выход в Интернет через эмулятор
Выход в Интернет через эмулятор
Совсем не обязательно при отладке своих программ для карманных компьютеров или смартфонов копировать программы на данные устройства, запускать их и проверять работоспособность приложений. Гораздо удобнее использовать эмуляторы соответствующих устройств. Несомненно, вы так и поступали при изучении предыдущих примеров. Но все описанные примеры не использовали ресурсы Интернета. Однако сейчас количество программ, использующих сетевые возможности, стремительно растет. К счастью, эмулятор приходит на выручку и в этой ситуации. Если ваш компьютер, на котором установлен эмулятор, имеет соединение с Интернетом, то можно подключить к Сети и сам эмулятор. Настройка не очень сложна, и все этапы приведены в следующем списке.
1. Создать новый проект в Visual Studio 2005.
2. Запустить программу ActiveSync. Возможно, она неактивна, и ее пиктограмма располагается в области уведомлений. В этом случае надо щелкнуть правой кнопкой мыши на этом значке и выполнить команду контекстного меню Открыть Microsoft ActiveSync.
3. Вернуться в среду разработки Visual Studio 2005 и выполнить команду меню Tools?Device Emulator Manager. На экране появится диалоговое окно Device Emulator Manager.
4. Щелкнуть правой кнопкой мыши на соответствующем эмуляторе и выполнить команду контекстного меню Connect. На экране появится соответствующий эмулятор.
5. Вернуться в диалоговое окно Device Emulator Manager и снова щелкнуть правой кнопкой на выбранном ранее эмуляторе, а затем выполнить команду Cradle.
6. В диалоговом окне Device Emulator Manager у выбранного эмулятора появится значок, показывающий, что эмулятор теперь подключен к системе настольного компьютера.
7. Автоматически появится сообщение от Microsoft ActiveSync о том, что установлено соединение (рис. 8.9).
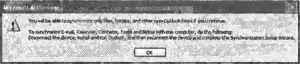
Рис. 8.9. Сообщение ActiveSync
8. В этом окне нужно нажать кнопку OK.
9. На экране появится окно Мастер синхронизации (рис. 8.10).
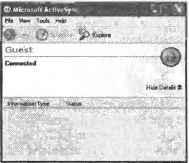
Рис. 8.10. Окно ActiveSync
10. Так как сейчас синхронизация не нужна, то следует нажать кнопку Cancel.
11. Появится основное окно программы Microsoft ActiveSync, сигнализирующее, что установлено соединение с компьютером.
12. Закрыть окно программы Microsoft ActiveSync. Программа продолжает работать в фоновом режиме. В области уведомлений должна отображаться зеленая пиктограмма.
13. В очередной раз вернуться в окно программы Device Emulator Manager и закрыть его. Программа также продолжает работать в фоновом режиме, а ее пиктограмма тоже появится в области уведомлений.
14. Настало время настройки эмулятора для доступа в Интернет. Нужно щелкнуть правой кнопкой на зеленом значке ActiveSync и выполнить команду контекстного меню Открыть Microsoft ActiveSync. Затем надо выполнить команду меню File?Connection Settings и выбрать режим This computer is connected to The Internet, после чего останется только нажать кнопку OK.
15. В эмуляторе надо нажать кнопку Start и щелкнуть на пиктограмме Internet Explorer. В результате будет запущен стандартный браузер. В адресной строке можно указать URL любого существующего сайта. Эмулятор должен загрузить выбранный сайт.
Теперь компьютер соединен с Интернетом через эмулятор. Это позволит отлаживать программы, использующие соединение с Интернетом.
- Глава 8 Эмулятор и другие утилиты
- Настройка эмулятора
- Новая версия эмулятора
- Эмулятор
- 9.3.2. Выходные операнды
- Сохранение информации из Интернета
- Разработка через тестирование и разработка с тестами
- Построение модели выходов (результатов)
- УПРАВЛЕНИЕ РЕПУТАЦИЕЙ В ИНТЕРНЕТЕ
- 3.1. Стратегии интернет-продвижения вашего проекта
- Часть III. Шаблоны разработки через тестирование
- Глава 1 Что такое интернет-маркетинг




