Книга: 500 типичных проблем и их решений при работе на ПК
Как узнать, какая у меня видеокарта, процессор и сколько памяти?
Как узнать, какая у меня видеокарта, процессор и сколько памяти?
Задаются этим вопросом не только из чистого любопытства, но и при покупке бывшего в употреблении компьютера, чтобы узнать, действительно ли состав его комплектующих соответствует заявленному продавцом. Ответить на него куда легче, чем выяснить, например, «сколько весит ворона» или «почему снег белый». Все это благодаря специальным диагностическим программам, которые определяют модель и тактовую частоту процессора, объем оперативной памяти, скорость вращения жесткого диска и другие параметры компьютера.
Поможет в этом бесплатная утилита PC Wizard, которую вы найдете на прилагаемом компакт-диске либо в Интернете по адресу www.cpuid.com. После запуска утилиты откроется ее главное окно (рис. 7.1), в левой части которого в пяти категориях сгруппированы основные диагностические средства PC Wizard.

Рис. 7.1. Окно программы PC Wizard
• Железо – предоставляет довольно подробную информацию о главных компонентах компьютера: процессоре, видеокарте, материнской плате, принтерах, батарее ноутбука и т. д.
• Конфигурация – предоставляет информацию об операционной системе и конфигурации основных ее компонентов.
• Системные файлы – не особо интересная категория, на мой взгляд, может представлять интерес лишь пункт EventLog.
• Ресурсы – здесь вы можете узнать, на каком прерывании работает каждое оборудование, получить информацию об имеющихся портах ввода и вывода и динамике использовании ресурсов памяти (эта информация сложна для неподготовленного пользователя).
• Тест – самая последняя категория. Здесь вы можете протестировать производительность всей системы, только процессора, оперативной памяти, видеоподсистемы или жесткого диска по разделам.
Бесплатная для личного и образовательного использования программа SiSoftware Sandra (www.sisoftware.co.uk), является более мощной утилитой, нежели PC Wizard. Она позволяет не только ознакомиться с конфигурацией оборудования, но и сравнить производительность компьютера с другими (об этом будет рассказано ниже).
Примечание
Если ваш компьютер включен в домен, то программа принимает решение о том, что вы не домашний пользователь, и предоставляет только 21 день на бесплатное использование.
После запуска программы перейдите на вкладку Инструменты. Для получения полной информации о конфигурации своего компьютера и его производительности щелкните кнопкой мыши на значке Создание отчета. Разработчики SiSoftware Sandra предусмотрели интересную возможность – программа может давать советы по усовершенствованию вашего компьютера. Для этого щелкните кнопкой мыши на значке Анализ и рекомендации.
Получить более подробную информацию о каждом компоненте компьютера вы можете с помощью инструментов на вкладке Устройства (рис. 7.2).
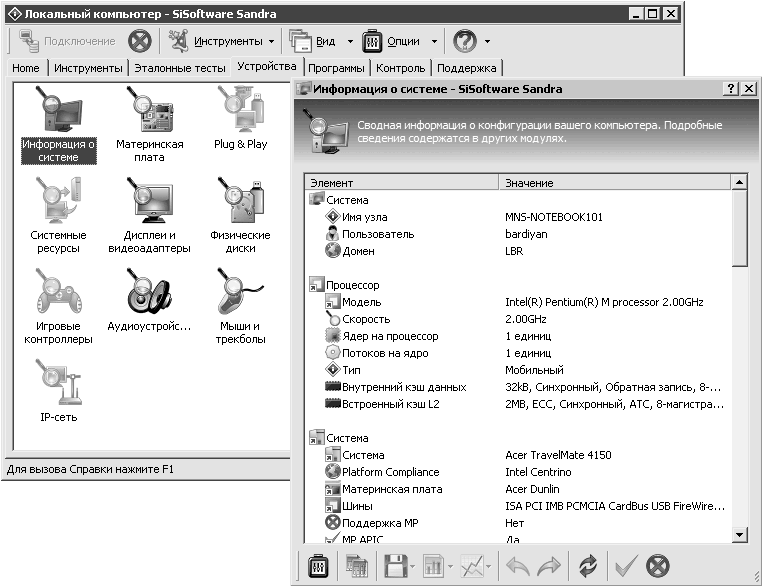
Рис. 7.2. Окно приложения SiSoftware Sandra
- Что означают аббревиатуры OEM и RET в названиях комплектующих?
- Как самому собрать компьютер?
- Как узнать, какая у меня видеокарта, процессор и сколько памяти?
- Как сравнить производительность моего компьютера с остальными?
- Как модернизировать компьютер («апгрейдить»)?
- Что выбрать: ЖКИ или ЭЛТ?
- Можно ли смотреть телепередачи на компьютере?
- Глава 7 Компьютер своими руками
- Что означают аббревиатуры OEM и RET в названиях комплектующих?
- Проверочная карта КИ
- ГЛАВА 3. БУФЕР СВЕРХОПЕРАТИВНОЙ ПАМЯТИ (КЕШ)
- Средства конфигурации
- Глава 7 Центральный процессор
- Распараллеливание на несколько процессоров
- 3.2.1.2. Начальное выделение памяти: malloc()
- Использование отдельных процессоров XSLT
- 6.10. Разгон процессоров Intel
- 22.4.9 Несколькоадресные рассылки
- Системные вызовы управления процессорной привязкой




