Книга: Формула времени. Тайм-менеджмент на Outlook 2013
Анализ выполненного
Анализ выполненного
Задачи важно не только ставить и выполнять. Полезно иметь возможность увидеть список всех выполненных задач. Это мо-жет пригодиться как для самоанализа, так и для отчетности.
По умолчанию в Outlook 2013 завершенные задачи автоматически убираются из панели задач, не перемешиваясь с остающимися, но при этом не стираются. Увидеть их можно в представлении «Завершенные». Если же по каким-то причинам у вас такого не происходит, то действуйте следующим образом.
1. Зайдите в меню настройки пользовательского представления: правой кнопкой мыши щелкните на «Панели задач», в контекстном меню выберите пункт «Настройка представления».
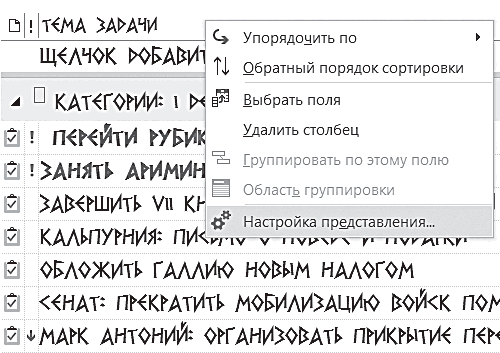
2. Нажмите в появившемся окне кнопку «Фильтр».
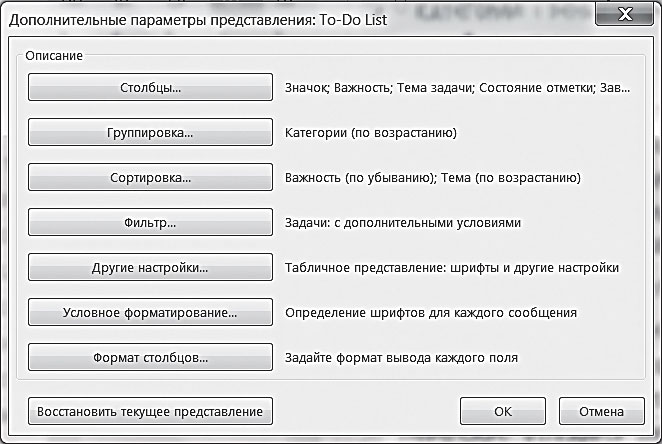
3. В появившемся окне «Отбор» выберите вкладку «Дополнительно».
4. Нажмите кнопку «Поле», выберите в выпадающем меню «Все поля задачи», в подменю – «Завершена».
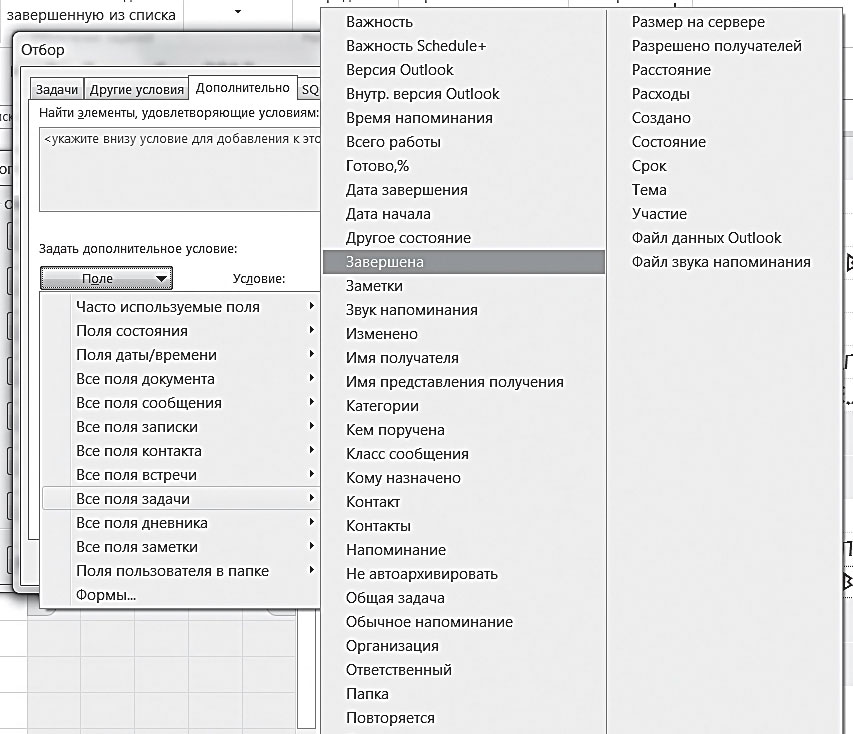
5. Установите в поле «Условие» – «не равно», в поле «Значение» – «да».
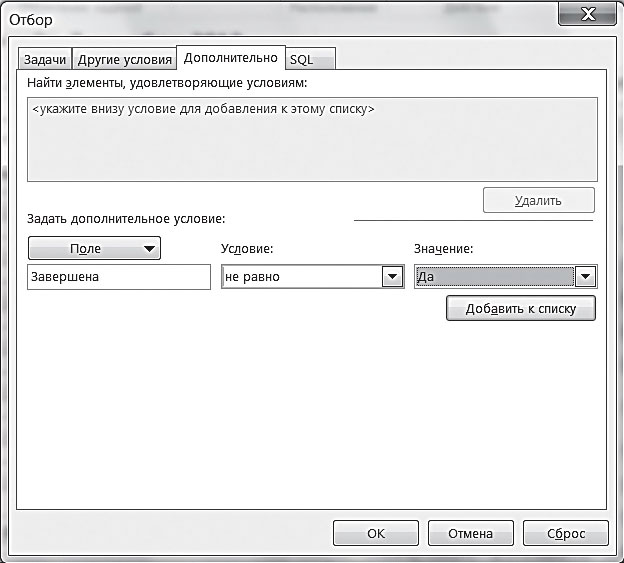
6. Нажмите «ОК» во всех меню до их полного закрытия.
Таким образом, мы задали для Outlook правило отбора: показывать на панели задач только незавершенные задачи. Проверьте: после того как вы поставили галочку «завершена» в квадратике слева от названия любой задачи, она пропадет с панели задач.
Чтобы увидеть все завершенные задачи, зайдите в папку «Задачи». Скорее всего, в данный момент там включено представление «Простой список». Представление можно переключать из меню на панели инструментов: в Outlook 2013 это делается на вкладке Вид / Изменить представление. Это список всего выполненного вами за прошедшее время.

Полезно упорядочить этот список по времени – сгруппировать все выполненные задачи по дням, в которые они были завершены. Для этого необходимо следующее.
1. Зайдите в меню настройки пользовательского представления: правой кнопкой мыши щелкните на заголовке любого столбца панели задач, в контекстном меню выберите пункт «Настройка представления».
2. Нажмите в появившемся окне «Дополнительные параметры представления» кнопку «Группировка».
3. Выберите из списка «Группировать по» – «Дата завершения», по убыванию.
4. Нажимайте «ОК» до закрытия всех меню.
Выполненные задачи выстроятся в обратном хронологическом порядке.
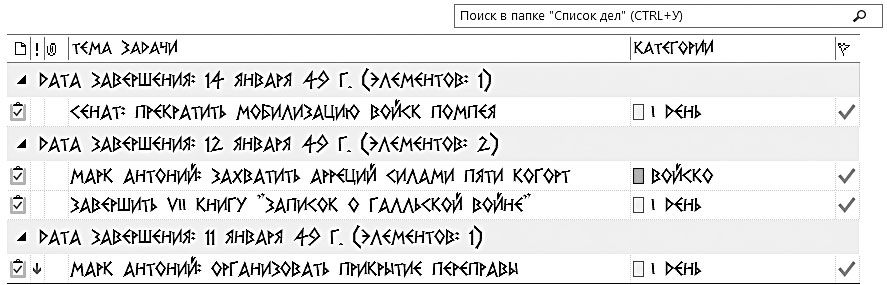
Таким образом, мы настроили самую простую форму отчетности по выполненным задачам. Простую, но весьма полезную.
Другой способ проанализировать выполненные задачи – отобрать в папке «Задачи» с помощью кнопки «Найти» все задачи по какому-либо проекту или направлению. Чтобы это было возможно, при создании задач нужно придерживаться тех же правил именования, что и при создании встреч. То есть не «Согласовать с Петровым все условия по проекту Альфа», но «Альфа: Петров: согласовать условия по проекту». Тогда по ключевым словам «Альфа» или «Петров» вы легко найдете все завершенные (или, наоборот, планируемые) задачи.
Кроме того, на панели задач все задачи окажутся логично отсортированными внутри категорий. Поскольку сортировка происходит сначала по важности, а затем по полю «Тема», то есть попросту по алфавиту (именно так мы настраивали параметры сортировки), внутри категории «Клиенты» мы увидим сначала все важные задачи, потом четыре задачи по проекту «Альфа», три по проекту «Бета» и так далее – по названиям проектов или клиентов в алфавитном порядке. Аналогично – в категории «Подчиненные» (по фамилиям или инициалам, с которых начинаются названия задач) и во всех других категориях.
- 2.5. Разработка технического задания на проведение детального анализа рынка при работе над инновационным проектом. Основ...
- 9.1. Проблема синтаксического анализа
- 2.12.2. Анализ усилительных каскадов в области малых времен
- Глава 5. Разработка и анализ бизнес-планов в системе Project Expert
- 4.4.3.3. План-фактный анализ продаж
- Кросс-категориальный анализ
- Приложение Глава 33. ABC-анализ
- Анализ CIL-кода
- Анализ роста продаж в связи с промоакциями
- Ситуационный анализ
- Решил сделать дефрагментацию дисков, выполнил анализ диска C:. На рисунке увидел, что зеленый сектор разбит на 18 неболь...
- 2.4. АНАЛИЗ ТРЕБОВАНИЙ К СИСТЕМЕ (СИСТЕМНЫЙ АНАЛИЗ) И ФОРМУЛИРОВКА ЦЕЛЕЙ




