Книга: Интернет для тех, кому за…
Закладки нужных страниц и журнал просмотров
Закладки нужных страниц и журнал просмотров
О том, как закрепить любимые сайты расскажу на примере простого браузера Google Chrome. Работа в других совершенно аналогична, так что инструкции будут одинаковыми для всех.
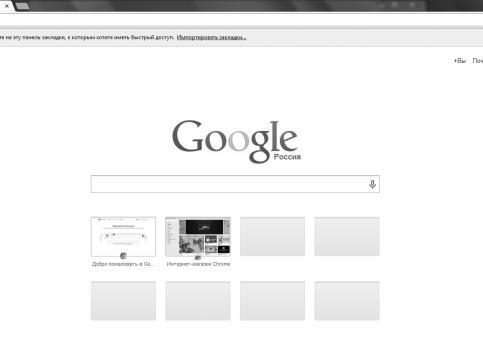
Рис. 18.Изображение стартовой страницы в браузере Google Chrome
Для начала стоит понять, какой браузер для вас удобнее чтобы делать закладки именно в нем. Итак, уже взвешены все за и против, сделан выбор и Вы загружаете выбранный браузер. Первым делом посоветую ответить «да», на предложение сделать его основным. Если формулировка будет несколько отличаться, ничего страшного в этом нет. Положительный ответ на этот вопрос нужен для того, чтобы когда вам будут присылать различные ссылки, они автоматически открывались сразу в нужной программе.
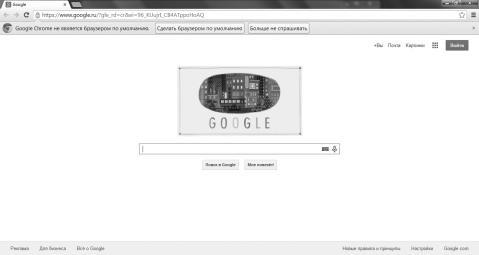
Рис. 19.Делаем браузер Google Chrome основным по умолчанию. Шаг 1
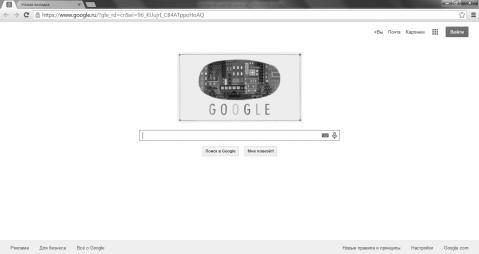
Рис. 20.Делаем браузер Google Chrome основным по умолчанию. Шаг 2
Сейчас мы зафиксируем нужные сайты для того, чтобы к ним всегда был быстрый доступ.
Итак, вы зашли на сайт, и знаете, что он вам еще не раз пригодится. Наводите мышку на вкладку, нажимаете на правую кнопку и выбираете «Закрепить вкладку».
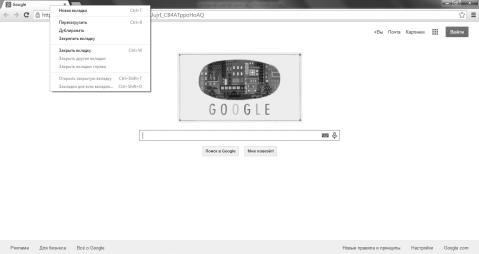
Рис. 21.Иллюстрация процесса закрепления закладки в браузере Google Chrome
Вот и все. Готово. Ничего сложного в этом нет. Вкладка фиксируется тут же. И отображается значком – логотипом выбранного сайта. Выглядит это вот так.
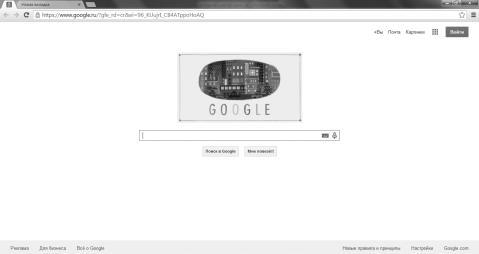
Рис. 22.Изображение уже сделанных закладок в браузере Google Chrome
Количество вкладок может быть любым. Хотите – сделайте две, а хотите – тридцать. Это ни на что не повлияет, зато все самое нужно будет под рукой. При необходимости можно упорядочить как угодно ваши вкладки – по теме, по частоте использования, стоит всего лишь навести мышку, и зажав левую клавишу перетащить закладку на нужное место.
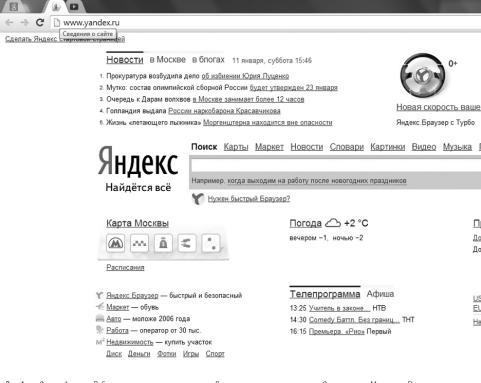
Рис. 23.Систематизация и сортировка по темам вкладок в браузере Google Chrome
Есть еще один способ сделать закладки и хранить их. Нажимаете на звездочку в конце адресной строки. Возникает окно «Закладка», там можно ввести название вместо «Новая вкладка», выбрать папку для хранения закладки. Я оставляю тем же что и задано автоматически. И тут же немного ниже адресной строки возникает значок с подписью «Новая вкладка».
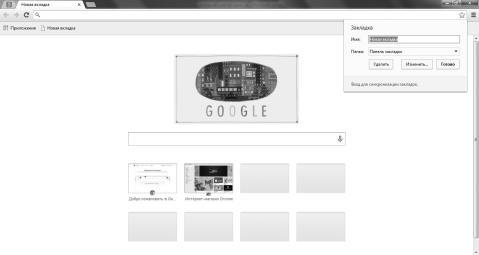
Рис. 24.Иллюстрация процесса в брузере Google Chrome при закреплении закладок
А так же есть возможность сохранения последних открытых вкладок, то есть, если вы случайно или специально закрыли браузер, то при открытии закладки сохранятся.
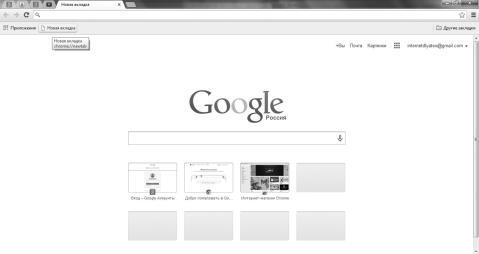
Рис. 25.Настройки сохранения закладок в браузере Google Chrome. Шаг 1
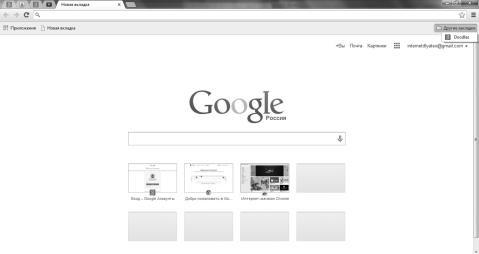
Рис. 26.Настройки сохранения закладок в браузере Google Chrome. Шаг 2
А так же, если вы не можете по какой то причине найти нужный сайт, из тех что вы уже посещали, посмотрите, есть ли он в истории браузера. Но проблема в том, что там хранятся только недавно посещенные страницы.
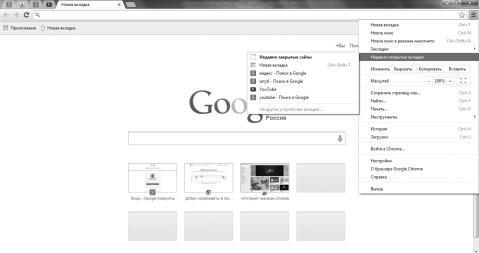
Рис. 27.Изображение поиска места хранения истории посещаемых сайтов в браузере Google Chrome. Шаг 1
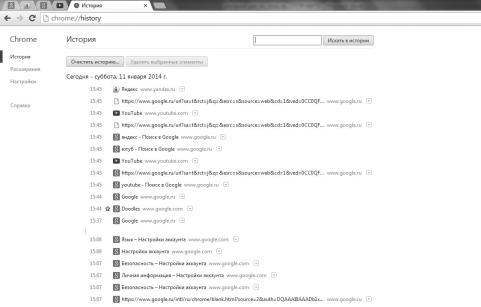
Рис. 28.Изображение поиска места хранения истории посещаемых сайтов в браузере Google Chrome. Шаг 2
- Информация заголовочной страницы (Database header)
- Информация страниц данных
- Статистика страниц индексов
- Размер страницы базы данных
- Типы страниц и их использование
- Дополнительные национальные кодовые страницы и порядки сортировки
- Помогает или мешает продажам ваша домашняя страница?
- Переход по узлу SharePoint и домашней странице
- Страницы веб-частей
- Работа с журналом версий
- Использование домашней страницы рабочей области для собраний
- Добавление веб-части на страницу




