Книга: YouTube для бизнеса. Эффективный маркетинг с помощью видео
Аннотирование видео
Аннотирование видео
Добавление аннотаций к загруженному вами видео не очень сложное дело. Начните с нажатия стрелки возле вашего имени пользователя наверху любой страницы YouTube и выберите пункт «Менеджер видео» (My Videos). Когда появится список ваших роликов, щелкните стрелку возле нужного ролика и выберите «Аннотации» (Annotations). У вас откроется страница, показанная на рис. 14.3.
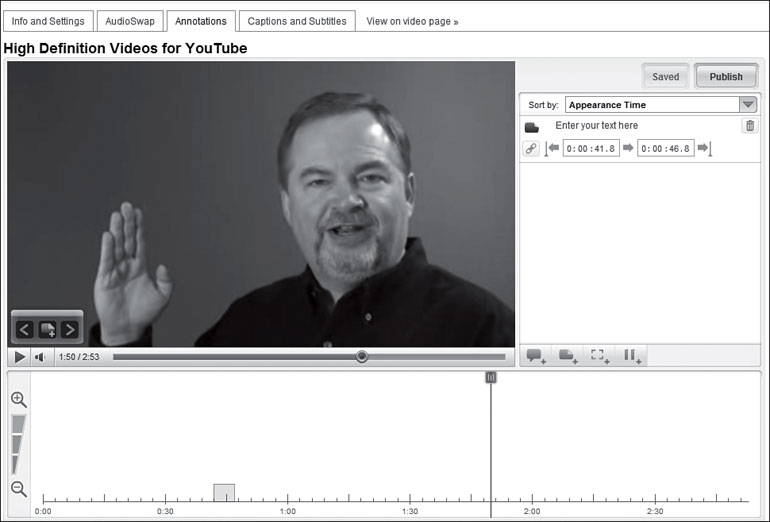
Рис. 14.3. Страница аннотаций видео на YouTube
Проиграйте или прокрутите ролик до того места, где аннотация должна появиться, и нажмите кнопку «Добавить аннотацию» (Add). У вас появится список с перечисленными выше типами аннотаций.
На видео появится наложенный слой, как показано на рис. 14.4, и четыре кнопки — «Изменить тип аннотации» (Change Annotation Type), «Добавить ссылку» (Add Annotation Link), «Изменить цвет аннотации» (Change Annotation Color) и «Удалить» (Delete). При помощи мыши вы можете передвинуть аннотацию в нужное место экрана, а потянув за квадратик в углу — изменить ее размер. Установив курсор в поле ввода текста, вы сможете ввести текст аннотации.
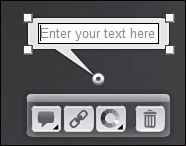
Рис. 14.4. Создание аннотации к видео
Если вы хотите, чтобы аннотация содержала активную ссылку, нажмите кнопку «Добавить ссылку» (Add Annotation Link). У вас появится диалоговое окно, показанное на рис. 14.5. Из выпадающего списка выберите тип ссылки и введите адрес в соответствующее поле. Нажмите кнопку «Сохранить» (Save).
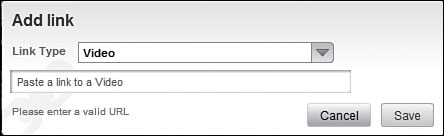
Рис. 14.5. Вставка ссылки в аннотацию
Совет
Чтобы изменить цвет аннотации, нажмите кнопку «Изменить цвет аннотации» (Change Annotation Color) и выберите сочетание цвета текста и фона.
Чтобы указать моменты начала и конца показа аннотации, перетащите треугольные курсоры, находящие сразу над линейкой прокрутки, в нужные положения, как показано на рис. 14.6. Кроме того, вы можете ввести эти отсечки в цифровом виде на панели, находящейся справа от видеоокна, как на рис. 14.7.
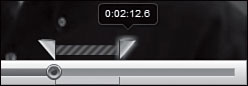
Рис. 14.6. Задание моментов начала и конца аннотации при помощи мыши
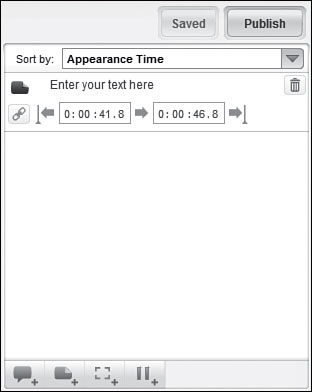
Рис. 14.7. Ввод точных значений времени начала и конца аннотации
При желании вы можете вставить несколько аннотаций в ваше видео. Когда закончите, нажмите кнопку «Опубликовать» (Publish).
- Глава 14 Аннотирование ролика и снабжение его ссылками
- Просмотр аннотированного видео
- III. Управление вашими видео на YouTube
- Глава 15 Редактирование музыки и видео
- 6.8. Разгон видеокарты на Windows 10
- Видеопамять
- Производство новостного видео
- Выбор правильного формата для вашего видео на YouTube
- Глава 11 Видеокарта и монитор
- Неисправности видеокарты
- Описание видеокарты
- Основные характеристики видеокарты




